این روزها بیشتر کاربران از هارد اکسترنال و فلشدرایو USB برای کپی کردن اطلاعات و جابجا کردن دیتا بین سیستمها استفاده میکنند. روش دیگر استفاده از CD و DVD است. رایت کردن انواع CD و DVD در ویندوز بسیار ساده است.
در این مقاله روش رایت کردن سیدی و دیویدی و همینطور تنظیمات رایت را بررسی میکنیم.
آشنایی با درایوهای نوری و انواع CD و DVD
قبل از هر چیز بررسی کنید که کامپیوتر یا لپتاپ شما دارای دیویدی رایتر یا سیدی رایتر باشد. برخی لپتاپهای باریک و سبک امروزی یا همان اولترابوکها، فاقد درایو نوری هستند. برخی از درایوهای نوری نیز رایتر نیستند و به عبارت دیگر فقط برای خواندن اطلاعات از روی CD و DVD طراحی شدهاند. در برخی سیستمها نیز از بلوری رایتر استفاده میشود که تکنولوژی جدیدتر و پیشرفتهتری است. در واقع میتوانید روی بلوری خام، چند برابر DVD داده رایت کنید.
اینکه یک درایو قابلیت خواندن و نوشتن دارد یا فقط قابلیت خواندن دارد، با نگاهی به نام آن مشخص میشود. DVD ROM به درایور گفته میشود که فقط خواندن داده انجام میدهد، در حالی که درایور DVD R/W دو عمل خواندن یا Read و نوشتن یا Write را انجام میدهد. حروف R و W مخفف خواندن و نوشتن است.
برخی کاربران به جای درایو نوری روی کیس یا لپتاپ، از درایوهای اکسترنال که با USB به سیستم متصل میشود، استفاده میکنند. مزیت این روش در این است که میتوانید پس از پایان استفاده، درایو نوری را در کیسهی پلاستیکی قرار داده و کنار بگذارید تا در گذر زمان روی لنز گرد و خاک جمع نشود. در عین حال عیب این روش در این است که اگر پورت USB سیستم شما از نظر میزان جریان الکتریکی، ضعیف باشد، درایو نوری به درستی عمل نخواهد کرد و گاه و بیگاه قطع و وصل میشود.
اما انواع CD و DVD: سیدیهای معمولی ظرفیت ۷۰۰ مگابایت دارند. دیویدیها نیز ۴.۷ گیگابایت ظرفیت دارند. برخی دیویدیها دو لایه بوده و در هر دو سمت داده رایت میشود که در این صورت ظرفیت ۸.۵ گیگابایت خواهد بود.
برخی از دیسکهای نوری اشاره شده، فقط یک مرتبه قابلیت رایت دارند. پاکسازی داده امکانپذیر نیست و نمیتوانید فایلها را دیلیت کنید. روی این سیدیها و دیویدیها عبارت DVD-R و CD-R درج میشود که حرف R به معنی فقط خواندنی است و این یعنی پس از رایت کردن دیتا، فقط خواندن فایلها امکانپذیر است.
اما برخی از دیسکهای نوری که رویشان DVD-RW یا CD-RW درج شده، پس از رایت کردن دیتا، قابلیت پاک کردن داده و رایت کردن مجدد دارند. به این دیسکها، ریرایتابل گفته میشود. تعداد دفعات رایت کردن محدود است و حداکثر ۱۰۰۰ بار میتوان این کار را انجام داد که البته بسته به برند و کیفیت، ممکن است به مراتب کمتر باشد.
حین خرید سیدی یا دیویدی خام به سازگاری درایو نوری با آن توجه کنید. بیشتر دیویدی رایترها روی CD نیز داده رایت میکنند اما سیدی درایوها نمیتوانند روی DVD دیتا رایت کنند. حتی خواندن دیویدی نیز در اغلب مدلها غیرممکن است.
تنظیمات رایت سیدی و دیویدی در ویندوز ۱۰
ابتدا دیسک خامی که تهیه کردهاید را در رایتر قرار دهید. ویندوز پس از لحظاتی آن را شناسایی کرده و پیام Burn to Disc ظاهر میشود و در مورد چگونگی رایت سوال میشود.
میبایست یکی از دو گزینه را انتخاب کنید که کاربرد متفاوتی دارد. به نکات زیر توجه کنید:
گزینهی اول Like a USB flash drive است که اگر این گزینه را انتخاب کنید، دیسک خام شبیه به درایو USB خواهد بود و میتوانید در مجالی دیگر، فایلهای جدیدی روی آن رایت کنید. به اصطلاح دیسک بسته نمیشود. دقت کنید که اگر فایلی را از دیسک حذف کنید، فایل در ویندوز نمایش داده نمیشود اما به هر حال فضایی اشغال میکند. اگر از دیسکهای ریرایتابل استفاده میکنید، با انتخاب کردن این گزینه میتوانید برخی از فایلهایی که قبلاً رایت شده را حذف کنید و فایل جدیدی به جایشان رایت کنید. نیازی به پاک کردن تمام دیسک نیست. تنها اشکال گزینهی Like a USB flash drive این است که معمولاً با سیستمهای قدیمیتر از دوران ویندوز XP سازگار نیستند.
گزینهی دوم With a CD/DVD player است که دیسک را نهایی میکند و به اصطلاح میبندد. در این حالت اضافه کردن فایل امکانپذیر نیست. در صورت انتخاب کردن این گزینه، میبایست ابتدا فایلهای موردنظر را به درایو نوری بفرستید که در حقیقت روی بخشی از هارددیسک سیستم شما ذخیره میشود و سپس گزینهی Burn را انتخاب کنید تا عمل رایت کردن فایلها روی دیسک انجام شود. سیدی و دیویدی که با این روش رایت میشود، سازگاری بهتری با سیستمهای قدیمی دارد.
زمانی که روش رایت کردن داده را انتخاب کردید، میبایست نام سیدی یا دیویدی را تایپ کنید و روی Next کلیک کنید.
نحوه رایت کردن با انتخاب Like a USB flash drive
اگر گزینهی Like a USB flash drive را انتخاب کردهاید، فرآیند رایت کردن بسیار ساده خواهد بود. کافی است فایلی که میخواهید روی دیسک رایت کنید را کپی کرده و سپس در درایو نوری پیست کنید! با کپی و پیست کردن، رایت کردن فایلها آغاز میشود. راه دیگر درگ و دراپ یا به عبارتی گرفتن و رها کردن فایلها روی درایو نوری است.
همانطور که اشاره کردیم امکان دیلیت کردن فایلهای رایتشده وجود دارد اما اگر دیسک از نوع ریرایتابل نباشد، فضایی که پس از دیلیت کردن تعدادی فایل آزاد میشود، قابل استفاده نخواهد بود! به عنوان مثال اگر ۷۰۰ مگابایت فایل روی سیدی رایت کرده باشید و ۵۰۰ مگابایت آن را حذف کنید، سیدی شما تنها ۲۰۰ مگابایت فایل خواهد داشت و ۵۰۰ مگابایت آن غیرقابلاستفاده باقی میماند.
اگر دیسک از نوع rewritable باشد، میتوانید به جای فایلهایی که دیلیت کردهاید فایل جدید رایت کنید و در واقع فضا آزاد میشود.
در نهایت زمانی که به ویندوز فرمان میدهید که درایو نوری را Eject کند، مرحلهی نهاییسازی دیسک را انجام میدهد و درب درایو نوری باز میشود تا سیدی یا دیویدی را بردارید.
رایت کردن با گزینهی with a CD/DVD player
اگر پس از قرار دادن دیسک خام، گزینهی with a CD/DVD player را انتخاب کردهاید، روش رایت کردن دیتا کمی متفاوت است. صفحهای از فایل اکسپلورر باز میشود و محتویات درایو نوری نمایش داده میشود. اکنون میتوانید فایلهای موردنظر را با روش کپی و پیست یا درگ و دراپ، در درایو نوری اضافه کنید. فایلهایی که رایت نشده، زیر عنوان Files Ready to Be Written to the Disc لیست میشود و کمرنگ است.
توجه داشته باشید که فایلهایی که در این مسیر پیست میکنید، در حقیقت روی هارددیسک یا SSD سیستم شما ذخیره میشود. لذا اگر درایو نصب ویندوز پر باشد، ممکن است با مشکل کمبود فضای خالی روبرو شوید.
پس از پیست کردن دادههای موردنظر، برای شروع کردن رایت دیسک، از یکی از دو روش زیر اقدام کنید:
- در نوار ابزار بالای صفحه روی تب Drive Tools کلیک کنید و سپس روی Finish Burning کلیک کنید.
- روش دیگر راستکلیک کردن روی درایو نوری و انتخاب کردن گزینهی Burn To Disc است.
پنجرهی Burn to Disc ظاهر میشود. عنوان دیسک را در کادر Disc title تایپ کنید. سرعت رایت کردن بسیار مهم است که در ادامه به آن میپردازیم. سرعت مناسب و بهینه را از منوی کرکرهای Recording speed انتخاب کنید. سپس روی Next کلیک کنید.
در انتخاب کردن سرعت رایت به موارد زیر توجه کنید:
هر چه سرعت رایت پایینتر باشد، کیفیت رایت داده و در واقع سوزاندن دیسک بیشتر خواهد بود. اما در مقابل ممکن است خواندن دیسک در برخی درایوهای نوری با مشکل روبرو شود.
سرعت رایت بالا موجب سریعتر رایت شدن دیسک میشود اما در مقابل کیفیت رایت پایین میآید.
توصیه میکنیم که سرعت رایت را در حد متوسط انتخاب کنید که کیفیت رایت و سازگاری دیسک با انواع درایو نوری بهینه شود.
با شروع فرآیند رایت، نمودار پیشرفت فرآیند نمایان میشود و مدت زمان تخمینی باقیمانده زیر آن ذکر میشود که البته گاهی دقیق نیست.
زمانی که رایت دیسک تمام شد، درایو نوری به صورت خودکار اجکت میشود. ویندوز پیامی نمایش میدهد و سوال میکند که آیا میخواهید همین فایلها را روی دیسک دیگری نیز رایت کنید؟ اگر اینطور است، تیک Yes, burn these files to another disc را بزنید و سپس روی Next کلیک کنید. اگر این طور نیست، تیک گزینهی موردبحث را نزنید و صرفاً روی Finish کلیک کنید.
قبل از برداشتن دیسک، بهتر است درب درایو را ببندید و بررسی کنید که آیا فایلها درست و کامل رایت شده است یا خیر. بد نیست یکی دو مورد از فایلها را باز کنید تا مطمئن شوید که همه چیز به خوبی انجام شده است.
نکاتی در مورد نگهداری CD و DVD
CD و DVD در صورت استفادهی مکرر، خط و خش برمیدارد و ممکن است برخی فایلهای قابل استفاده نباشد.
از طرفی بهتر است دیسک را کاملاً پر نکنید چرا که آخرین دادهها نزدیک به محیط دیسک رایت میشود که آسیبپذیرتر است.
حتی اگر از سیدی یا دیویدی به مدت چند سال استفاده نکنید هم احتمال خراب شدن و از دست رفتن برخی فایلها وجود دارد. لذا برای بکاپگیری از اطلاعات مهم و حیاتی، بهتر است از هارد اکسترنال استفاده کنید.
howtogeekسیارهی آیتی


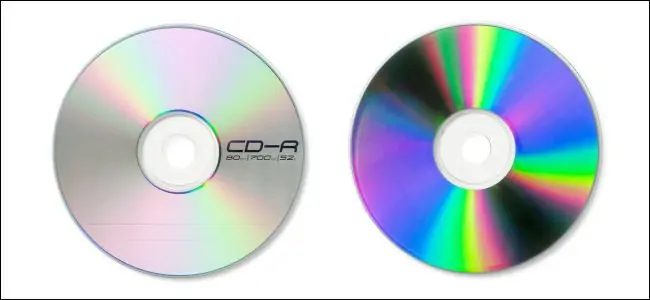
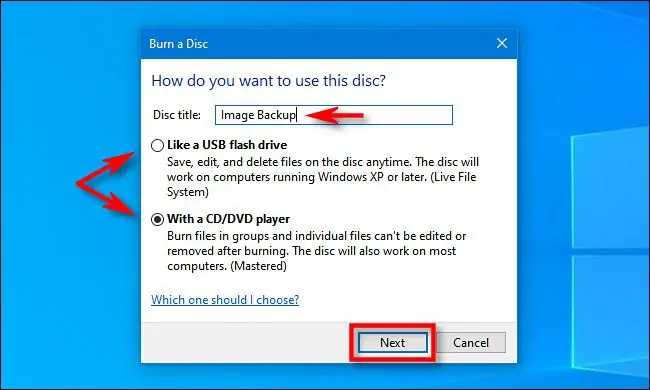
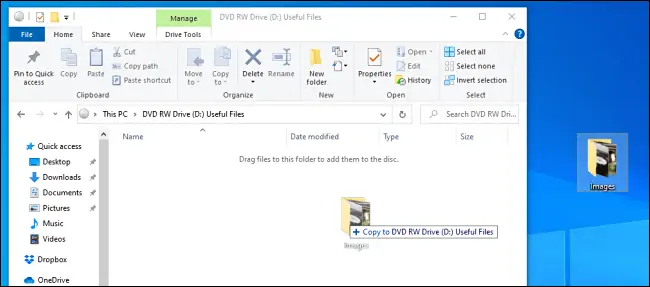
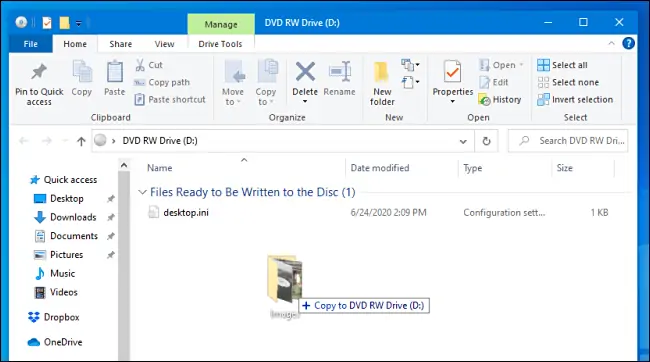
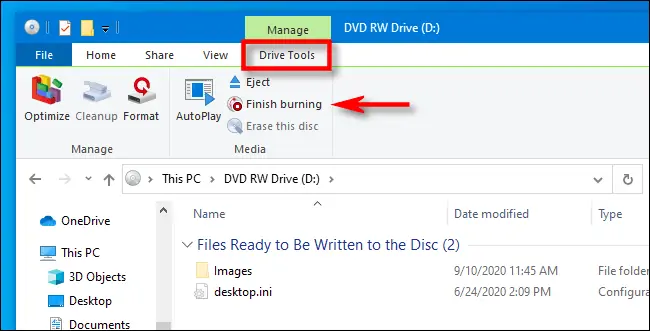
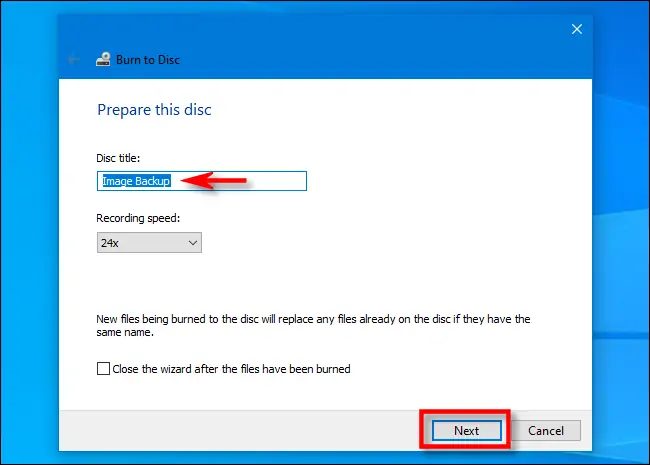
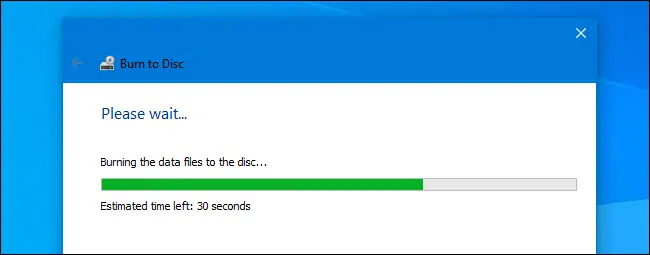
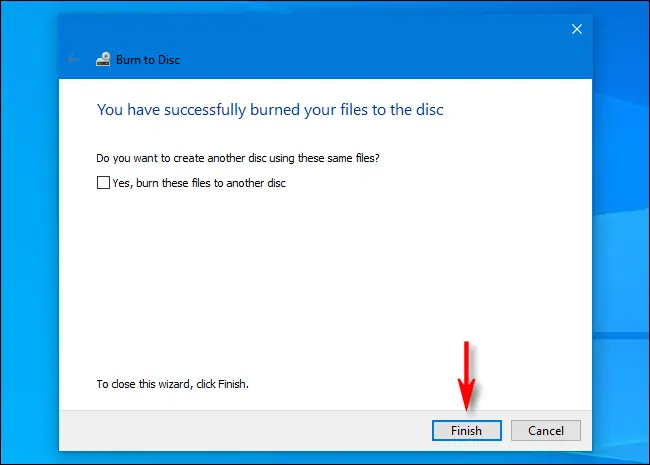
خیلی خوب توضیح داده شده مطلب. متشکرم