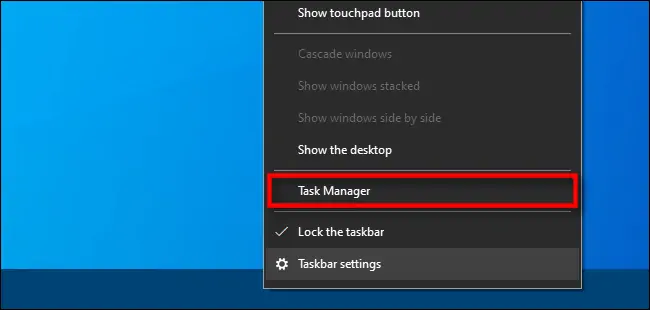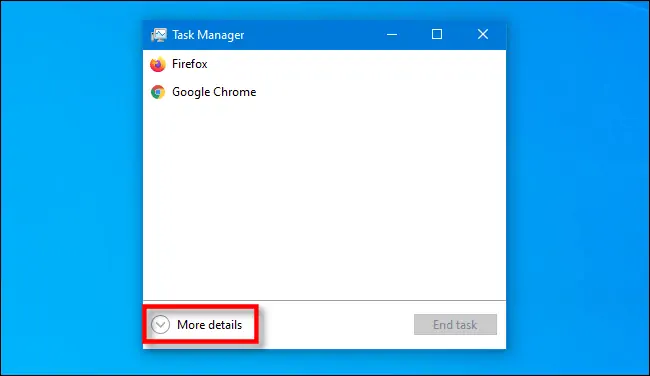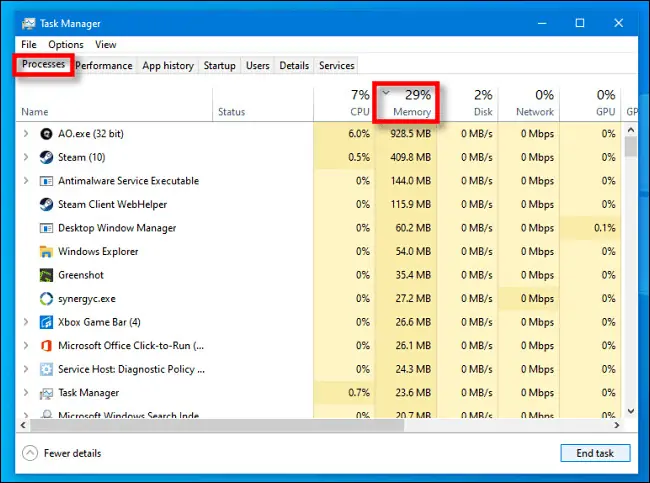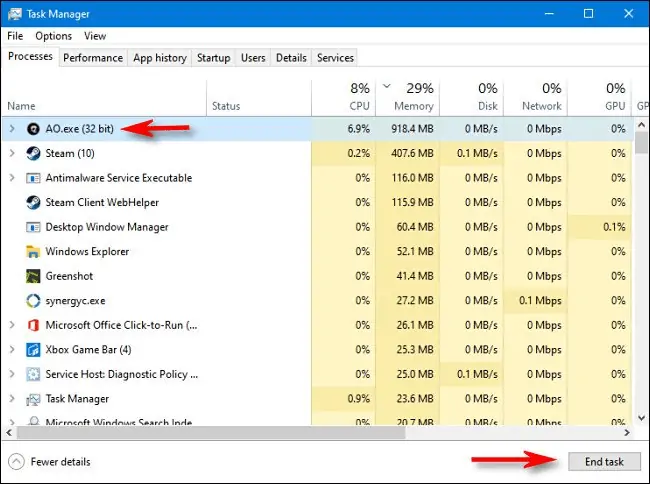زمانی که سرعت کامپیوتر ویندوز در حد محسوسی افت میکند، میتوان نتیجه گرفت که یک یا چند برنامه از یکی از بخشهای اصلی سختافزار، به شدت استفاده میکنند. به عنوان مثال ممکن است یک یا چند برنامه، بخش زیادی از حافظهی رم را اشغال کرده باشند و سایر برنامهها و پردازشها نتوانند به راحتی حافظهی RAM خالی پیدا کنند! نتیجه کند شدن ویندوز است.
در این مقاله به این سوال پاسخ میدهیم که چطور برنامههایی که از رم زیاد استفاده میکنند را شناسایی کنیم؟ با ما باشید.
پر شدن RAM و کند شدن برنامهها و سیستم عامل
در سیستم عامل ویندوز و اغلب سیستم عاملهای دیگر، زمانی که از برنامهای استفاده میکنید، چند بخش اصلی سختافزار درگیر میشود. گاهی اوقات چند پردازش سنگین اجرا میشود و ممکن است تمام توان پردازندهی اصلی یا CPU، پردازندهی گرافیکی یا GPU و یا بخش زیادی از پهنای باند حافظهی RAM و یا حافظهی ذخیرهسازی که هارددیسک یا SSD است، استفاده شود. در این شرایط طبعاً اجرا کردن پردازشها یا نرمافزارهای دیگر با مشکل روبرو میشود و در واقع سیستم به کندی عمل میکند.
تا زمانی که پردازشهای قبلی تکمیل نشود و منابع اشغال شده، آزاد نشود، نباید انتظار داشت که سیستم با سرعت معمولی کارها را انجام دهد.
به عنوان مثال زمانی چند فایل حجیم در حال کپی و پیست شدن است، اگر بخواهید فرآیند کپی و پیست دیگری انجام بدهید، سرعت کار کمتر از حالت عادی خواهد بود. مثال دیگر این است که زمانی که آنتیویروس در حال اسکن کردن سیستم است، از پردازنده و رم و هارددیسک استفاده میشود. در این حالت اگر بخواهید فایلهایی را کپی و پیست کنید، سرعت کپی شدن فایلها از حالت عادی کمتر است و متوجه میشوید که سیستم کند عمل میکند.
حافظهی رم در حقیقت یک فضای موقت برای دادههایی است که قرار است پردازش یا جابجا شوند. پر شدن حافظهی RAM نیز مشکلساز است و سیستم کند میشود. اگر همیشه مشکل پر شدن رم در سیستم شما وجود دارد، طبعاً میبایست حافظهی RAM را ارتقا دهید. تعداد اسلاتهای رم اغلب لپتاپها، فقط ۱ عدد است! اما در کیسها و مادربوردهای معمولی، ۲ یا ۴ عدد اسلات نصب رم وجود دارد و افزودن حافظه کار سادهای است. البته میبایست به مشخصات رم نظیر سرعت، نوع و تایمینگها توجه کنید تا عملکرد بهینه شود.
چگونه برنامههایی که رم زیادی مصرف میکنند را پیدا کنیم؟
برای شناسایی نرمافزارهایی که مقدار زیادی از حافظهی RAM را به خود اختصاص دادهاند، میتوانید از اپلیکیشن Task Manager ویندوز استفاده کنید. این نرمافزار ویندوزی لیستی از پردازشها و حتی پردازشهای پسزمینه که در حالت عادی رویت نمیکنید، به همراه میزان استفاده از منابع سختافزاری نمایش میدهد. لذا پیدا کردن برنامهای که به شدت از پردازنده یا رم یا هارددیسک و حتی از شبکه و اینترنت استفاده میکند، کار سادهای است.
برای اجرا کردن تاسک منیجر در ویندوز ۱۰، میتوانید روی تسکبار یا همان نوار پایین صفحه راستکلیک کنید و از منوی باز شده Task Manager را انتخاب کنید. شورتکاتی برای اجرا کردن تاسک منیجر وجود دارد:
در نسخههای قدیمیتر ویندوز، که این گزینه در منوی راستکلیک دیده نمیشود، میتوانید از شورتکات Ctrl + Shift + Esc که هر سه کلید در سمت چپ کیبورد قرار گرفته، استفاده کنید.
اگر اولین بار است که از تاسک منیجر استفاده میکنید، نمای سادهی آن را مشاهده خواهید کرد. برای اطلاعات بیشتر، روی More details کلیک کنید تا نمای پیشرفته فعال شود.
اکنون در لیست پردازشها که در تب اول یعنی Processes نمایش داده میشود، روی عنوان ستون Memory کلیک کنید که منظور همان حافظهی RAM است. به این ترتیب پردازشهایی که از RAM زیاد استفاده میکنند، در ابتدای لیست قرار میگیرند.
حافظهی RAM یا Memory با حافظهی ذخیرهسازی که Disk گفته میشود، متفاوت است!
دقت کنید که با کلیک کردن مجدد روی عنوان هر یک از ستونها، مرتبسازی پردازشها تغییر میکند. به عبارت دیگر شیوهی مرتبسازی از حالت صعودی به نزولی یا از نزولی به صعودی تغییر میکند. لذا میتوانید پردازشهایی که کمترین استفاده یا بیشترین استفاده از RAM دارند را به راحتی شناسایی کنید.
برخی از پردازشها به محیط گرافیکی یا GUI نرمافزارها مربوط نمیشوند بلکه در پسزمینه کاری انجام میدهد اما با نگاه به نام برخی دیگر، متوجه میشوید که دقیقاً به کدام برنامه مربوط میشوند. به عنوان مثال معمولاً مرورگر کروم از رم استفادهی زیادی دارد اما اگر روی آن کلیک کنید، تعدادی پردازش زیرمجموعه لیست میشود. این پردازشها به تبهای مختلفی که باز کردهاید و همینطور افزونههای نصب شده روی گوگل کروم مربوط میشود. ممکن است یک تب یا یک افزونهی خاص، مقدار زیادی RAM اشغال کرده باشد که در این صورت باید آن را متوقف کرد.
برای بستن اجباری پردازشهایی که استفادهی زیادی از RAM میکنند، کافی است روی پردازش کلیک کرده و سپس روی دکمهی End task زیر لیست کلیک کنید. روش دیگر راستکلیک کردن و انتخاب همین گزینه است. روش سوم کلیک کردن برای انتخاب پردازش و سپس زدن کلید Del کیبورد است.
دقت کنید که از بستن هر پردازشی که استفادهی سنگینی از CPU یا RAM و غیره دارد، صحیح نیست. ممکن است پردازشی که به اجبار میبندید، مربوط به نرمافزار مهمی باشد که در آن فایل ذخیرهنشدهای باز است! قبل از بستن اجباری، چک کنید که آیا برنامهی موردنظر باید باز بماند و فایلی در آن باز است یا خیر.
برخی از نرمافزارها معمولاً درصد بالایی از حافظهی رم را اشغال میکنند و جز بروزرسانی کردن یا نصب کردن نسخههای قدیمیتر، کار دیگری نمیتوان انجام داد. اگر با این روشها هم مشکل برطرف نمیشود، میبایست جایگزین سبکتری برای آن برنامه پیدا کنید یا اگر این کار مقدور نیست، برای افزایش RAM سیستم اقدام کنید.
howtogeekسیارهی آیتی