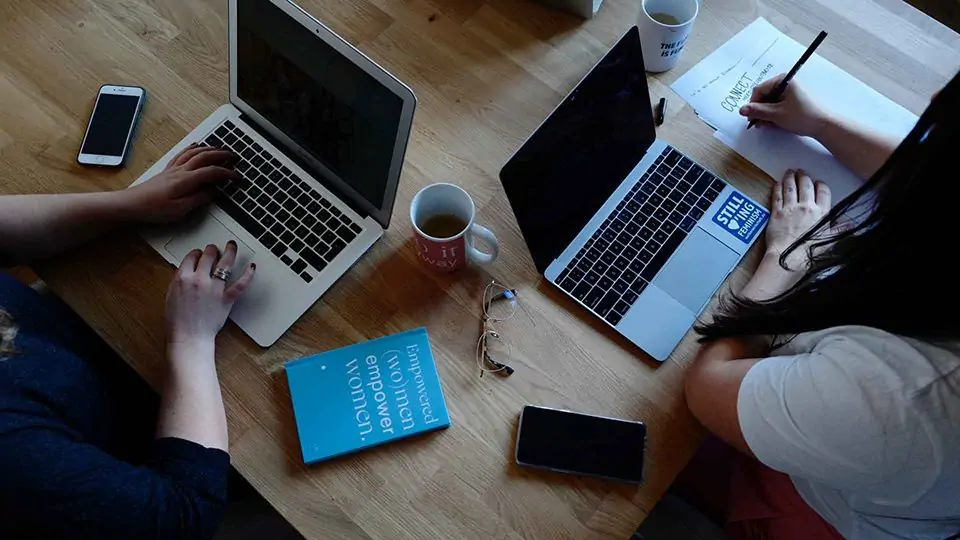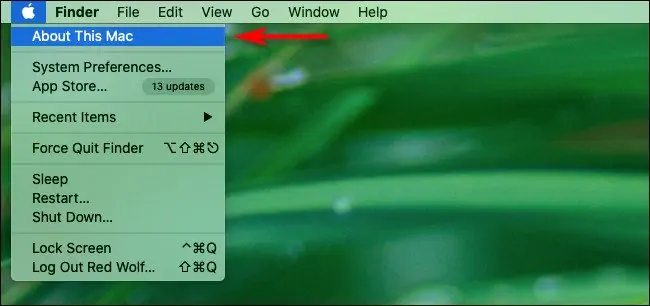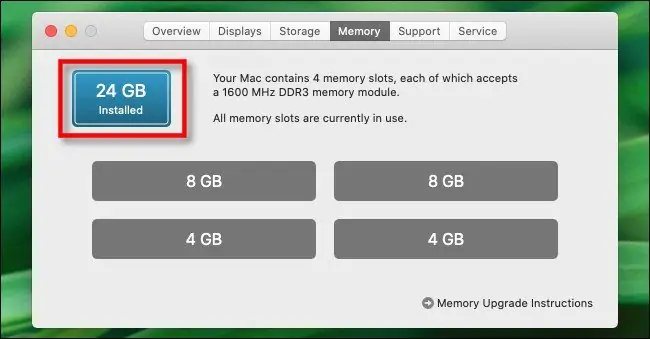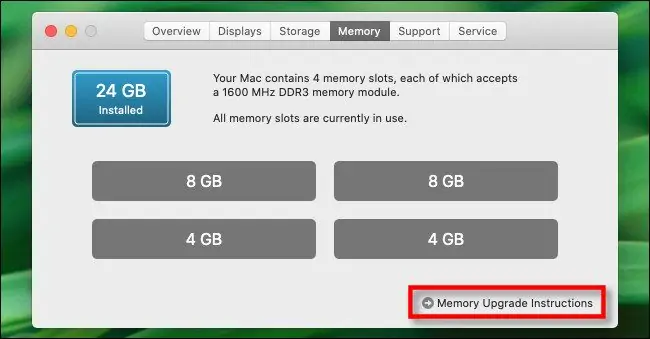حافظهی RAM بخش مهمی از سختافزار محسوب میشود. در سیستم عاملهایی نظیر مکاواس، دادههایی که قرار است پردازش یا کپی شود، در رم قرار میگیرد. زمانی که تعداد زیادی نرمافزار اجرا میکنید، حافظهی رم تقریباً پر میشود و پس از آن ممکن است سیستم کند عمل کند چرا که رم بیشتری وجود ندارد. بهتر است مقدار رم را چک کنید و به تناسب آن اپلیکیشنهای مختلف را به موازات هم اجرا کنید.
در این مقاله شیوهی چک کردن مقدار رم در مکهای اپل را بررسی میکنیم. با ما باشید.
توجه داشته باشید که حافظهی RAM بر خلاف هارددیسک یا SSD، حجم کم و محدودی دارد اما در مقابل سرعت آن بسیار زیاد است. دادههایی که قرار است پردازش یا کپی شود، روی رم قرار میگیرد تا با سرعت بیشتری در اختیار پردازندهی اصلی یا همان CPU و یا پردازندهی گرافیکی قرار گیرد.
چک کردن مقدار رم در مکاواس
برای شروع کار روی منوی اپل یا همان سیب معروف در بالای صفحه کلیک کنید و در منوی باز شده روی About This Mac کلیک کنید.
In the window that pops up, click the “Memory” tab to get a detailed look at the RAM in your Mac.
پنجرهی مشخصات سیستم فعلی باز میشود. این پنجره اطلاعاتی در مورد نمایشگر، حافظهی ذخیرهسازی یا Storage، حافظهی RAM یا Memory و همینطور نسخهی سیستم عامل ارایه میکند. برای چک کردن مشخصات رم MacBook یا iMac و یا مدلهای مختلف Mac، روی تب Memory کلیک کنید.
همانطور که در تصویر زیر مشاهده میکنید، در جملهی ابتدایی به تعداد اسلاتهای رم اشاره شده که در این مورد خاص ۴ عدد است. سرعت رمها نیز ۱۶۰۰ مگاهرتز ذکر شده و نوعشان DDR3 است. کمی پایینتر مقدار رم در هر یک از اسلاتهای مادربورد به صورت گرافیکی نمایش داده شده که شامل دو استیک ۸ گیگابایتی و ۲ استیک ۴ گیگابایتی است.
اگر پردازندهی اصلی و پردازندهی گرافیکی سیستم شما به قدر کافی خوب است و حس میکنید که رم بیشتری برای اجرا کردن نرمافزارهای سنگین نیاز دارید، میبایست رم را ارتقا دهید. خوشبختانه در گوشهی پایین پنجرهی فوق، گزینهای به اسم Memory Upgrade Instructions به معنی دستورالعمل ارتقای رم موجود است که با کلیک روی آن، صفحهای از سایت اپل باز میشود. در صفحهی باز شده اطلاعات مفیدی در مورد نحوهی ارتقا دادن رم ارایه شده که میبایست با حوصله و دقت مطالعه کنید.
howtogeekسیارهی آیتی