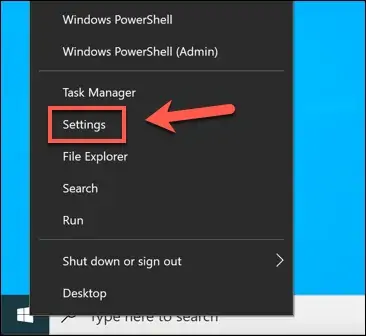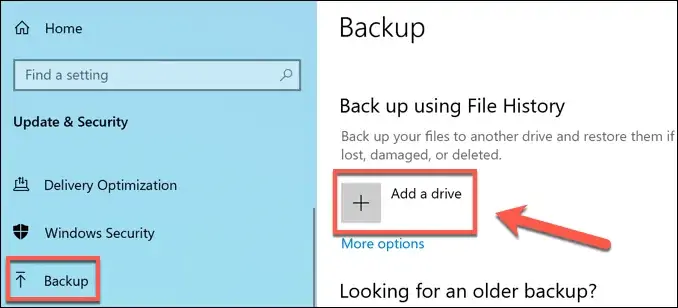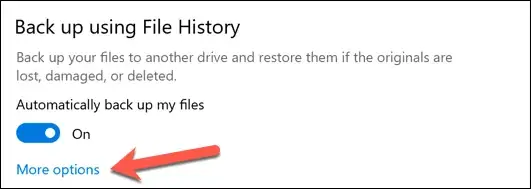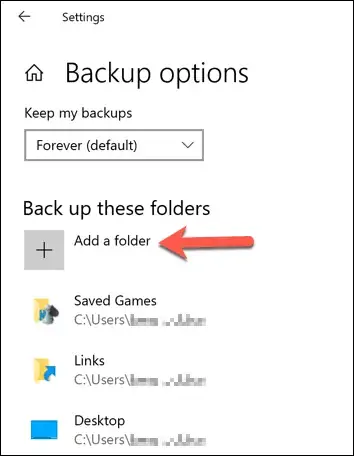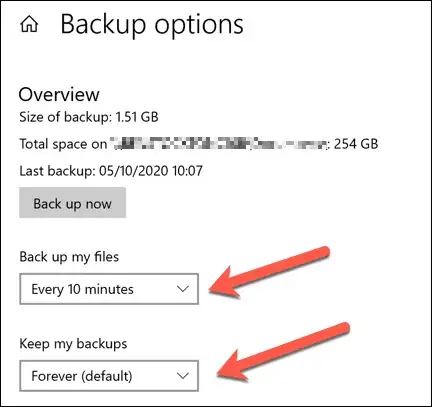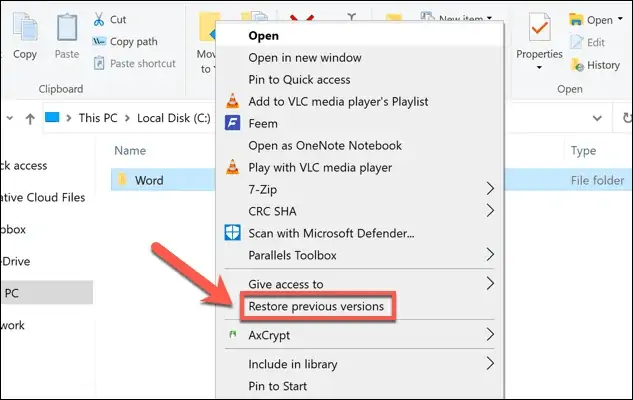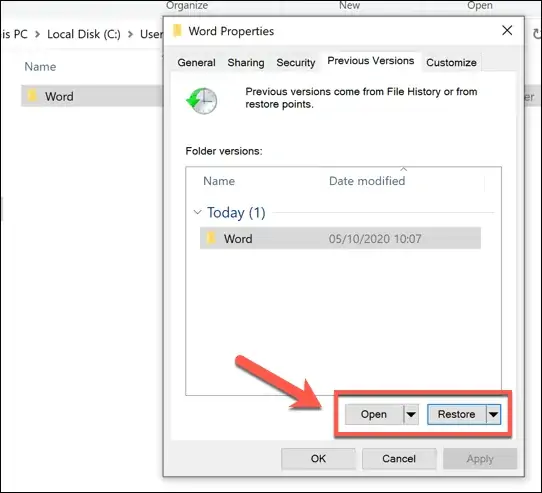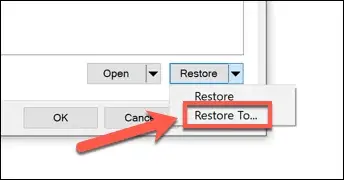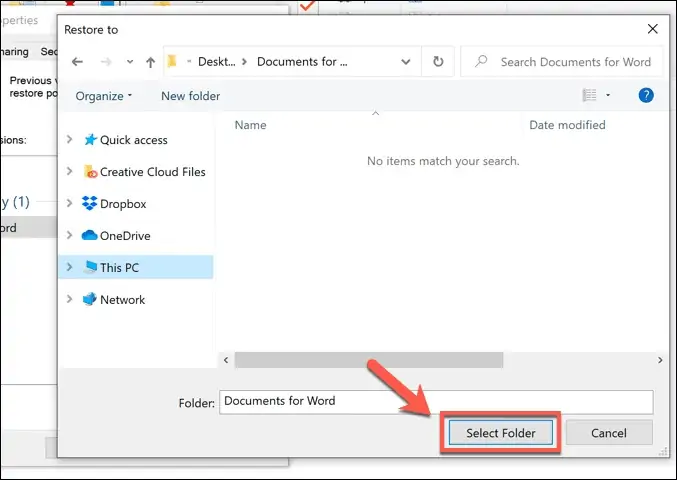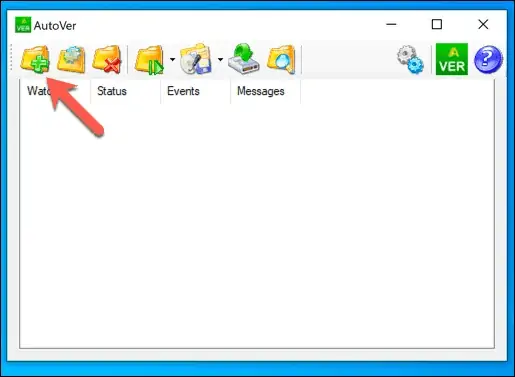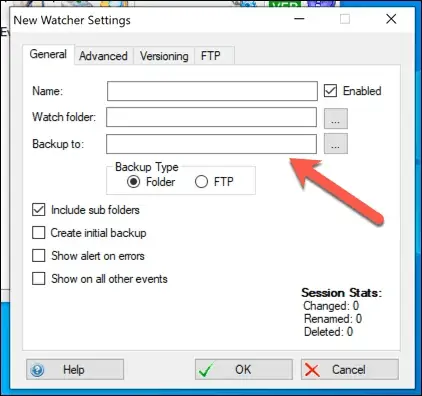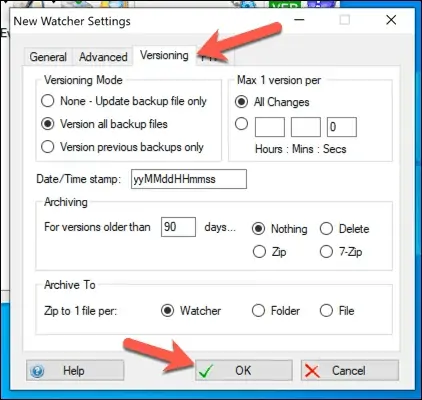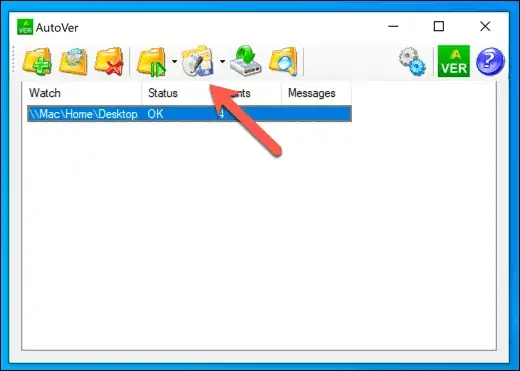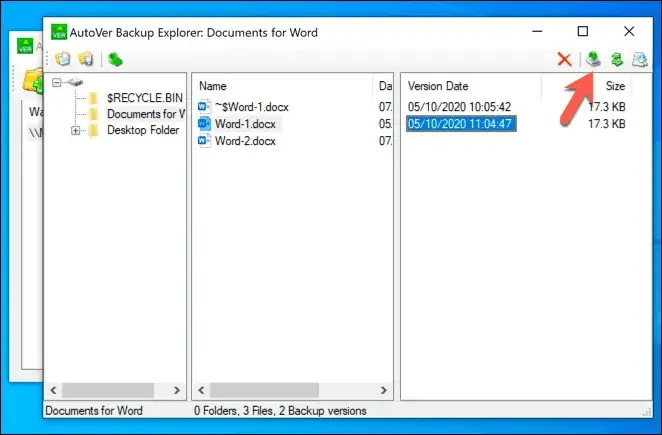شاید برای شما هم پیش آمده که فایلی را ویرایش کردهاید اما پس از مدتی به نسخهی قبلی فایل نیاز پیدا کردهاید. یکی از قابلیتهای ویندوز ۱۰ این است که میتوانید نسخهی قبلی فایلها را برگردانید. البته برای این کار میبایست ابتدا ستاپ اولیهی File History را انجام بدهید و فضایی برای نگهداری ورژنهای فایلها در نظر بگیرید.
در این مقاله با File History و روش استفاده از آن در ویندوز ۱۰ آشنا میشویم. با ما در ادامهی مطلب همراه شوید.
نرمافزارهای مختلفی برای بکاپ گرفتن از پارتیشن نصب ویندوز و همینطور بکاپ گرفتن از فولدرها و فایلها موجود است و هر یک امکانات، مزایا و معایبی دارند. در ویندوز ۱۰ امکان بکاپ گرفتن از درایو C یا همان درایوی که ویندوز روی آن نصب شده وجود دارد و در عین حال میتوانید از بخشهای مهم نظیر رجیستری بکاپ تهیه کنید. ابزار مفید دیگر، File History است که به کمک آن میتوانید نسخههای مختلف یک فایل را نگهداری کرده و در صورت نیاز بازیابی کنید. قبلاً در مقالهای با این ابزار مفید و استفاده از آن آشنا شدیم:
به جز ابزار File History ویندوز ۱۰، نرمافزارهای دیگری نیز برای بکاپ گرفتن و بازیابی کردن نسخههای مختلف یک فایل وجود دارد که در این مقاله به یکی از این نرمافزارها و روش کار با آن خواهیم پرداخت.
فعال کردن File History
اگر قابلیت File History فعال نیست، میبایست قبل از هر چیز آن را فعال کنید. برای این منظور منوی استارت را باز کرده و روی آیکون چرخدنده کلیک کنید تا اپ تنظیمات اجرا شود.
در اپ تنظیمات روی Update & Security کلیک کنید و در صفحهی بعدی روی تب Backup در ستون کناری کلیک کنید. اکنون در سمت راست و بخشی با عنوان Back up using File History روی گزینهی Add a drive کلیک کنید.
منوی کرکرهای باز شده و لیستی از درایوها نمایان میشود. روی درایو موردنظر کلیک کنید. به این ترتیب منوی Backup تغییر میکند و سوییچی برای فعال و غیرفعال کردن File History در آن اضافه میشود.
برای انتخاب کردن فولدرهایی که همواره مانیتور شده و از نسخههای فایلها بکاپ تهیه میشود، روی گزینهی More options کلیک کنید.
زیر عنوان Back up these folders لیستی از فولدرهایی که مرتباً بررسی میشود، موجود است. میتوانید فولدرهای جدیدی اضافه کنید یا فولدرهایی که قبلاً اضافه کردهاید را حذف کنید. برای افزودن فولدر جدید، روی Add a folder کلیک کنید.
میتوانید فاصلههای زمانی بین بکاپگیری از فایلها و همینطور مدت زمان نگهداری بکاپها را به صورت دلخواه انتخاب کنید. برای این منظور از دو منوی کرکرهای Back up my files و Keep my backups استفاده کنید و زمان موردنظر را انتخاب کنید.
ریاستور کردن نسخهی قبلی فایلها
ریاستور کردن هر فایلی امکانپذیر نیست و میبایست در فرآیند ستاپ File History، فولدرهای حاوی فایلهای مهم را اضافه کرده باشید تا امکان Restore کردن فراهم شود.
پس از فعال کردن قابلیت فایل هیستوری و انتخاب فولدرها و درایوی که بکاپ روی آن ذخیره میشود، میتوانید نسخهی قبلی فایلها را برگردانید. برای این منظور اپلیکیشن مدیریت فایل ویندوز ۱۰ که File Explorer نام دارد را اجرا کنید. سپس روی فایل موردنظر راستکلیک کنید و گزینهی Restore previous versions را انتخاب کنید.
پنجرهی Properties فایل باز میشود. در تب Previous Versions لیستی از نسخههای قبلی فایل که در فرآیند بکاپگیری ذخیره شده، موجود است. برای چک کردن نسخههای قبلی روی نسخهی موردنظر کلیک کنید و سپس روی دکمهی Open پایین لیست کلیک کنید. اگر پس از باز کردن فایل، متوجه شدید که نسخهی موردنظر است، روی دکمهی Restore کلیک کنید تا جایگزین نسخهی فعلی شود.
اگر میخواهید نسخهی قبلی فایل را برگردانید اما جایگزین نسخهی فعلی نشود، میبایست روی فلش کنار دکمهی Restore کلیک کنید و از منوی ظاهر شده گزینهی Restore To را انتخاب کنید.
اکنون فولدر مقصد را آدرسدهی کنید و روی Select Folder کلیک کنید و نسخهی قبلی را ریاستور کنید.
پس از ریاستور کردن نسخهی قبلی، نرمافزار File Explorer ویندوز فولدری که فایل قدیمی در آن ریاستور شده را باز میکند و میتوانید از فایل قدیمی استفاده کنید.
اگر فراموش کردهاید که فایل هیستوری را فعال کنید و به فایل حذفشده نیاز دارید، میتوانید از نرمافزارهای ریکاوری هارددیسک و فلشدرایو استفاده کنید که البته همیشه نتیجهی مثبتی ندارد. مایکروسافت ابزاری به اسم Windows File Recovery را چندی پیش معرفی کرده که یکی از ابزارهای رایگان و ساده برای ریکاوری کردن است.
بکاپ گرفتن و بازیابی نسخههای یک فایل با AutoVer
یکی از اشکالات Windows File History این است که برای استفاده از آن میبایست یک درایو اکسترنال به سیستم متصل کنید تا بکاپها روی آن ذخیره شود. علاوه بر این فاصلهی زمانی بین بکاپگیری از نسخههای یک فایل، حداقل ۱۵ دقیقه است که شاید برای همهی کاربران و همهی شرایط مناسب نباشد. نرمافزارهای جانبی مختلفی برای بکاپ گرفتن از فایلها وجود دارد که برخی رایگان و برخی پولی است.
یکی از نرمافزارهای رایگان، AutoVer است که خوشبختانه دو اشکال مطرح شده در خصوص File History ویندوز ۱۰ در آن دیده نمیشود. میتوانید از نسخهی پرتابل این برنامه نیز استفاده کنید. امکان بکاپگیری روی هارد اکسترنال و درایوهای اکسترنال دیگر، حافظههای متصل به شبکه و حتی سرور FTP وجود دارد.
اما روش کار با این نرمافزار ساده و کمحجم:
پس از نصب و اجرا کردن نرمافزار، برای مانیتور کردن فولدرهای موردنظر و بکاپگیری در صورت تغییر کردن فایلها، روی آیکون Add New Watcher کلیک کنید.
در کادر Name، نام دلخواهی تایپ کنید که مرتبط با فولدر موردنظر باشد. سپس آدرس فولدر را در کادر Watch folder تایپ کنید یا با کلیک روی دکمهی ... آن را انتخاب کنید. گام بعدی مشخص کردن فولدری برای ذخیره کرده بکاپ فایلها است. برای این منظور از کادر بعدی که Backup toاست، استفاده کنید.
اگر میخواهید بکاپها را روی سرورهای آنلاین ذخیره کنید، در بخش انتخاب نوع بکاپ یا Backup Type حالت FTP را انتخاب کنید. سپس در تب FTP تنظیماتی نظیر نام کاربری و پسورد و آدرس سرور را وارد کنید.
اما چند گزینهی مهم دیگر:
- اگر میخواهید تمام فولدرهای زیرمجموعهی فولدر اصلی، مانیتور شده و در صورت تغییر کردن فایلها، بکاپ ذخیره شود، تیک گزینهی Include sub folders را بزنید.
- به علاوه برای ذخیره کردن بکاپ اولیه از فایلهای فعلی، تیک گزینهی Create initial backup را بزنید.
- بد نیست برای نمایش هشدار و ارور، تیک Show alert on errors را نیز اضافه کنید.
در تب Versioning تنظیمات مربوط به فاصلهی زمانی بکاپگیری و همینطور مدت زمان نگهداری فایلهای بکاپ موجود است. برای حذف کردن خودکار فایلهای قدیمی، از بخش Archiving استفاده کنید و تیک گزینهی Delete را بزنید و مدت زمان نگهداری را در کادر روبروی For versions older than بر حسب روز تایپ کنید.
در نهایت روی OK کلیک کنید.
به این ترتیب ستاپ اولیه تکمیل شده است و AutoVer به صورت خودکار بکاپ فایلهای موجود در فولدر انتخابی را به محض شناسایی تغییراتی در فایلها، ذخیره میکند. برای بکاپ گرفتن از نسخهی فعلی فایلها میتوانید روی دکمهی Backup now کلیک کنید.
اما شیوهی بازیابی نسخههای قبلی فایلها:
برای این منظور روی Watcher مربوطه راستکلیک کنید و گزینهی Explore backups را انتخاب کنید تا پنجرهای برای نمایش نسخههای بکاپ ظاهر شود. فولدر موردنظر را انتخاب کرده و سپس روی فایل موردنظر کلیک کنید. در لیست سوم که Version Date است، تاریخ و ساعت بکاپگیری روبروی هر یک از نسخهها ذکر میشود. نسخهی موردنظر را انتخاب کنید و سپس روی آیکون Restore File کلیک کنید.
با وجود اینکه رابط کاربری AutoVer ساده و قدیمی به نظر میرسد و نرمافزار کمحجم و سبکی است، عملکرد بسیار خوبی دارد و امکانات و تنظیمات آن نیاز اغلب کاربران را پوشش میدهد.
online-tech-tipsسیارهی آیتی