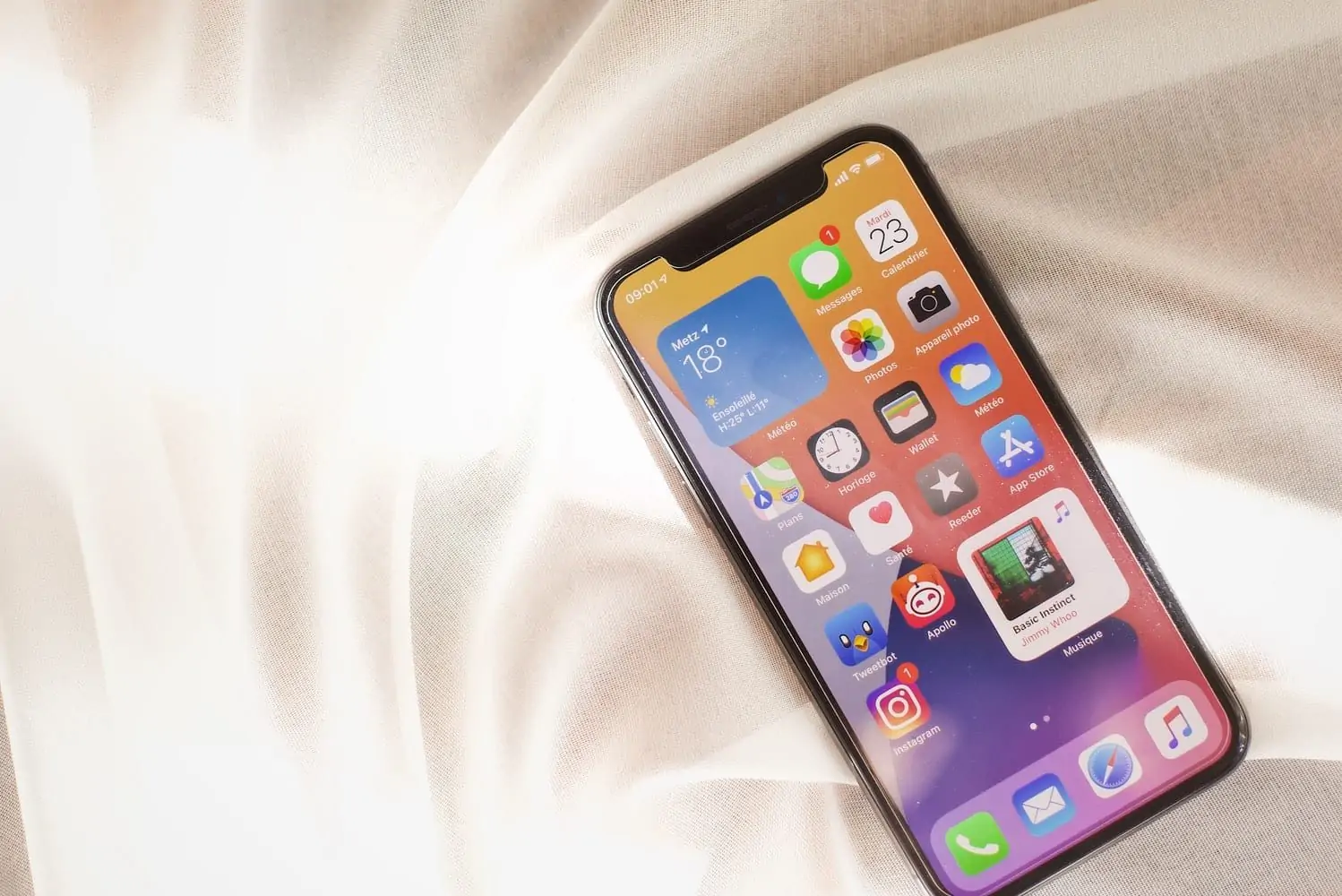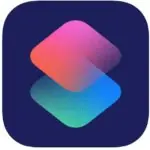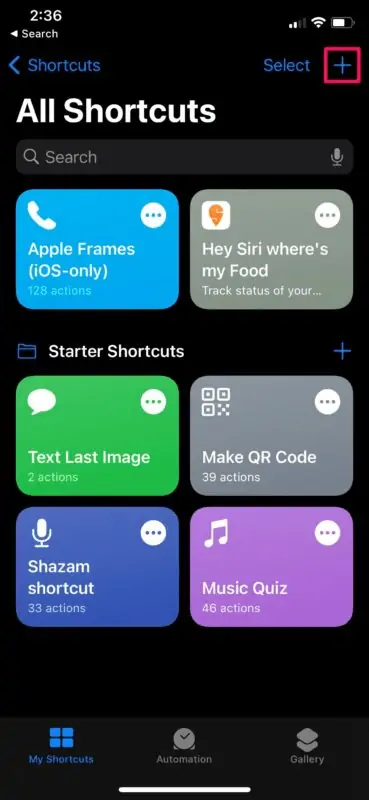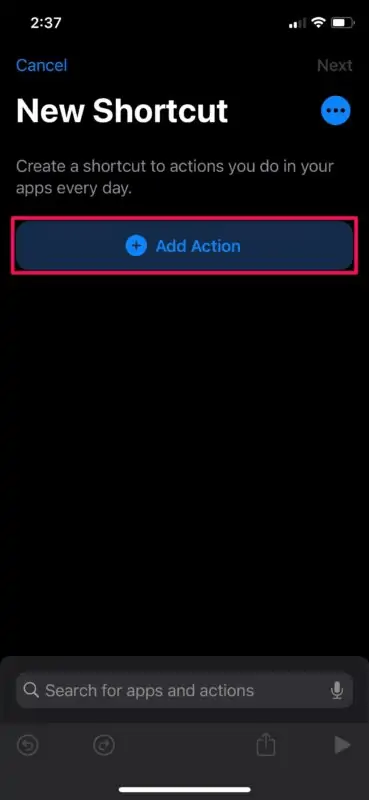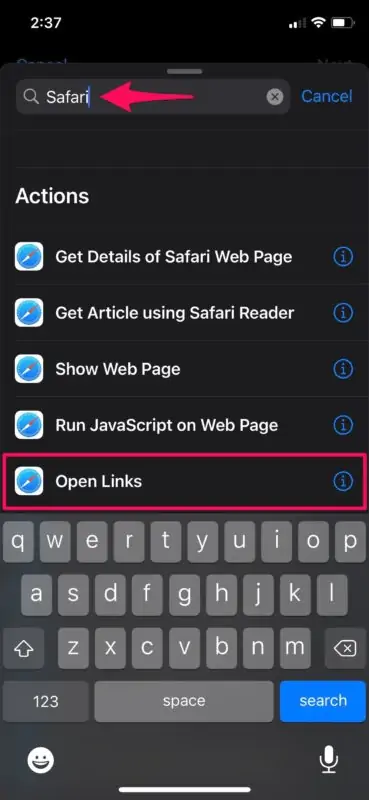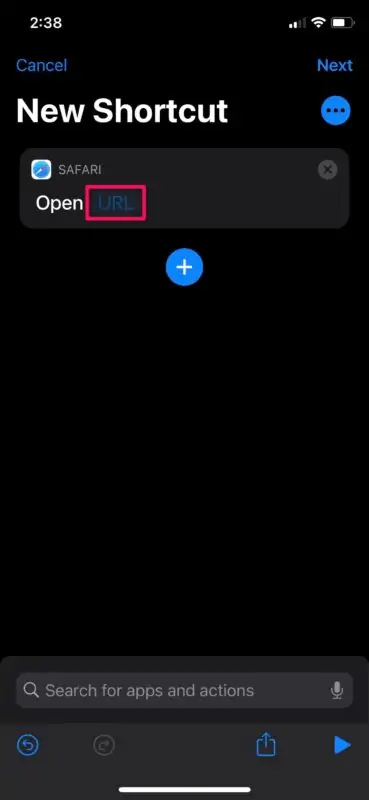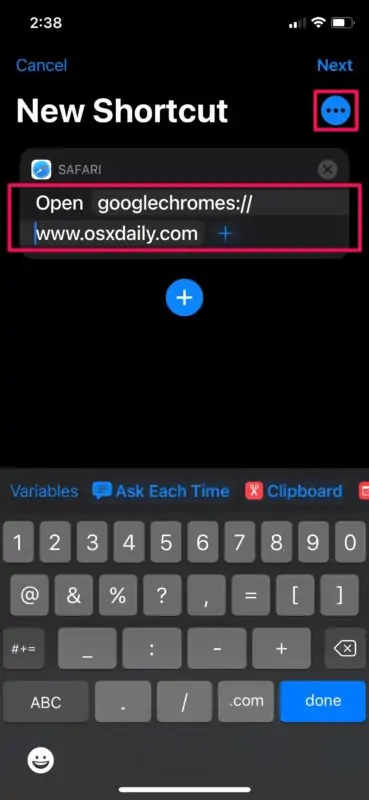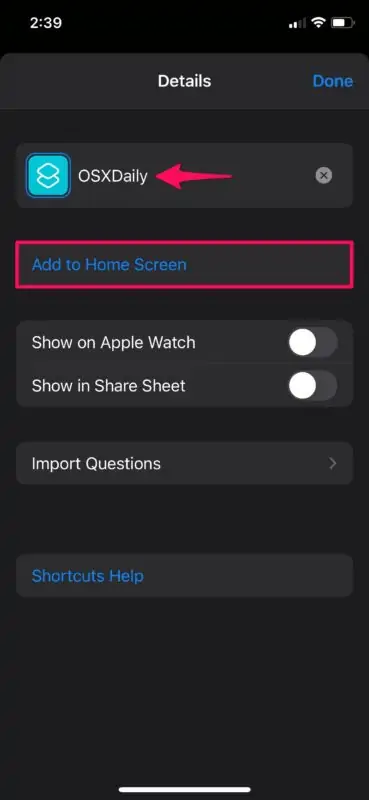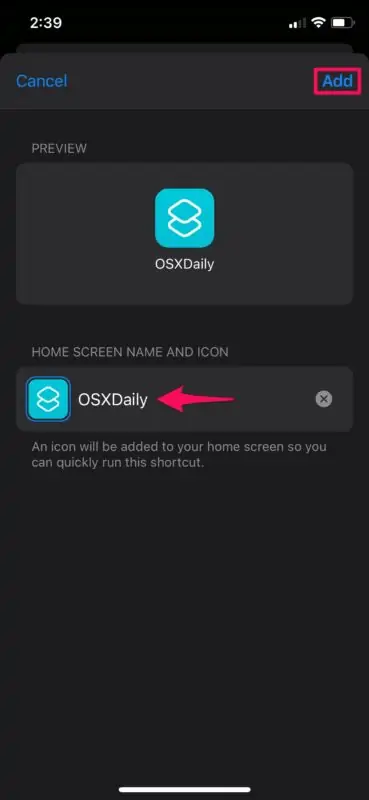اگر هر روز چند مرتبه صفحهای از سایت خاصی را در آیفون یا آیپد باز میکنید و اطلاعات بروز در مورد اخبار، قیمتها و غیره را چک میکنید، بهتر است شورتکات آن صفحه را روی صفحهی خانه قرار دهید تا دسترسی شما سادهتر و سریعتر شود. در مرورگر Google Chrome برای اندروید و iOS و iPadOS، این قابلیت مستقیماً وجود ندارد اما با استفاده از اپ Shortcuts میتوانید چنین شورتکاتی بسازید.
در این مقاله روش قرار دادن شورتکات باز کردن سایتها در مرورگر گوگل کروم آیفون و آیپد را بررسی میکنیم.
قبلاً در مقالهای به روش قرار دادن شورتکات سایتها روی صفحات خانهی اندروید پرداختیم:
همین قابلیت در گوگل کروم مخصوص آیفون و آیپد نیز وجود دارد. اگر از مرورگر گوگل کروم در آیفون و آیپد استفاده میکنید، میتوانید شورتکات سایتهایی که هر روز چک میکنید را روی صفحهی خانه قرار دهید تا با یک تپ، صفحهی موردنظر باز شود.
توجه داشته باشید که گوگل کروم به صورت پیشفرض روی آیفون و آیپد نصب نشده است و باید آن را از اپ استور اپل دریافت کنید.
نحوهی افزودن شورتکات سایتها روی صفحات خانه آیفون و ایپد
برای قرار دادن شورتکات سایتها، میبایست از اپلیکیشن Shortcuts استفاده کنید. این اپ در حال حاضر جزو اپهای اصلی iOS و iPadOS است، اما اگر از iOS 12 یا نسخههای قبلی استفاده میکنید، میبایست این اپلیکیشن را از اپ استور دانلود کرده و نصب کنید.
اما مراحل بعدی: اپ Shortcuts را با تپ روی آیکون آن اجرا کنید. اگر آیکون آن را روی صفحهی خانه نمیبینید، از ابزار جستجو یا از صفحهی کتابخانهی اپها استفاده کنید که لیست کامل اپها در آن موجود است.
در صفحهی اصلی این اپ، روی تب My Shortcuts تپ کنید و سپس روی آیکون + در گوشهی بالای صفحه تپ کنید.
اکنون روی Add Action تپ کنید.
و در صفحهی باز شده، در کادر جستجو عبارت Safari را تایپ کنید تا اکشنها یا اعمال مربوط به مرورگر اینترنت لیست شود. در لیست نتایج روی Open Links تپ کنید.
حال روی گزینهی URL تپ کنید.
آدرس سایت یا آدرس صفحهی دلخواه را تایپ کنید. اما قبل از آدرس صفحه، عبارتی را اضافه کنید که موجب باز شدن لینک در مرورگر گوگل کروم میشود. در غیر این صورت آدرس موردنظر در مرورگر اصلی یعنی Safari باز خواهد شد. عبارت اضافی، عبارت زیر است:
googlechromes://
پس از عبارت فوق، آدرس صفحه یا سایت موردنظر را تایپ کنید. در نهایت روی منوی سهنقطه در گوشهی بالای صفحه تپ کنید.
نامی برای شورتکات جدید تایپ کنید. حال برای قرار گرفتن آیکون شورتکات روی صفحهی خانه، روی Add to Home Screen تپ کنید.
نام دلخواهی برای آیکونی که روی صفحهی خانه قرار میگیرد تایپ کنید. نیازی به وارد کردن نام دقیق سایت یا صفحه نیست و میتوانید هر نام دلخواهی وارد کنید. پیشنمایش آیکون و نام آن در کادر Preview نمایش داده میشود. در نهایت روی Add تپ کنید.
همانطور که در تصویر زیر مشاهده میکنید، آیکون شورتکات جدیدی که در اپلیکیشن Shortcuts ساخته شده، روی فضای خالی صفحهی خانه اضافه میشود. میتوانید آن را مثل هر آیکون دیگری جابجا کنید یا در فولدری قرار دهید. با تپ کردن روی این آیکون، مرورگر Google Chrome اجرا میشود و سریعاً صفحهی موردنظر باز میشود.
سافاری و قرار دادن شورتکات سایتها روی صفحهی خانه
در اندروید روش قرار دادن شورتکات سایتها روی صفحهی خانه سادهتر است و نیازی به استفاده از اپلیکیشن واسطه نیست. اما در iOS و iPadOS هم مراحل کار پیچیده نیست و صرفاً کمی وقتگیر است. اگر از کروم استفاده نکنید، روش کار سریع و ساده است چرا که گزینهی افزودن شورتکات روی صفحهی خانه یا add to home screen، مستقیماً در مرورگر Safari موجود است. برای اطلاعات بیشتر به مقالهی زیر مراجعه فرمایید:
نکتهی دیگر این است که با تپ روی آیکونی که روش ایجاد کردن آن را شرح دادیم، لحظهای اپ شورتکاتس اجرا میشود و سپس مرورگر کروم سایت موردنظر را باز میکند. لذا سرعت کار کمی پایینتر از باز کردن شورتکاتهای مربوط به سافاری است.
امیدواریم که در آینده اپل استفاده از مرورگرها و به طور کلی اپلیکیشنهای جانبی در آیفون و آیپد را سادهتر کند و محدودیتها را کاهش دهد تا کاربر بتواند به سادگی شورتکات صفحات وب را از طریق Google Chrome روی صفحهی خانه اضافه کند.
راهکار بعدی برای باز کردن سایتهای موردعلاقه در آیفون و آیپد، استفاده از بوکمارک است که در همهی مرورگرهای مدرن وجود دارد.
osxdailyسیارهی آیتی