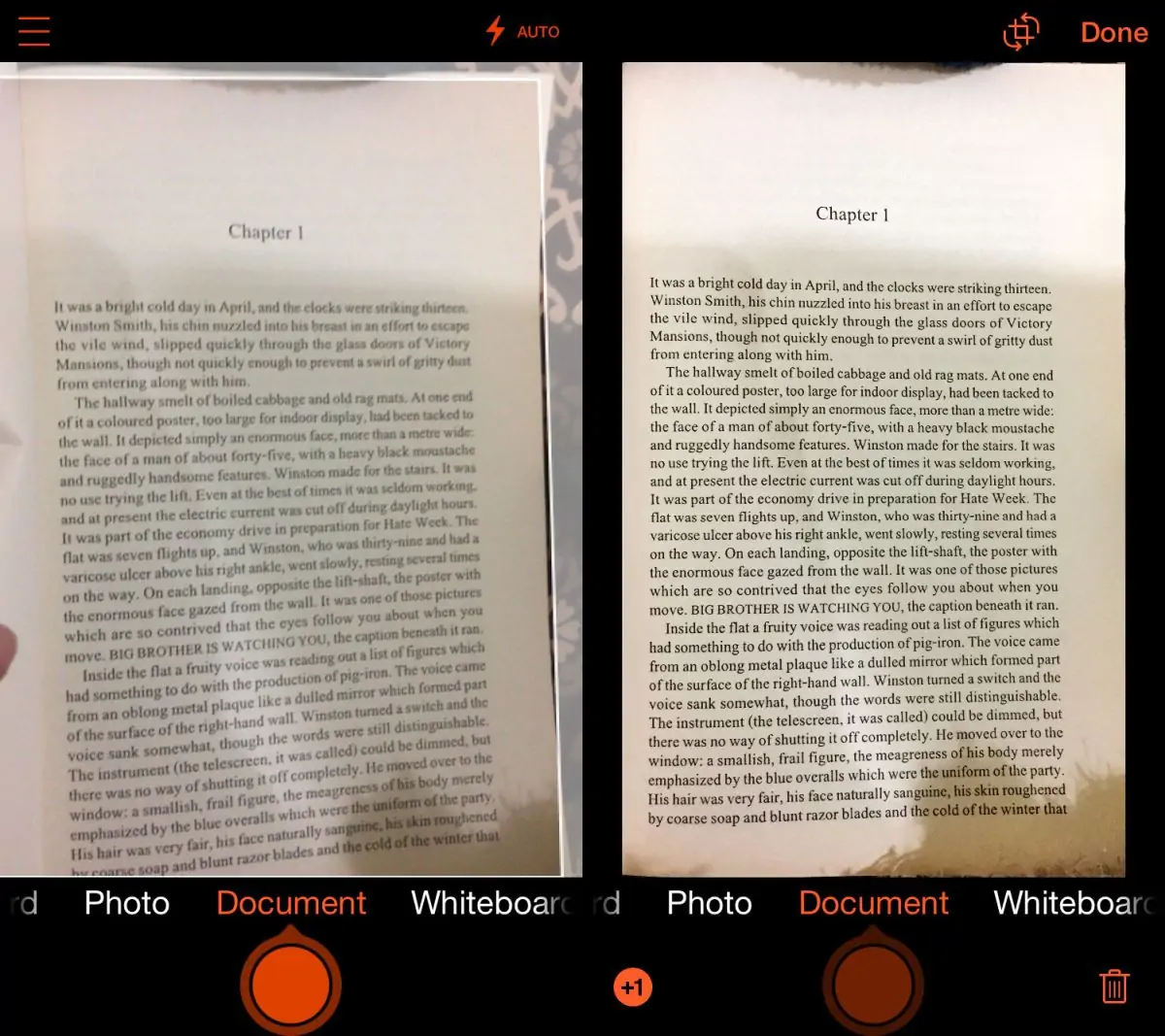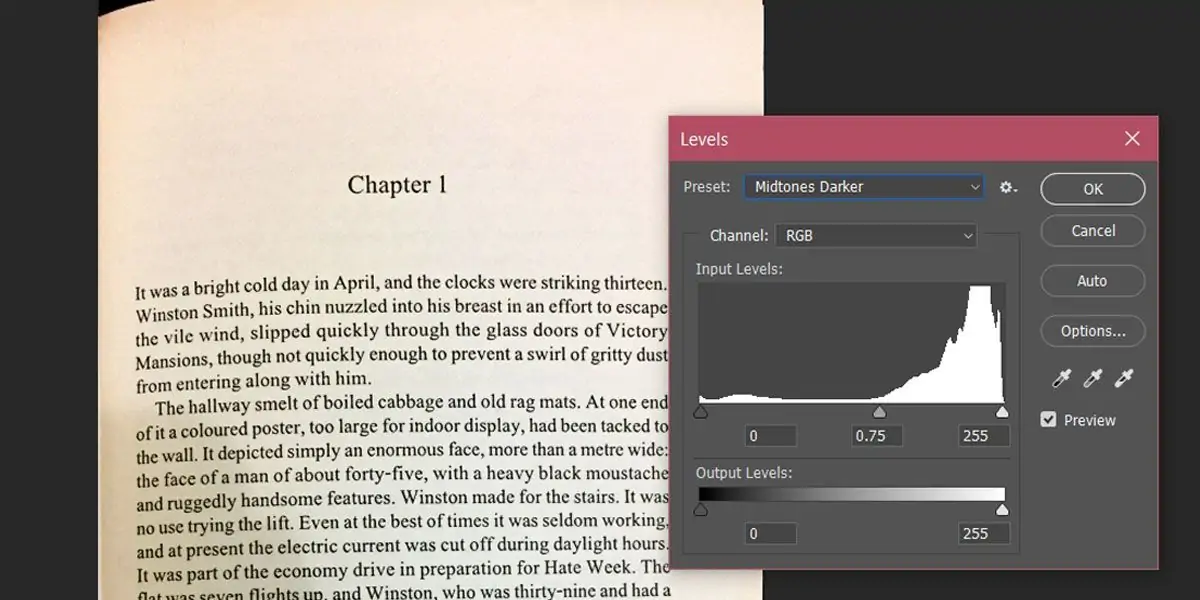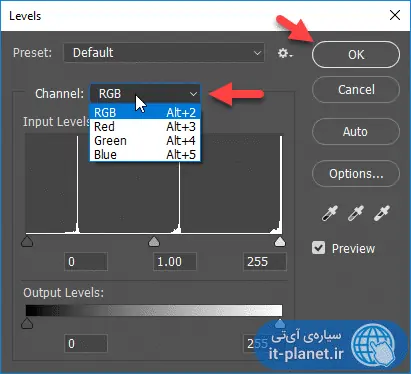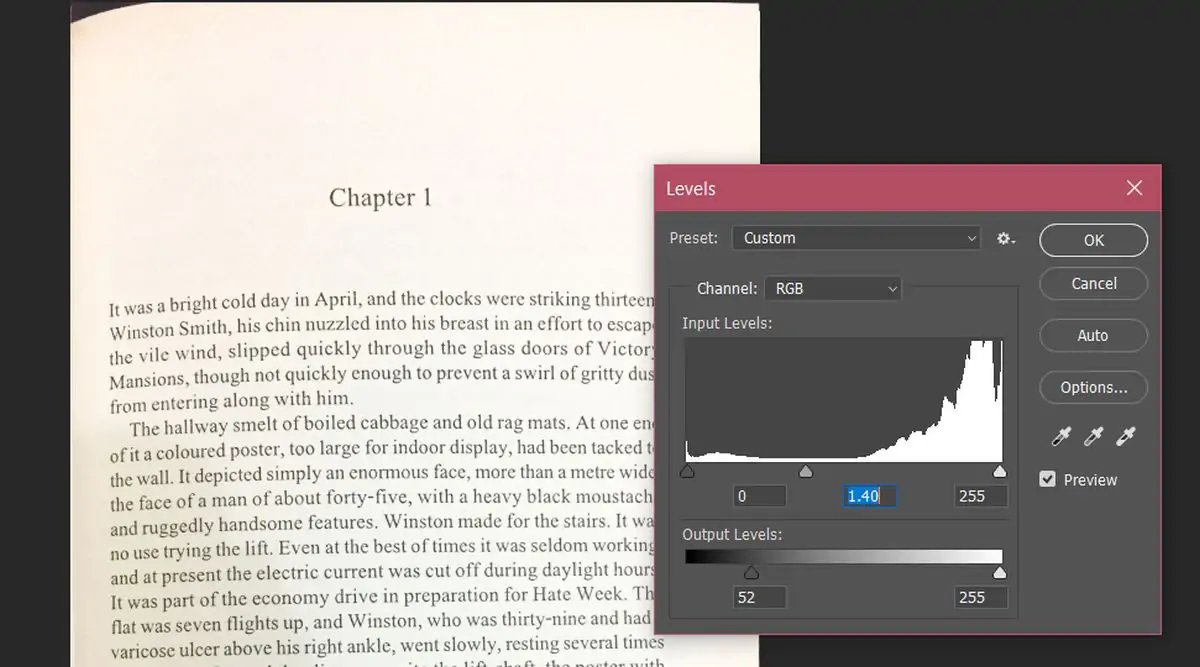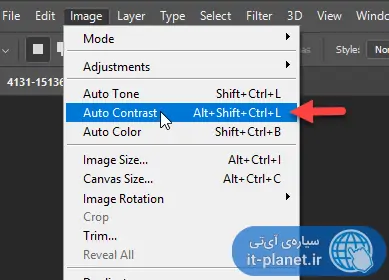بالا بردن کیفیت تصاویری که اسکنر اسکن کرده، بسته به کیفیت صفحات اصلی، گاهی ضرورت پیدا میکند. به عنوان مثال اگر بخواهیم صفحات رنگارنگ را پس از اسکن کردن، پرینت کنیم، میبایست کنتراست (تضاد) در حدی باشد که خوانایی متن صفحهای که به صورت سیاه و سفید پرینت شده، ساده باشد. برطرف کردن نویز و از بین بردن لکهها نیاز به حوصله و زمان بیشتر است اما امور سادهای مثل تغییر تهرنگ از زرد یا قهوهای به سفید خالص و همینطور Auto Contrast برای بهبود خودکار کنتراست را میتوان به راحتی توسط فتوشاپ و GIMP و ... انجام داد.
در ادامه به معرفی اپ Lens مایکروسافت برای بهینه کردن فرآیند اسکن صفحات و همینطور ویرایش فایل تصویری در فتوشاپ میپردازیم. با ما باشید.
مطمئناً شرکتها و سازمانهای بزرگ میتوانند هزینهی زیادی برای اسکنر صرف کنند و مدلهایی تهیه کنند که امور بهینهسازی کیفیت فایلهای اسکنشده را به صورت خودکار انجام میدهد. اما برای دفاتر و مشاغل کوچک و استفاده خانگی، معمولاً پرینترهای چندکاره که اسکنر نیز بخشی از آن است، انتخاب میشود و طبعاً کیفیت اسکنر در حد بالایی نیست که بتوان هر صفحهای را اسکن کرد و برای پرینت یا حتی مطالعه در کامپیوتر و گوشی، کنار گذاشت.
به این ترتیب نیاز به روشهای نرمافزاری بهینهسازی فایلهای اسکنشده حس میشود. خوشبختانه چند اپ خوب برای این کار وجود دارد و حتی میتوان با OCR کردن که در حقیقت تبدیل عکس به متن است، عکسهای واضح و باکیفیت را به متن معمولی تبدیل کرد. قبلاً در این خصوص مقالهای نوشتیم و به مقایسهی بهترین روشهای عمومی برای تبدیل عکس به متن فارسی پرداختیم:
و امروز به روشهای سادهی بهینهسازی اسکن میپردازیم.
بهینهسازی اسکن با اپ Microsoft Lens برای اندروید و iOS
مایکروسافت اپلیکیشن خوبی برای دو اکوسیستم رقیب یعنی اندروید و iOS طراحی کرده که رایگان است و در بهینهسازی اسکنها موفق عمل میکند. اپ مایکروسافت لنز به صورت خودکار صفحات را تشخیص میدهد و آن را از پسزمینه که به عنوان مثال سطح میز است، جدا میکند و در ادامه صفحه را به صورت صاف و ساده نمایش میدهد.
به نمونهای از عملکرد اپ توجه کنید:
بهینهسازی کیفیت عکسهای اسکنشده به کمک Photoshop و GIMP و ...
در نرمافزارهای تخصصی ویرایش عکس نیز میتوان کیفیت تصاویری که اسکن شدهاند را افزایش داد. روش کلی و عمومی این است که ابتدا کنتراست که همان تضاد بین سیاهی و سفیدی است را افزایش دهیم و در قدم بعد روی رنگهای اضافی مثل رنگ قهوهای کار کنیم و آن را به سفید تبدیل کنیم.
در نرمافزار فتوشاپ مسیر زیر را از طریق منوها دنبال کنید:
Image > Adjustments > Levels
اگر از علاقهمندان به GIMP هستید هم مسیر Color > Levels را دنبال کنید. در ابزار Levels این نرمافزارها میتوان سطوح رنگهای مختلف را تغییر داد. معمولاً اگر عکس را در روشنایی روز گرفته باشید، تهرنگ زرد یا قهوهای در آن اندک است اما در شرایط دیگر و حتی در روشنایی روز هم ممکن است برخی صفحات رنگی دیده شوند. اگر تصویر معمولی و فاقد تهرنگ مزاحم است، کافی است نقاط رنگ سفید و مشکی را جابجا کنید و حالتهای مختلف را تست و بررسی کنید.
در مورد تصاویری که مشکل تهرنگ دارند، از منوی Channel استفاده کنید و یکی از کانالهای رنگی Red و Green و Blue را انتخاب کرد و صرفاً همین رنگها را استفاده کردید.
برای بهبود کیفیت میتوان مثل نمونهی زیر عدد فیلد Midtone را کم و زیاد کرد، در این مورد عدد ۱.۴۰ انتخاب خوبی به نظر میرسد:
اگر به دنبال راهکار سادهتر و سریعتر هستید، میتوانید از قابلیت Auto Contrast یا کنتراست خودکار فتوشاپ و نرمافزارهای مشابه استفاده کنید. به این منظور روی منوی image کلیک کرده و گزینهی Auto Contrast را انتخاب کنید.
addictivetipsسیارهی آیتی