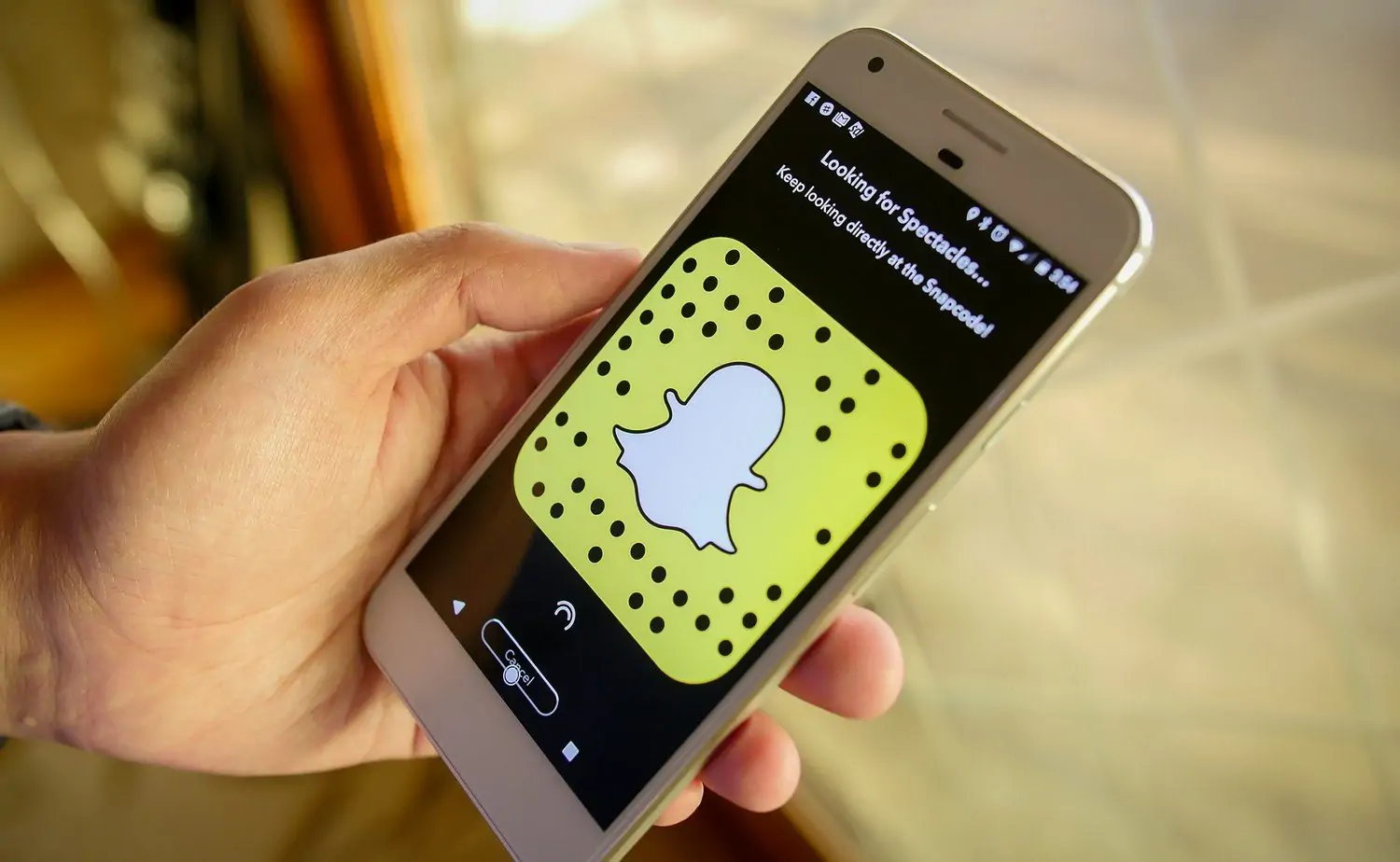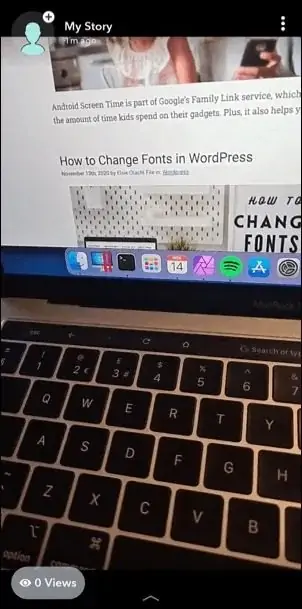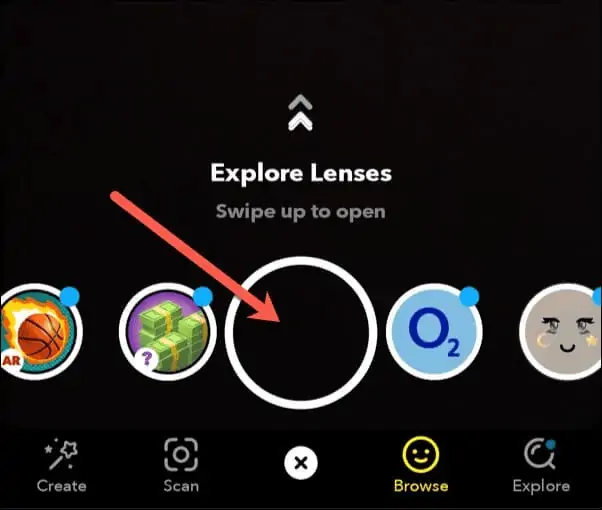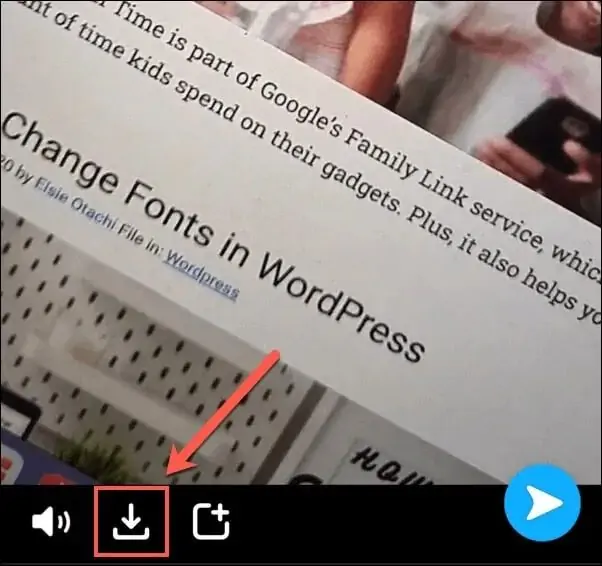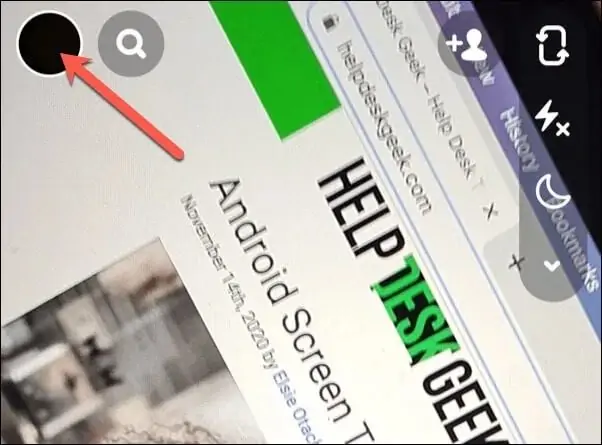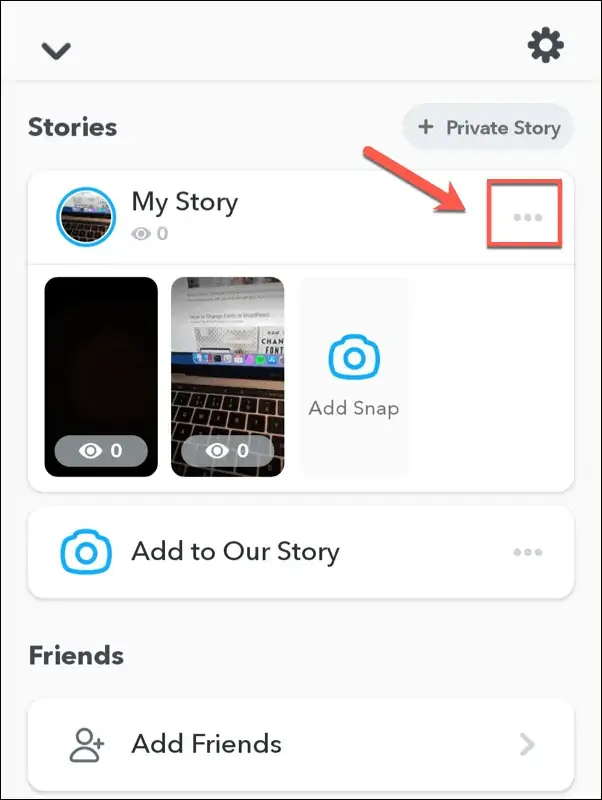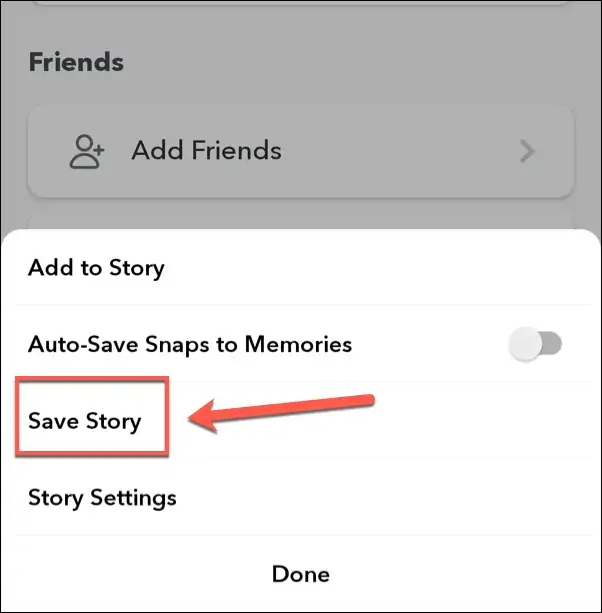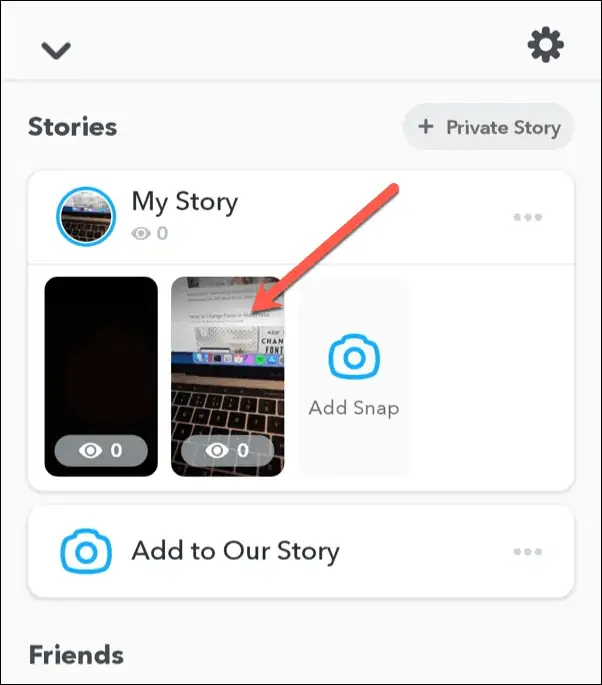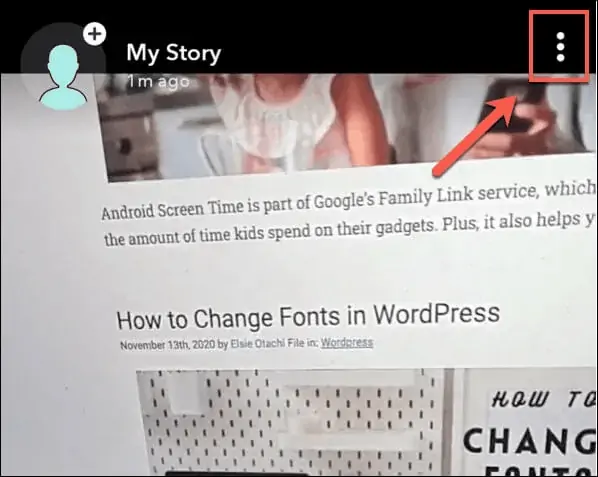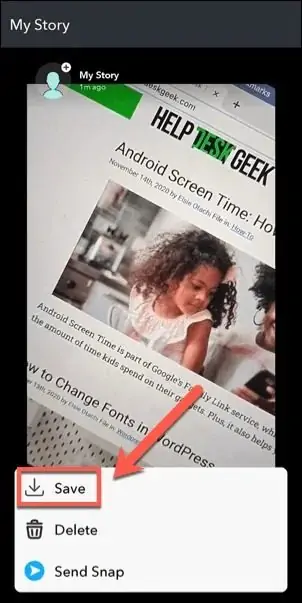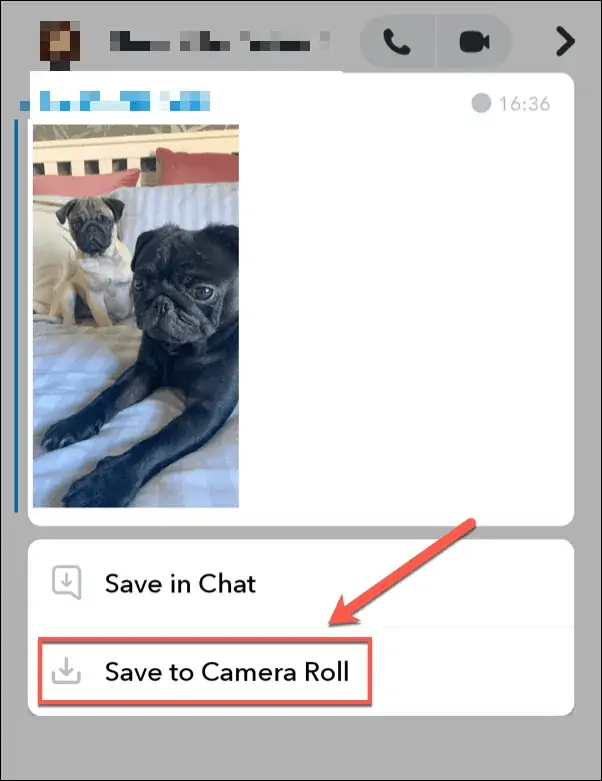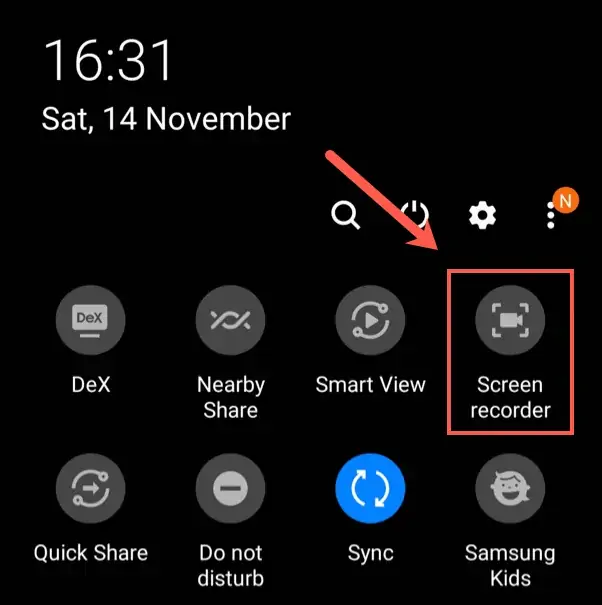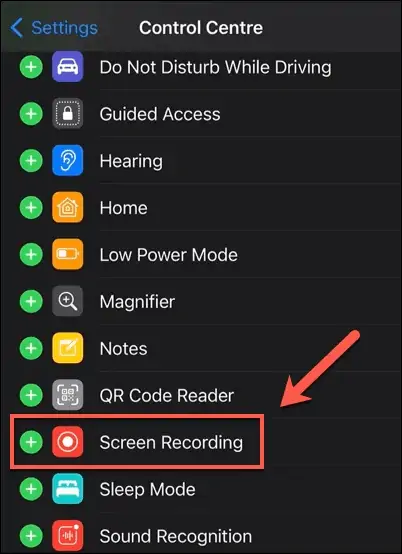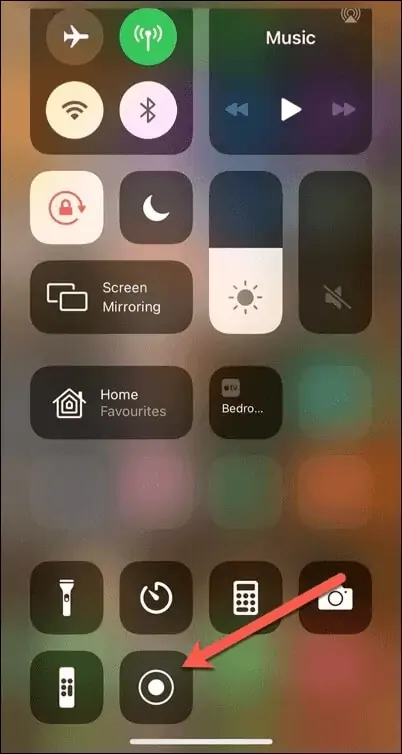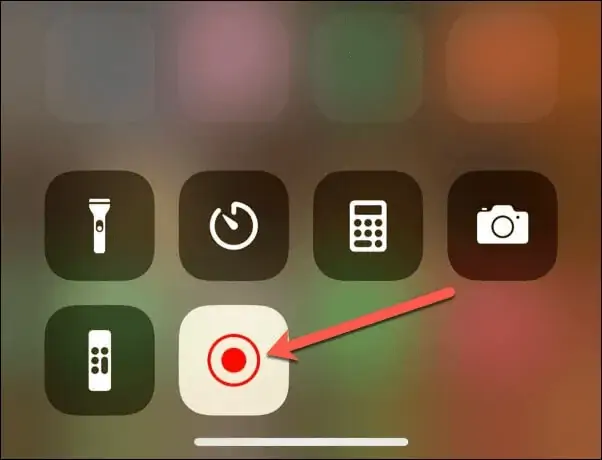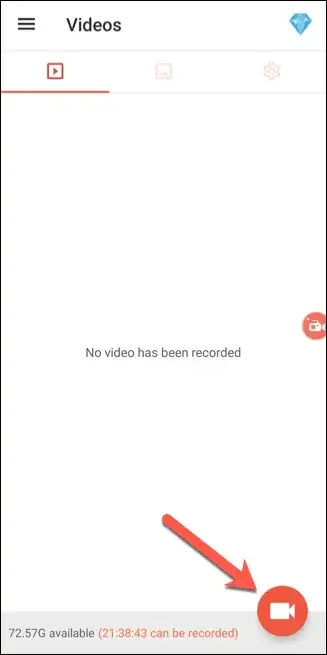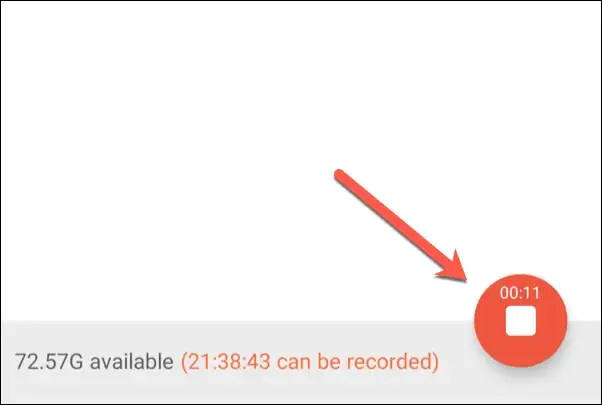اسنپچت یکی از شبکههای اجتماعی محبوب امروزی است که برای اشتراکگذاری عکس و ویدیو طراحی شده است. در اپلیکیشن Snapchat امکان ذخیره کردن ویدیو یا عکسهایی که دیگران به اشتراک گذاشتهاند وجود ندارد که شاید از نظر حفظ حریم خصوصی، ویژگی خوبی باشد اما در نهایت این کار غیر ممکن نیست! میتوانید با روشهای مختلف، عکسها و ویدیوهایی که اشتراکگذاری شده را ذخیره کنید.
در این مقاله به شیوهی ذخیره کردن ویدیوهایی که در اسنپچت به اشتراک گذاشته شده میپردازیم.
آیا سیو کردن ویدیوهای Snapchat امکانپذیر است؟
اگر ویدیویی را خودتان تهیه کرده باشید و در این شبکهی اجتماعی به اشتراک گذاشته باشید، ذخیره کردن آن امکانپذیر و ساده است. میتوانید به راحتی ویدیو را در Camera Roll یا گالری ذخیره کنید و در سایر اپها استفاده کنید. این قابلیت هم در اندروید و هم در iOS وجود دارد.
اما در مورد ویدیوهای دیگران چه باید کرد؟ در مورد این ویدیوها هم اکسپورت کردن و ذخیره کردن روی حافظهی داخلی گوشی و تبلت امکانپذیر است اما به شرط آنکه فایل ویدیو را به صورت پیوست در بخش چت و گفتگو دریافت کرده باشید.
در اپ اسنپچت گزینهای برای ذخیره کردن سایر ویدیوها و در واقع ویدیوهای کوتاه، زمانی و تمامصفحه وجود ندارد. ویدیوهایی که کاربران در بخش استوریها اشتراکگذاری میکنند هم قابل ذخیره کردن نیست. البته ترفندهایی برای ذخیره کردن این نوع ویدیوها نیز وجود دارد که موضوع اصلی این مقاله است.
راهکار کلی برای ذخیره کردن انواع ویدیوهای اشتراکگذاری شده در Snapchat این است که از صفحه نمایش دیوایس فیلمبرداری کنید. در آیفونها این قابلیت به صورت پیشفرض وجود دارد که از صفحه فیلم بگیرید. در برخی از محصولات اندرویدی هم اپلیکیشنی برای این کار به صورت پیشفرض موجود است اما اگر از دیوایسی استفاده میکنید که هیچ اپی برای فیلم گرفتن از صفحه نمایش در آن موجود نیست، میتوانید از اپلیکیشنهای Screen Recorder استفاده کنید. خوشبختانه برخی از اپهای فیلمبرداری از صفحه، به صورت رایگان در گوگل پلی منتشر شده است.
توجه کنید که از ویدیوهایی که دیگران اشتراکگذاری کردهاند، سوء استفاده نکنید. به خصوص ویدیوهایی که شخص نمیخواهد و نمیپسندد که دیگران آن را روی گوشی و تبلت خویش ذخیره کنند و برای کارهای دیگری استفاده کنند. این کار امکانپذیر است اما از نظر اخلاقی صحیح نیست.
ذخیره کردن ویدیوهای خودتان در Snapchat
اگر عکس یا ویدیویی به کمک اپلیکیشن اسنپچت تهیه کردهاید و به اشتراک گذاشتهاید، ذخیره کردن آن در حافظهی داخلی بسیار ساده است. برای این منظور اپلیکیشن Snapchat را اجرا کنید. برای ضبط کردن ویدیو میتوانید در صفحهی دوربین، دکمهی Record را فشار داده و نگه دارید.
برای ذخیره کردن ویدیو روی حافظهی گوشی یا تبلت، روی دکمهی Download در گوشهی پایین صفحه تپ کنید.
به همین سادگی ویدیو در گالری تصاویر و ویدیوها اضافه میشود و میتوانید از آن استفاده کنید.
ذخیره کردن ویدیوهای Story در اپ Snapchat
استوریهای اسنپچپ نمایی از ۲۴ ساعت اخیر فعالیتهای کاربر، پیامها و غیره هستند. میتوانید ویدیوهایی که در این بخش اشتراکگذاری کردهاید و متعلق به خودتان است را در گالری تصاویر و ویدیوها داشته باشید. دقت کنید که اگر این ویدیوها به صورت خودکار در بخش Snapchat Memories ذخیره نشود و در واقع تنظیمات مربوطه غیرفعال باشد، ویدیوها پس از ۲۴ ساعت به صورت خودکار از بین میروند.
برای ذخیره کردن ویدیوهای استوریها، اپ اسنپچت را اجرا کنید و روی آیکون استوری یا بیتموجی در گوشهی بالای صفحه تپ کنید.
در بخش Stories پروفایل خودتان، قابلیت ذخیره کردن تمام ویدیوهای ۲۴ ساعت اخیر یا فقط برخی از ویدیوها پیشبینی شده است. برای ذخیره کردن ویدیوهای تمام روز اخیر، روی منوی سهنقطه روبروی بخش My Story تپ کنید.
و سپس گزینهی Save Story را لمس کنید.
اما برای ذخیره کردن بعضی از ویدیوها، ابتدا روی ویدیوی موردنظر در بخش My Story تپ کنید تا باز شود.
و سپس روی منوی سهنقطه در گوشهی بالای صفحه تپ کنید.
در نهایت گزینهی Save در پایین صفحه را لمس کنید.
ذخیره کردن ویدیوهای ارسال شده در بخش چت
در بخش چت امکان پیوست کردن فایلهای ویدیویی وجود دارد و گیرنده میتواند ویدیوی دریافت شده را روی حافظهی داخلی گوشی یا تبلت خویش ذخیره کند. برای این منظور بخش چت و گفتگوی اپلیکیشن Snapchat را باز کنید و روی ویدیویی که به صورت پیوست دریافت کردهاید، تپ و مکث کنید. در منوی ظاهر شده گزینهی Save to Camera Roll را لمس کنید.
ذخیره کردن ویدیوهای تمام صفحه و استوریهای دیگران
اما به موضوعی میرسیم که در اپ اسنپچت گزینهای برای آن در نظر گرفته نشده است: ذخیره کردن ویدیوها یا عکسهای دیگران.
برای ذخیره کردن عکس، کافی است از صفحه نمایش اسکرینشات بگیرید که خوشبختانه در تقریباً تمام محصولات امکانپذیر و بسیار ساده است. در اغلب وسایل اندرویدی میتوانید همزمان ولوم پایین و پاور را فشار دهید. روشهای متعدد دیگر هم برای این کار وجود دارد.
اما ذخیره کردن ویدیوها: برای این منظور همانطور که اشاره کردیم باید از صفحه نمایش فیلم بگیرید.
البته شخص موردبحث متوجه میشود و این کار خلاف قوانین Snapchat است.
به هر حال اپهای رایگان و پولی متعددی برای فیلمبرداری از صفحه نمایش طراحی شده است. در iPhone و iPad نیازی به اپلیکیشن جانبی نیست و این قابلیت در خود سیستم عامل وجود دارد. خوشبختانه در اندروید ۱۰ این قابلیت به صورت پیشفرض وجود دارد.
در نسخههای قبلی اندروید هم برخی سازندگان ابزار فیلمبرداری از صفحه نمایش در رام سفارشی که برای محصولاتشان طراحی کردهاند، در نظر گرفتهاند اما در برخی دیوایسها ابزاری برای این مهم وجود ندارد. میتوانید از اپهای رایگان نظیر AZ Screen Recorder استفاده کنید.
در اندروید ۱۰ میتوانید با حرکت جاروبی از بالای صفحه به پایین، بخش نوتیفیکیشنها و بخش تنظیمات سریع را باز کنید و برای شروع فیلمبرداری روی آیکون Screen Recorder تپ کنید. پس از فعال کردن حالت فیلمبرداری، ویدیوی موردنظر را در اپلیکیشن اسنپچت باز کنید. در نهایت پس از توقف ویدیو، فیلمبرداری را متوقف کنید.
در آیفون و در واقع سیستم عامل iOS، میبایست به اپ تنظیمات مراجعه کنید و آیکون فیلمبرداری از صفحه را به کنترل سنتر اضافه کنید. برای این منظور پس از اجرا کردن اپ Settings روی Control Center تپ کنید. در صفحهی بعدی نیز روی Customize Controls تپ کنید. در نهایت روی + کنار گزینهی Screen Recording تپ کنید.
حال میتوانید به صفحهی خانه برگردید. کنترل سنتر را با حرکت جاروبی از گوشهی بالا و راست صفحه نمایش به سمت پایین باز کنید. در آیفونهای قدیمی روش باز کردن Control Center کمی متفاوت است و باید انگشت را از پایین صفحه نمایش به سمت بالا حرکت دهید.
پس از باز شدن کنترل سنتر روی آیکون Start Recording تپ کنید.
ویدیوی موردنظر را در اپ Snapchat باز کنید و بگذارید پلی شود. در نهایت پس از توقف ویدیو، کنترل سنتر را باز کنید و روی دکمهی قرمز ضبط کردن ویدیو تپ کنید تا این کار متوقف شود.
در اندروید ۹ و نسخههای قبلی اندروید، همانطور که اشاره کردیم میتوانید از اپ رایگان AZ Screen Recorder استفاده کنید. پس از نصب کردن این اپ و اجرا کردن آن، روی آیکون Record در پایین صفحه تپ کنید تا ضبط کردن ویدیو آغاز شود.
پس از پلی کردن ویدیو و تکمیل شدن پخش آن، مجدداً به اپ AZ Screen Recorder برگردید و روی آیکون توقف ضبط ویدیو در پایین صفحه تپ کنید.
پس از ضبط کردن ویدیو میتوانید به کمک اپهای ویرایش تصویر، بخش ابتدایی و پایانی ویدیو را برش بزنید تا فقط ویدیویی که قصد ذخیره کردن آن را داشتید، باقی بماند.
online-tech-tipsسیارهی آیتی