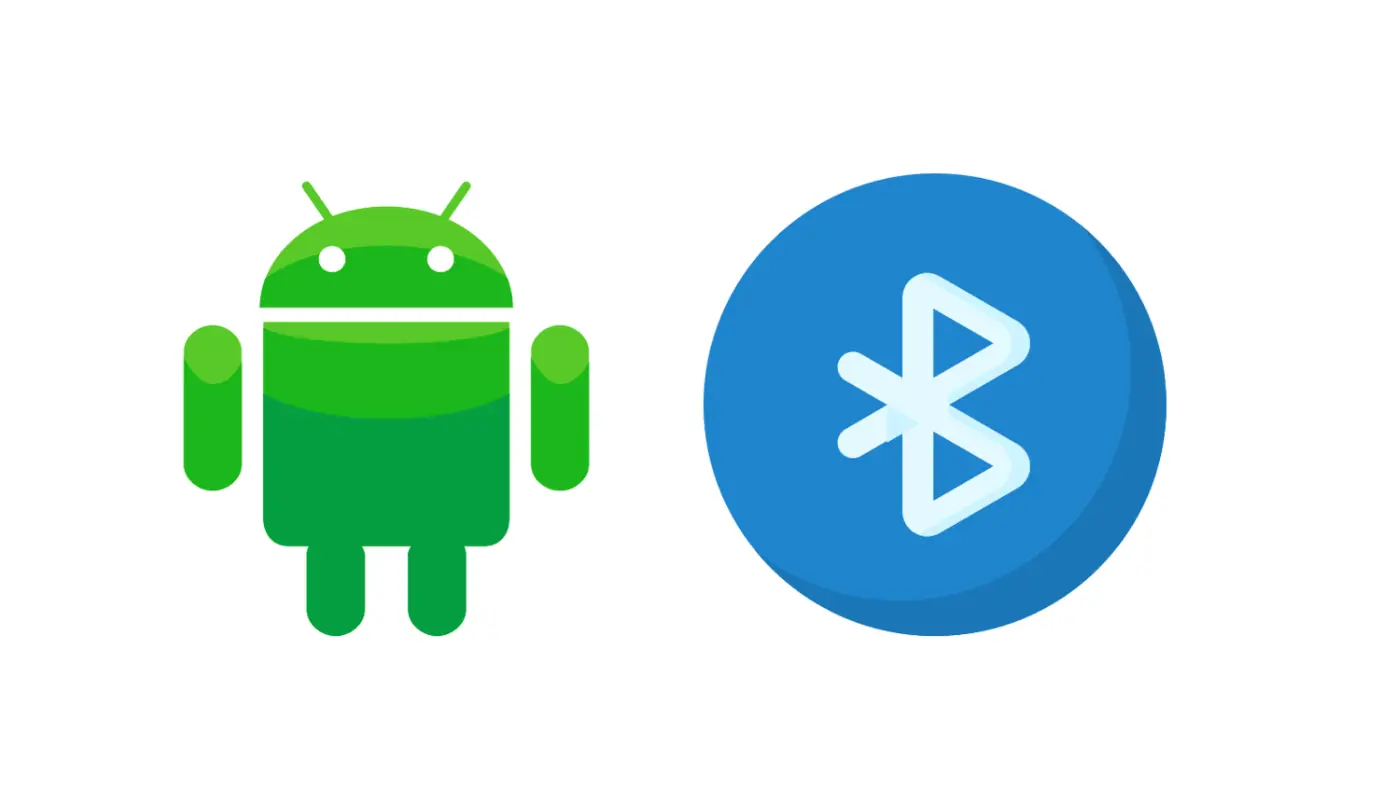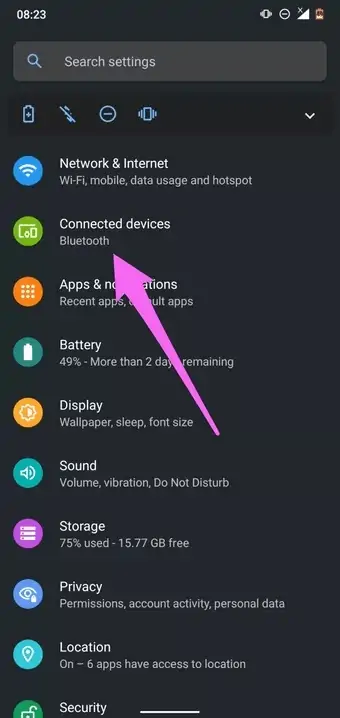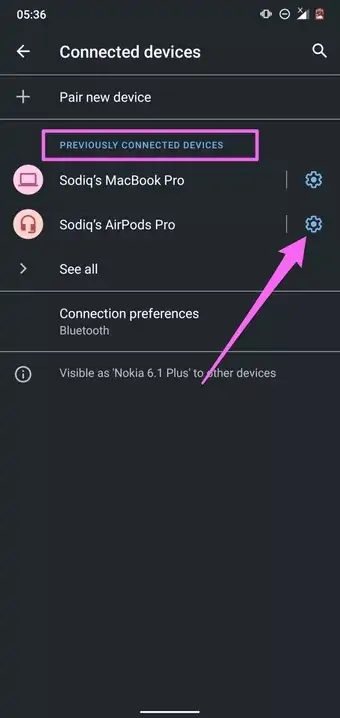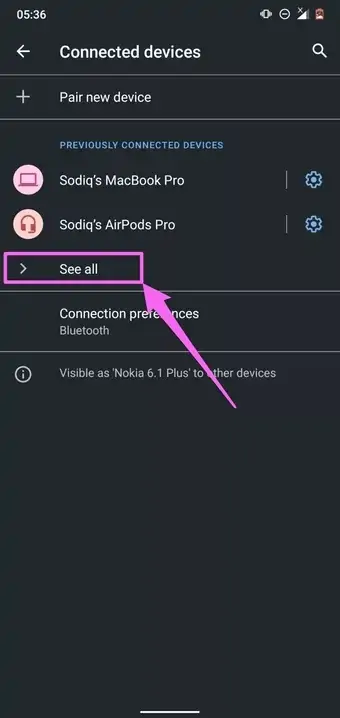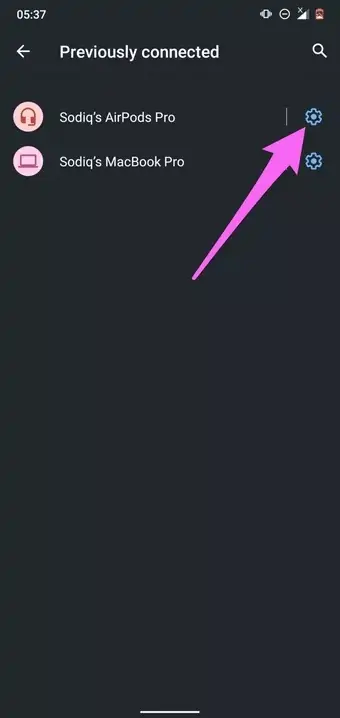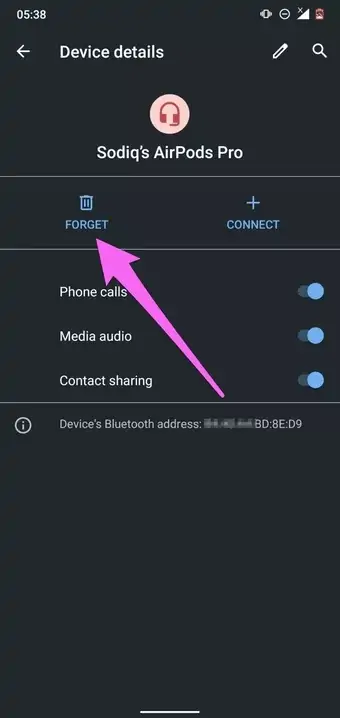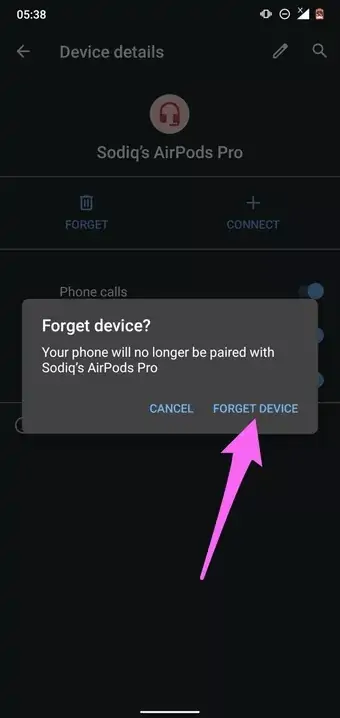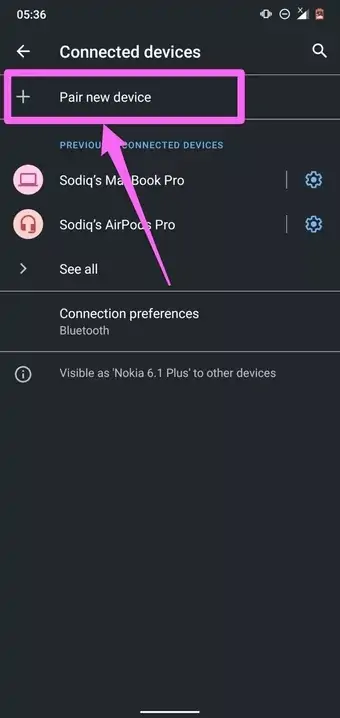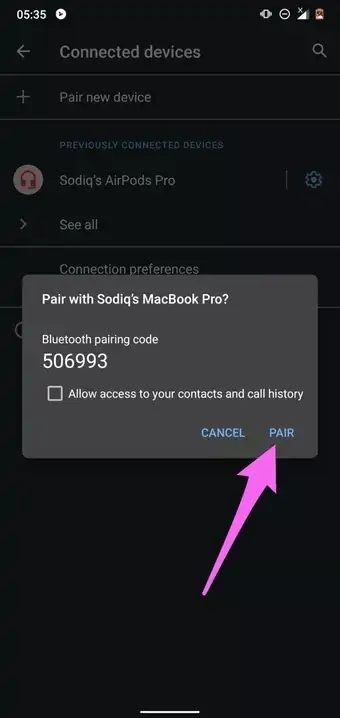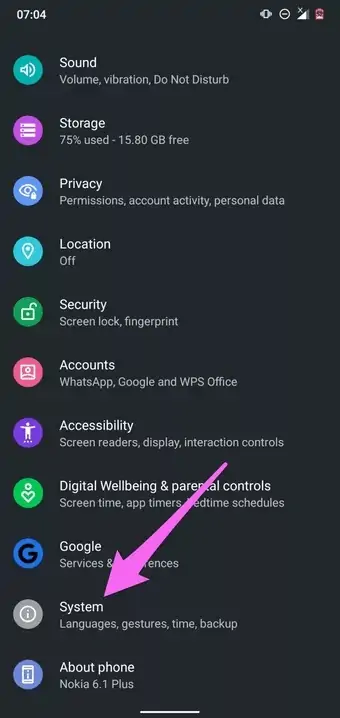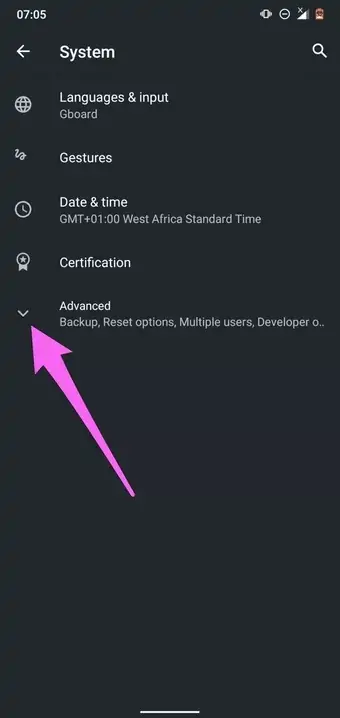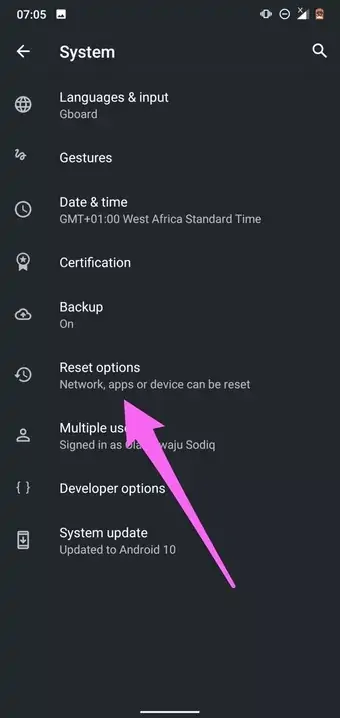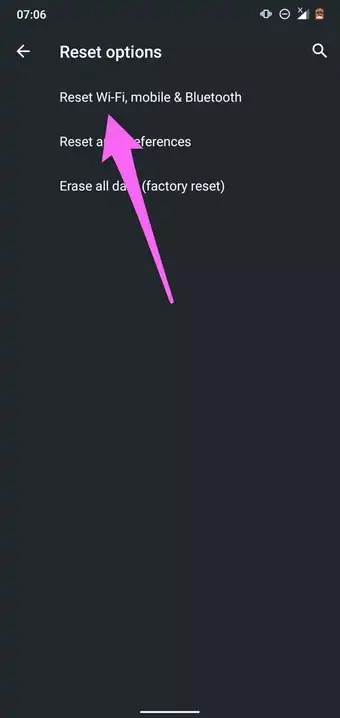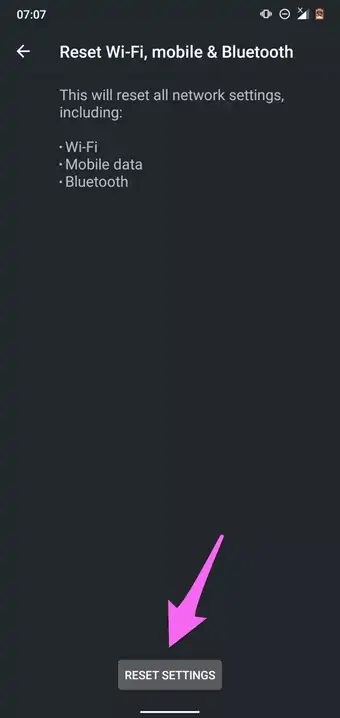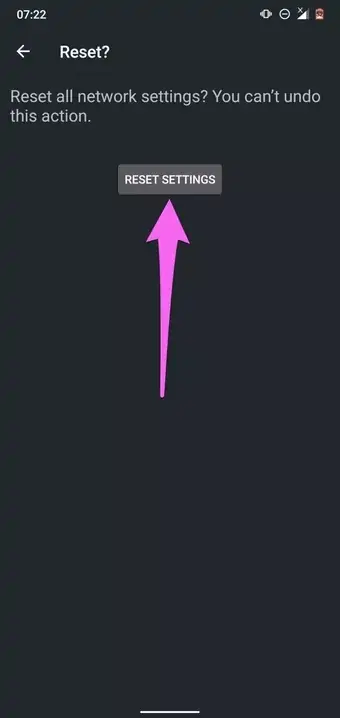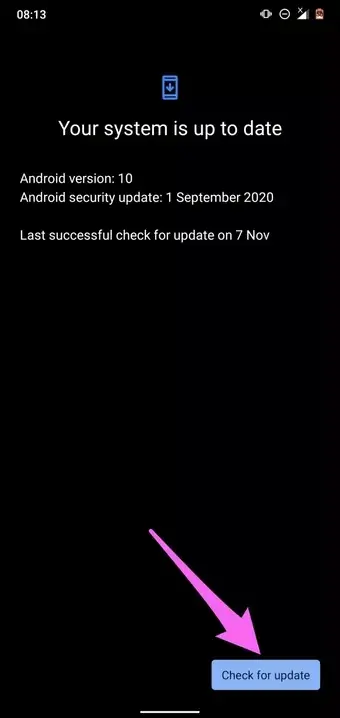بلوتوث روش خوبی برای اتصال وسایل جانبی به گوشی یا تبلت اندرویدی است. همین که سیم دستوپاگیر حذف میشود و احتمال خراب شدن اسپیکر، هدفون و غیره به دلیل کشیده شدن سیم از بین میرود، یک مزیت مهم است. اما همیشه Bluetooth بدون مشکل عمل نمیکند.
گاهی اوقات زمانی که میخواهیم وسیلهی بلوتوث را به گوشی یا تبلت اندرویدی متصل کنیم، اتصال برقرار نمیشود! گاهی اوقات هم دیوایس اندرویدی به وسیلهای که قبلاً به آن متصل یا به اصطلاح Pair شده، متصل نمیشود. در این مقاله به چند راهکار و ترفند ساده برای حل کردن مشکل اتصال وسایل بلوتوثی به وسایل اندرویدی میپردازیم.
قبل از تست کردن راه حلهایی که در ادامه مطرح میکنیم، موارد ابتدایی و اولیه را چک کنید. به عنوان مثال بررسی کنید که بلوتوث را در تنظیمات اندروید فعال کردهاید و همینطور وسیلهی جانبی روشن است و به وسیلهی دیگری متصل نیست. اگر باتری آن شارژ کافی ندارد و مرتباً خاموش میشود، آن را شارژ کنید.
اگر اولین بار است که دیوایس اندرویدی و وسیلهی بلوتوثی را مرتبط یا اصطلاحاً Pair میکنید، دقت کنید که وسیلهی بلوتوثی در حالت Paring Mode یا آمادهی اتصال قرار داشته باشد. معمولاً در این حالت خاص، چراغی چشمکزن میشود یا رنگ آن به رنگ خاصی تغییر میکند. برای اطلاعات بیشتر میبایست در مورد آن وسیلهی جانبی و حالت Paring آن جستجو و تحقیق کنید چرا که روش فعالسازی حالت اتصال در وسایل مختلف یکسان نیست.
موضوع دیگر فاصلهی وسایل است. معمولاً با فاصله گرفتن دو وسیله، ارتباط ضعیفتر میشود و اگر فاصله به بیش از ۱۰ متر برسد، ارتباط قطع میشود. اما اگر موانع ضخیم و به خصوص اجسام فلزی در محیط پیرامون زیاد باشد، ممکن است بلوتوث در فاصلهی بیش از ۳ متر هم درست عمل نکند!
خاموش و روشن کردن Bluetooth
برای خاموش و روشن کردن بلوتوث در اندروید، کافی است به اپ تنظیمات و بخش اتصالات مراجعه کنید. روش سریع دسترسی به صفحهی مربوطه این است که روی آیکون Bluetooth در بخش تنظیمات سریع یا Quick Settings تپ کنید. برای رویت کردن این بخش در گوشیها، میبایست با یک یا دو بار پایین کشیدن انگشت از بالای صفحه، پنل نوتیفیکیشنها و تنظیمات سریع را باز کنید. در تبلتهای بزرگ اندرویدی هم میتوانید روی ناحیهای در گوشهی راست و پایین صفحه تپ کنید.
پس از غیرفعال کردن بلوتوث در اندروید، چند ثانیه مکث کنید و سپس آن را مجدداً فعال کنید. در ادامه برای جفت کردن یا Pair کردن تلاش کنید و بررسی کنید که مشکل حل شده است یا خیر.
حذف دیوایس Pair شده و اتصال مجدد
گاهی اوقات اتصالی که قبلاً به خوبی برقرار شده، پس از مدتی برقرار نمیشود! برای رفع مشکل میتوانید مراحل Paring را تکرار کنید. بنابراین لازم است وسیلهای که قبلاً گوشی یا تبلت به آن متصل شده را Forget یا فراموش کنید. روش کار به این صورت است: اپ تنظیمات اندروید را اجرا کنید و به بخش وسایل متصلشده یا Connected devices مراجعه کنید.
البته همانطور که اشاره کردیم، روش سریع دسترسی به صفحهی تنظیمات بلوتوث، تپ و مکث روی آیکون Bluetooth در پنلی است که با پایین کشیدن نوار وضعیت از بالای صفحه ظاهر میشود.
در صفحهی باز شده، لیست وسایلی که قبلاً اتصال برقرار شده را پیدا کنید که معمولاً عنوان آن Previously Connected Devices است. در این لیست روی آیکون چرخدنده روبروی وسیلهی موردنظر تپ کنید. البته اگر این آیکون را نمیبینید، میبایست روی نام وسیله تپ کنید.
اگر لیست طولانی باشد، ممکن است همهی وسایل قبلی در آن دیده نشود. در این صورت میتوانید روی گزینهی See all پایین لیست تپ کنید. در صفحهی بعدی روی چرخدنده یا نام وسیلهی جانبی که مشکل برقراری اتصال دارد تپ کنید.
اکنون روی دکمه یا گزینهی Forget یا فراموش کردن تپ کنید. در پیام تأیید حذف نیز گزینهی Forget device را لمس کنید.
اکنون برای Pair کردن مجدد، به صفحهی اصلی تنظیمات بلوتوث برگردید و روی گزینهی افزودن وسیلهی جدید یا Pair new device تپ کنید. البته نام این گزینه در گوشیها و تبلتهای مختلف یکسان نیست.
وسیلهی جانبی را در وضعیت Pair شدن قرار دهید، روش فعالسازی این حالت بسته به برند و مدل وسایل جانبی متفاوت است. پس از لحظاتی اسکن و بررسی، وسیله در لیست وسایل بلوتوثی پیرامون قرار میگیرد. روی آن تپ کنید. ممکن است پینکد سوال شود، پین کد را از صفحه نمایش دیوایس دیگر بخوانید. اگر صفحه نمایشی در کار نیست و پین کد سوال میشود، عدد 0000 یا 1234 معمولاً انتخاب پیشفرض است. در نهایت روی OK یا Pair تپ کنید.
خاموش و روشن کردن وسایل بلوتوثی
یک راهکار بسیار سادهی دیگر که گاهی مشکل اتصال وسایل مجهز به Bluetooth را حل میکند، خاموش و روشن کردن است. البته دقت کنید که هم گوشی و هم وسیلهی جانبی را خاموش کرده و پس از چند ثانیه مکث، دوباره روشن کنید. گاهی فقط خاموش و روشن کردن گوشی یا وسیلهی جانبی جواب میدهد اما برای اطمینان بیشتر میتوانید هر دو را خاموش کرده و روشن کنید.
برای راهاندازی مجدد برخی وسایل میبایست کلید پاور را چند ثانیه یا گاهی بیش از ۱۰ ثانیه نگه دارید. برای ریاستارت کردن برخی دیگر میبایست کلید پاور و ولوم پایین را همزمان فشار داده و نگه دارید. برای اطلاع دقیق میبایست جستجو کنید و حتیالمقدور به سایت رسمی سازندهی محصول مراجعه کنید.
ریست کردن تنظیمات شبکه در اندروید
یک روش دیگر برای رفع مشکل اتصال به وسایل بلوتوث در اندروید، ریست کردن شبکه است. البته شاید بگویید که شبکه فقط Wi-Fi است و ارتباطی به بلوتوث ندارد اما در حقیقت ریست کردن تنظیمات Network، موجب ریست شدن تنظیمات بلوتوث میشود و در نتیجه همهی وسایلی که تاکنون گوشی یا تبلت به آن متصل شده و تنظیمات مربوطه پاکسازی میشود.
برای انجام این کار، ابتدا اپلیکیشن Settings اندروید را اجرا کنید و سپس روی System تپ کنید. در صفحهی تنظیمات سیستمی، روی Advanced تپ کنید.
اکنون روی گزینهی Reset تپ کنید. در صفحهی بعدی گزینهی Reset Wi-Fi, mobile, & Bluetooth را لمس کنید.
هشدار و توضیحاتی در این رابطه نمایان میشود. به عنوان مثال ذکر میشود که با ریست کردن تنظیمات شبکه، همهی شبکههای وای-فای شناختهشده و پسورد شبکهها پاکسازی میشود. اگر اطمینان دارید روی Reset Settings تپ کنید و در صفحهی بعدی نیز این کار را تکرار کنید.
پس از ریست شدن تنظیمات شبکه و بلوتوث، برای اتصال مجدد وسایل بلوتوثی تلاش کنید.
بروزرسانی سیستم عامل
آپدیتهای اندروید گاهی مشکلات کوچک و بزرگ زیادی را برطرف میکنند. اگر مشکلات بلوتوث جدی است و مرتباً تکرار میشود، احتمالاً مشکلی در سیستم عامل وجود دارد. لذا اگر سازندهی گوشی یا تبلت، بروزرسانی برای آن منتشر کرده، برای آپدیت کردن اقدام کنید. ممکن است مشکل بلوتوث به صورت کامل حل شود.
برای بررسی اینکه آیا آپدیتی موجود است یا خیر، به اپ تنظیمات مراجعه کنید. روی System و سپس Advanced و در نهایت System Update تپ کنید. ممکن است پیشاپیش اعلام انتشار بروزرسانی جدید در این صفحه موجود باشد اما اگر این طور نیست برای چک کردن دستی روی Check for updates تپ کنید.
guidingtechسیارهی آیتی