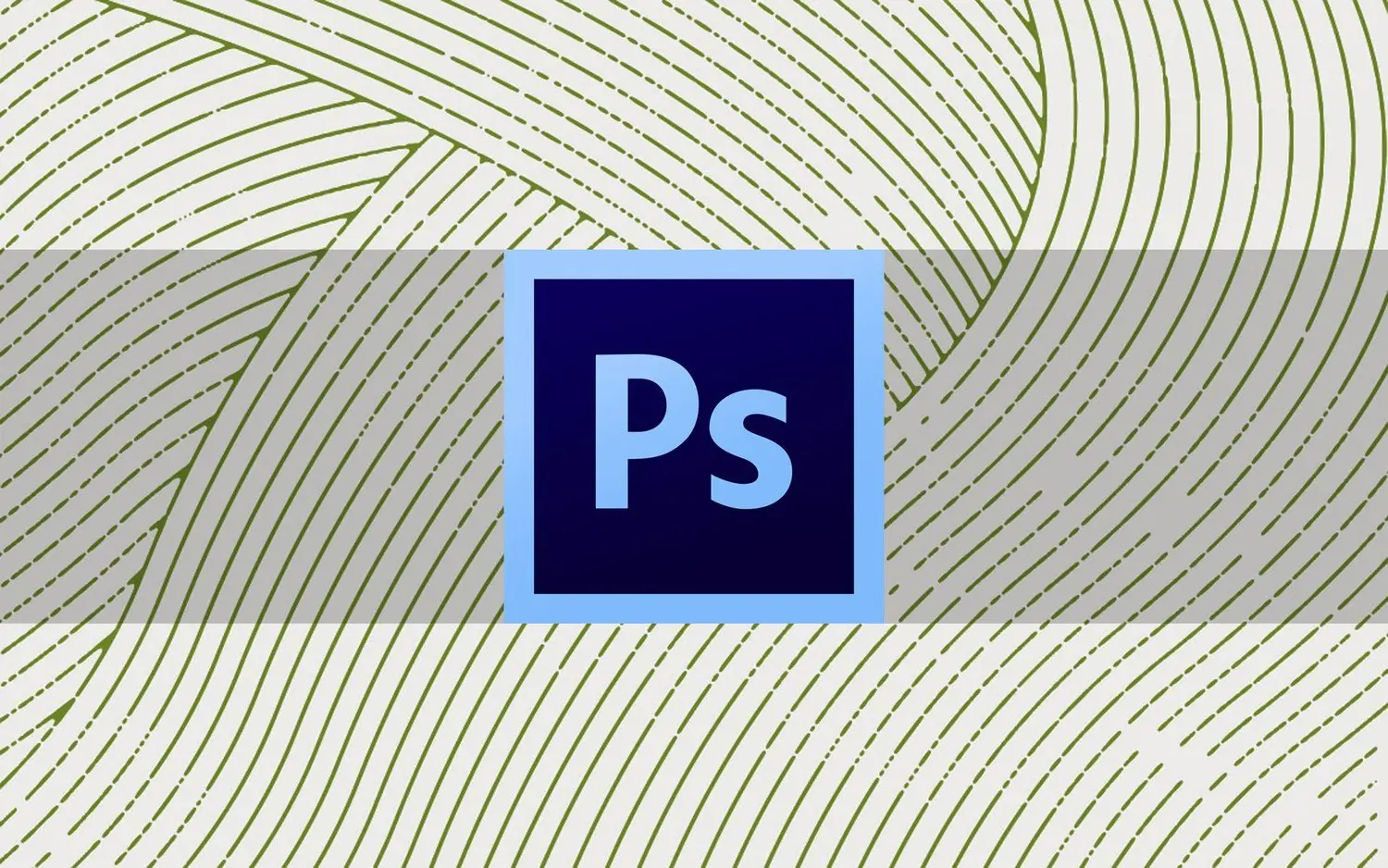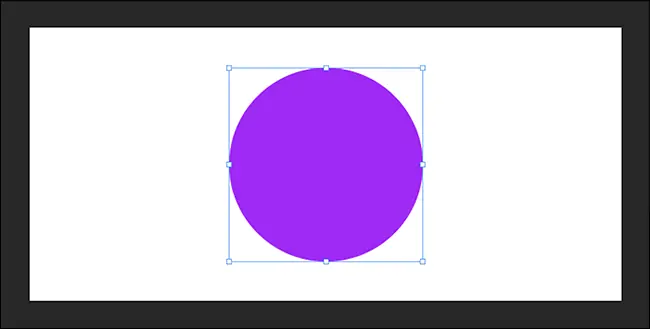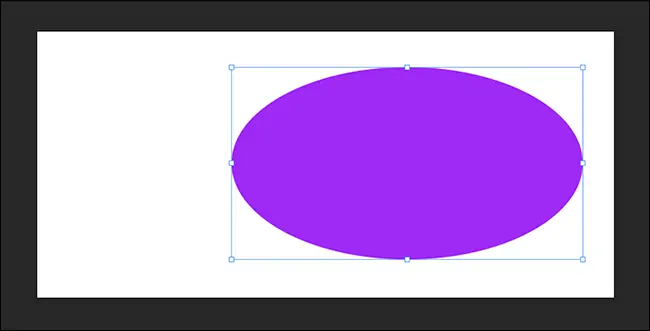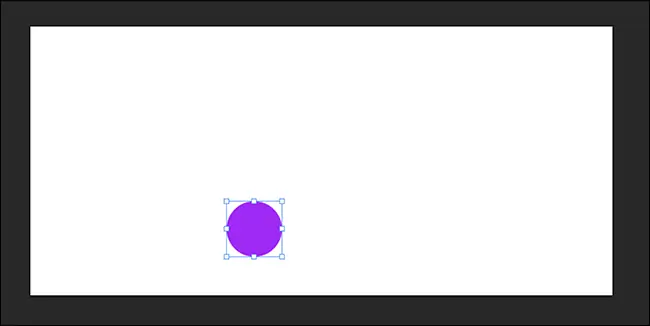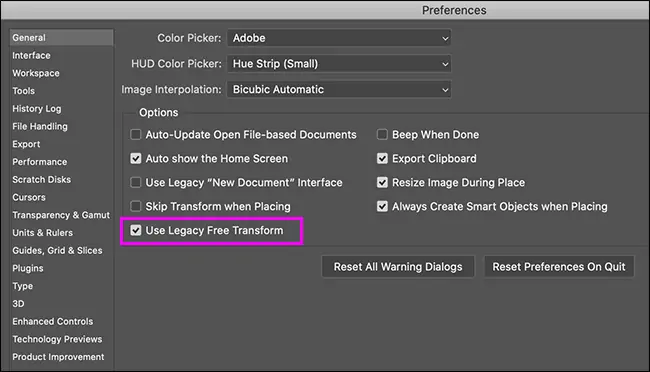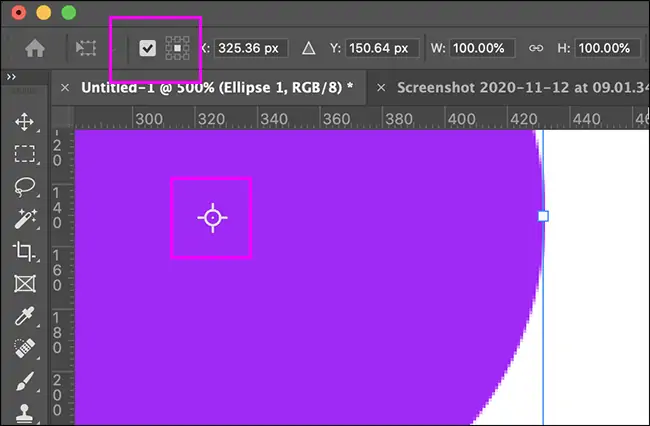در نرمافزار Adobe Photoshop برای تغییر دادن اندازهی لایهها از Free Transform استفاده میشود. روش کار با این ابزار شبیه به نسخههای قبلی فتوشاپ است اما کارکرد کلید Shift تغییر کرده و نقطهی مرجع نیز به صورت پیشفرض نمایان نیست. برخی افراد به عملکرد سابق ابزار Free Transform علاقه دارند اما بیشتر افراد نسخههای جدید را میپسندند.
خوشبختانه این امکان وجود دارد که عملکرد کلید Shift حین استفاده از Free Transform فتوشاپ را به حالت سابق برگردانید. روش کار را در ادامه بررسی میکنیم.
تغییر اندازه و شکل لایهها در فتوشاپ با Free Transform
قبل از هر چیز بهتر است یادآوری کنیم که Free Transform در نسخههای قبلی فتوشاپ چطور کار میکرد. این ابزار برای تغییر دادن اندازه و شکل لایههای مختلف از نوع عکس، منحنی، متن، ماسک و در واقع هر نوع لایهای طراحی شده است. برای دسترسی به این ابزار میتوانید ابتدا لایه را انتخاب کنید و سپس از منوی Edit گزینهی Free Transform را انتخاب کنید.
شورتکات فعالسازی Free Transform فتوشاپ در ویندوز Ctrl + T و در مکاواس Command + T است.
با فعال شدن Free Transform، دور لایه مستطیلی ظاهر میشود که نقاط گوشه و وسط اضلاع آن قابلیت جابجا کردن دارد.
اکنون برای تغییر دادن اندازه یا شکل، میتوانید یکی از نقاط گوشه یا وسط اضلاع را با روش کلیک و درگ، بگیرید و بکشید. دو کلید مهم حین کار با Free Transform وجود دارد: کلید Alt و کلید Shift.
برای اینکه تغییر اندازه حول نقطهی مرجع انجام شود، میتوانید کلید Alt در کیبوردهای ویندوزی و معادل آن که کلید Option در کیبوردهای مخصوص مک است را نگه دارید. نقطهی مرجع به صورت پیشفرض وسط لایه است اما میتوانید موقعیت آن را تغییر بدهید و به عنوان مثال به گوشهی پایین و راست جابجا کنید.
کلید بعدی که Shift است، کاری میکند که تغییر اندازه بدون برهم خوردن نسبت تصویر و در واقع بدون فشرده یا کشیده شدن لایه انجام شود. به عنوان اگر دایرهای ترسیم کرده باشید و با نگه داشتن Shift نقاط Transform آن را جابجا کنید، به بیضی تبدیل نمیشود.
میتوانید هر دو کلید را با هم نگه دارید. در صورت نگه داشتن Alt و Shift، زمانی که با موس یکی از نقاط گوشه را جابجا میکنید، لایه حول مرکز آن بزرگتر یا کوچکتر میشود.
تفاوت نسخههای جدید Photoshop با نسخههای سابق در این است که بدون نگه داشتن کلید Shift، نسبت تصویر ثابت میماند و با نگه داشتن این کلید، نسبت تصویر آزاد میشود و تغییر میکند، درست برعکس گذشته. این تغییر از نگاه اغلب کاربران مثبت است چرا که بیشتر اوقات هدف کاربر این است که لایه را بدون کشیده و فشرده شدن، صرفاً بزرگتر یا کوچکتر کند. اما برخی افراد کارهای خاصی در فتوشاپ انجام میدهند که بیشتر اوقات به آزاد بودن نسبت تصویر حین کار با Free Transform نیاز دارد و لذا حالت سابق را میپسندند که نیازی به نگه داشتن Shift نبود.
تغییر دیگری که صورت گرفته این است که نقطهی مرجع یا Reference به صورت پیشفرض مخفی است. لذا اگر Alt یا Option را نگه دارید تا لایه حول نقطهی مرجع تغییر شکل دهد، نقطهی مرجع نمایش داده نمیشود که شاید کمی گیجکننده باشد.
بازگردانی عملکرد ابزار Free Transform به نسخههای قدیمیتر فتوشاپ
برای تغییر دادن عملکرد کلید Shift حین تغییر اندازه و شکل لایهها، ابتدا روی منوی Edit کلیک کنید. سپس روی Preferences مکث کرده و از منوی زیرمجموعهی آن گزینهی General را انتخاب کنید. در مکهای اپل نیز از منوی Photoshop گزینهی Preferences و سپس General را انتخاب کنید.
در پنجرهی باز شده تیک گزینهی Use Legacy Free Transform را بزنید و تنظیمات را ذخیره کنید. به این ترتیب عملکرد Shift مشابه نسخههای قدیمی فتوشاپ خواهد بود.
اما برای نمایش داده شدن نقطهی مرجع چه کنیم؟
برای این منظور کافی است زمانی که ابزار Trnaform را فعال کردهاید، در نوار آپشنهای ابزار که در بالای صفحه نمایش داده میشود، تیک کنار آیکون ۹ مربعی را بزنید. از این پس میتوانید نقطهی مرجع را ببینید و در صورت نیاز آن را بگیرید و به محل دیگری بکشید.
howtogeekسیارهی آیتی