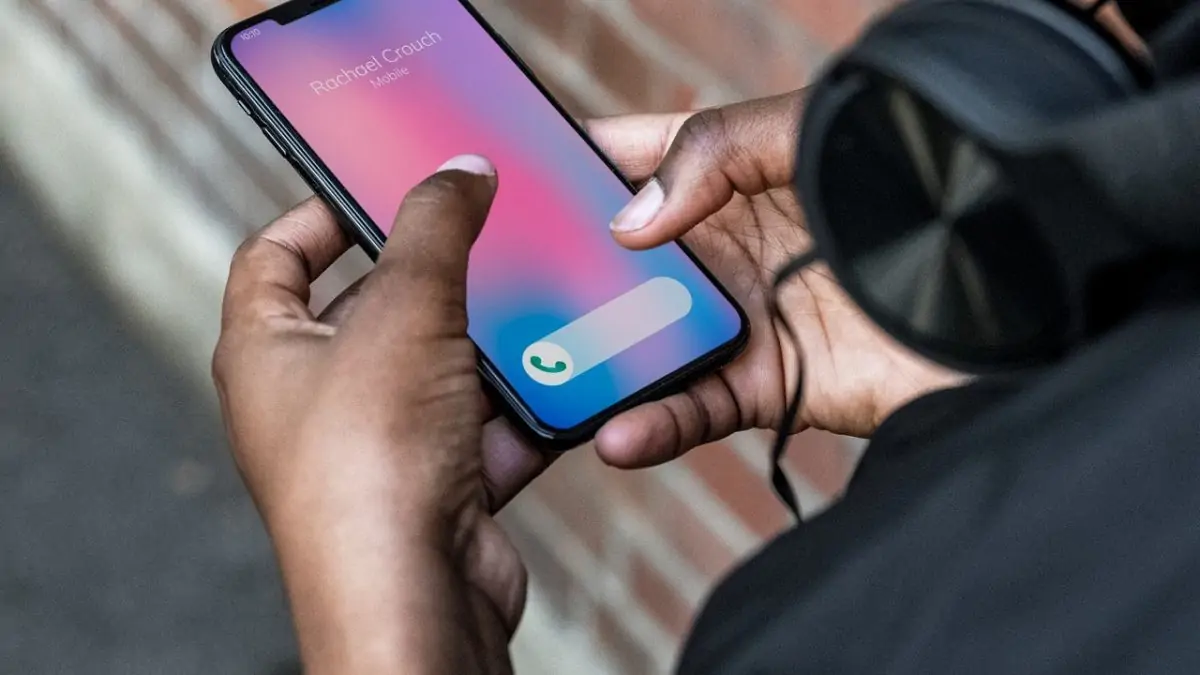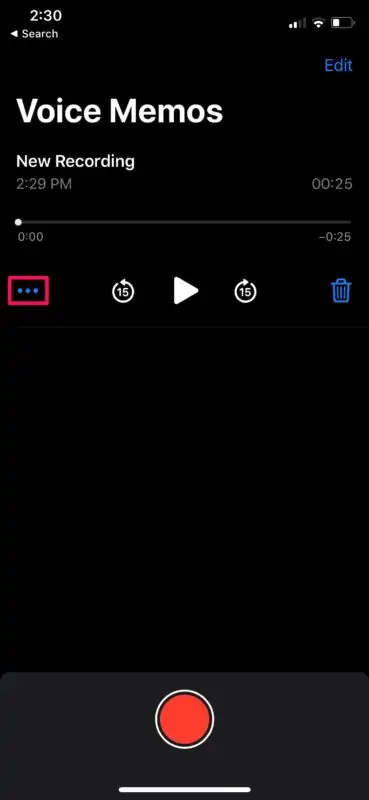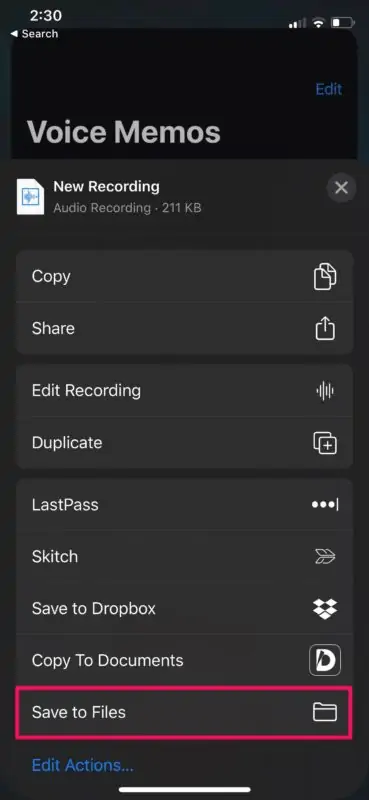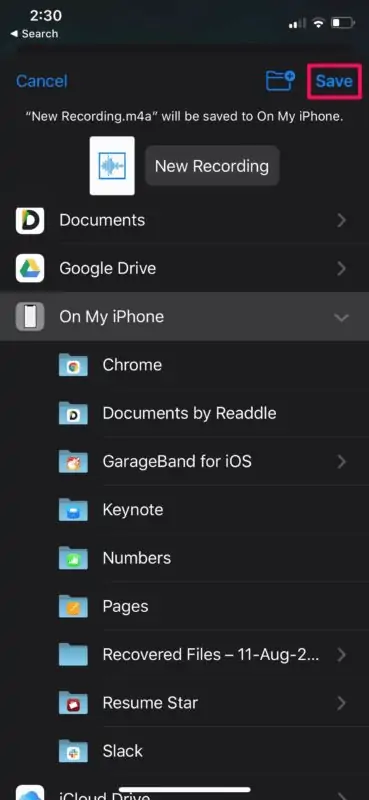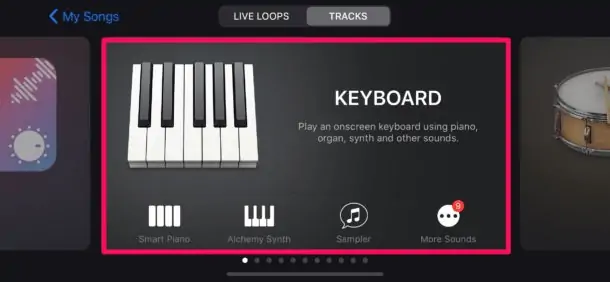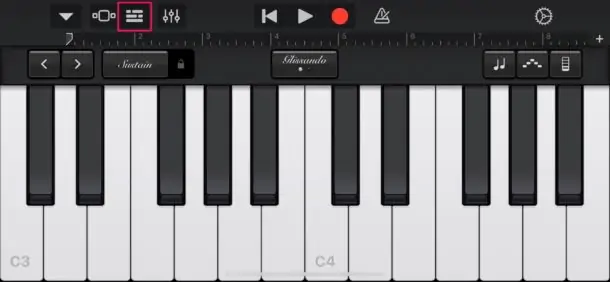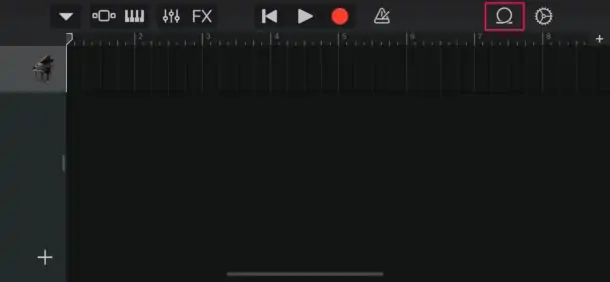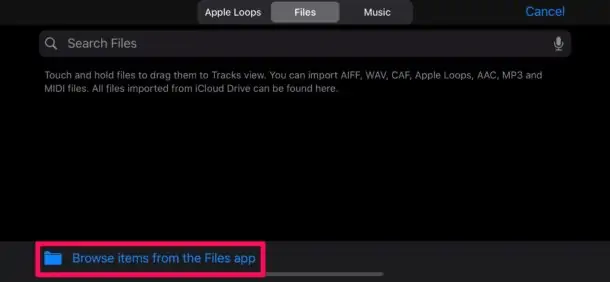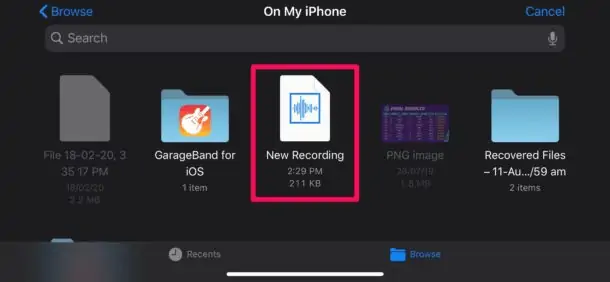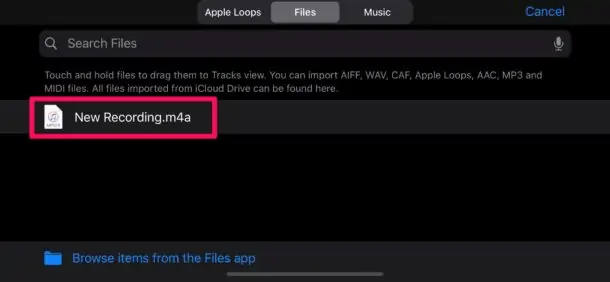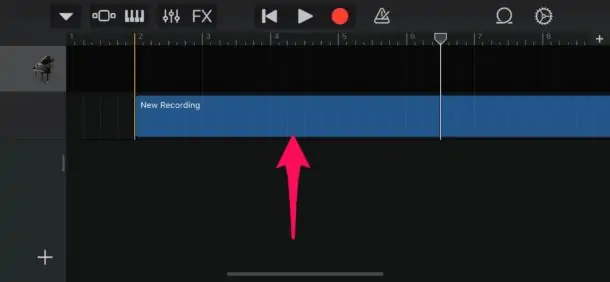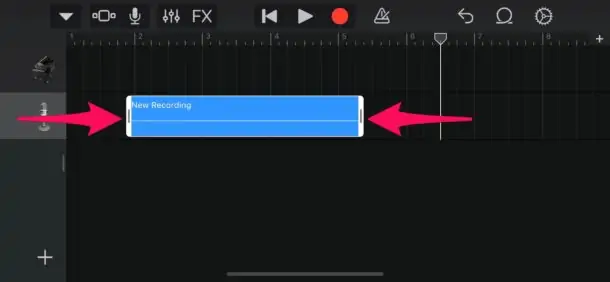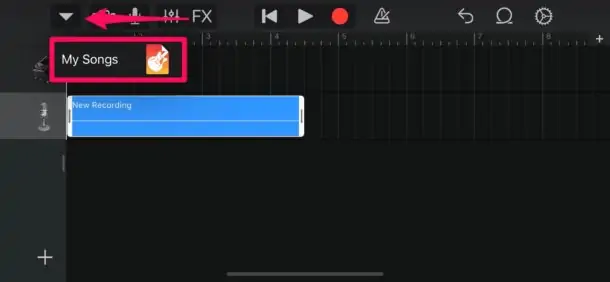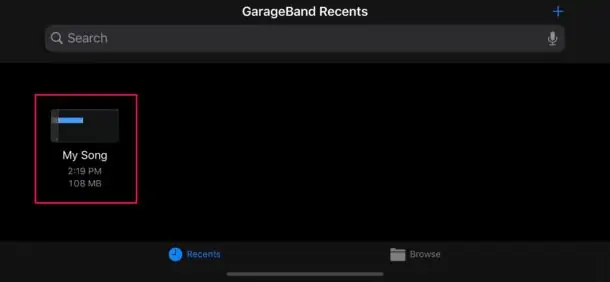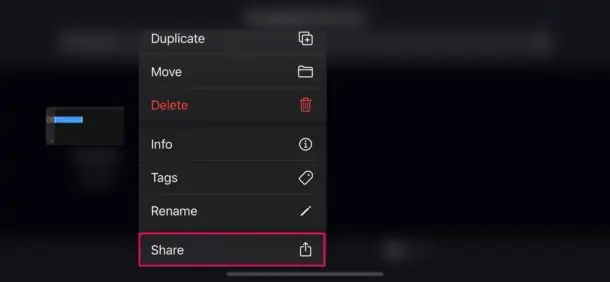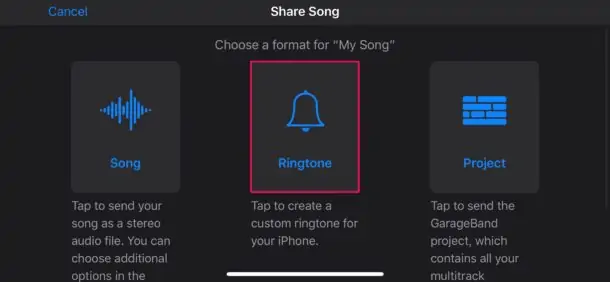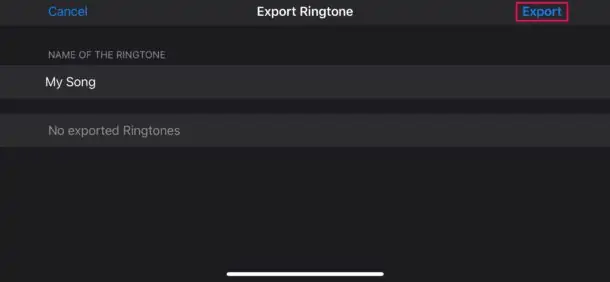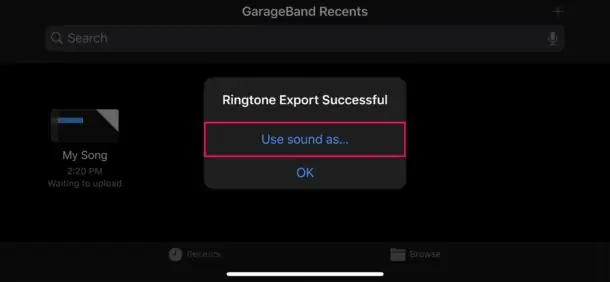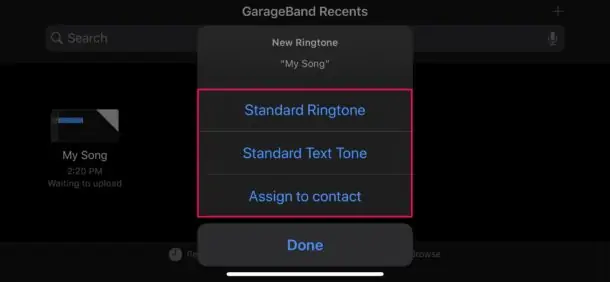شاید برایتان اتفاق افتاده که بخواهید به جای زنگ تلفن، از صدای خودتان استفاده کنید و در واقع کاری کنید که وقتی شخص خاصی تماس میگیرد، نام وی که با صدای خودتان ضبط شده یا جملهای دلخواه به عنوان زنگ تلفن پخش شود. این کار در آیفون امکانپذیر است و بدون نصب کردن اپهای جانبی میتوانید ویس را به زنگ تلفن تبدیل کنید. کافی است از اپلیکیشن GarageBand اپل استفاده کنید.
در این مقاله نحوهی تبدیل کردن ویس به زنگ تلفن در آیفون و آیپد را بررسی میکنیم.
در iPhone و iPad و iPod Touch ضبط کردن انواع صدا به کمک اپلیکیشن Voice Memo امکانپذیر است. این اپ از اپهای اصلی سیستم عامل iOS و iPadOS است و در واقع نیازی به دانلود و نصب کردن آن نیست. اپلیکیشن بعدی که برای تبدیل کردن صدای ضبط شده به رینگتون یا زنگ تلفن لازم دارید، محصولی از اپل به اسم GarageBand است که باید از اپ استور دانلود کرده و نصب کنید. با استفاده از این اپ میتوانید فایلهای صوتی را ویرایش کنید. قبلاً در مقالهای به معرفی قابلیتهای این اپ پرداختیم:
اگر مکبوک یا آیمک یا مکهای دیگر دارید، میتوانید از همین اپلیکیشن استفاده کنید و رینگتون بسازید و سپس فایل m4r ساخته شده را به آیفون یا آیپد منتقل کنید.
اما چطور ویس ضبط کنیم و آن را به زنگ تلفن تبدیل کنیم؟ در ادامه مراحل کار را به صورت کامل و تصویری شرح میدهیم.
تبدیل ویس ضبط شده به رینگتون در آیفون و آیپد
برای شروع کار اپلیکیشن GarageBand را دانلود کرده و نصب کنید.
حال اپ ضبط کردن صدا یعنی Voice Memo را با تپ روی آیکون آن در صفحات خانه یا در صفحهی کتابخانهی اپلیکیشنها اجرا کنید.
دقت کنید که نباید ویس طولانیتر از ۴۰ ثانیه ضبط کنید چرا که برای استفاده به عنوان زنگ تلفن مناسب نیست. با تپ روی دکمهی ضبط صدا، صدای خودتان را ضبط کنید.
اگر قبلاً صدا ضبط کرده باشید، نیز در لیست صداهای ضبط شدهی اخیر نمایش داده میشود و میتوانید از آن به عنوان زنگ تلفن استفاده کنید. در هر صورت روی صدای موردنظر تپ کنید و سپس آیکون سهنقطهای منو را لمس کنید. در ادامه گزینهی Save to Files را لمس کنید تا صدای ضبط شده به عنوان یک فایل جدید ذخیره شود.
محل ذخیره کردن را انتخاب کنید و در نهایت روی Save تپ کنید.
تا این مرحله ضبط ویس انجام شده و یک فایل صوتی روی حافظهی داخلی دارید که میبایست در اپ GarageBand ویرایش شود. بنابراین روی آیکون اپلیکیشن GarageBand تپ کنید.
یکی از آلات موسیقی را انتخاب کنید، فرقی نمیکند کدام را انتخاب میکنید چرا که هدف ما ساخت کلیپ موسیقی نیست.
زمانی که صفحهی ساز انتخاب شده باز شد، در بالای صفحه روی آیکون project که شبیه به سه خط روی هم است تپ کنید.
در ادامه آیکون Loop را لمس کنید که شبیه یک حلقه است.
اکنون نمایی از اپ فایلهای صوتی باز میشود و البته ممکن است صفحه خالی باشد. برای انتخاب فایل از طریق اپلیکیشن مدیریت فایل، Browse items from the Files app در پایین صفحه تپ کنید.
فولدری که ویس ضبط شده را در آن ذخیره کرده بودید، باز کنید و فایل صوتی موردنظر را پیدا کنید.
برای افزودن فایل صوتی، روی آن تپ و مکث کنید تا در صفحهی فایلهای پروژه در اپ GarageBand اضافه شود.
فایل اضافه شده را انتخاب کنید و روی ترک دوم قرار دهید. در واقع ترک اول مخصوص صدای ساز است و نمیتوانید فایل صوتی را روی آن قرار دهید.
اگر لازم است بخشهایی از فایل برش بخورد، روی آن تپ کنید و سپس خط مرزی راست و چپ را بگیرید و به داخل بکشید. با این روش ابتدا و انتهای فایل صوتی برش میخورد. هر زمان لازم باشد میتوانید روی دکمهی Play در بالای صفحه تپ کنید تا فایل پلی شود و آن را تست کنید. دقت کنید که برای قطع کردن صدای مترونوم، روی آیکون آن تپ کنید تا غیرفعال شود و مرتباً با صدای تیکتیک مانند، مزاحم کار شما نشود.
فراموش نکنید که رینگتون نباید بیش از ۴۰ ثانیه باشد!
در نهایت آیکون فلش رو به پایین در گوشهی بالای صفحه را لمس کنید و سپس گزینهی My Songs را لمس کنید.
پروژهی GarageBand جدید در تب Recents با نام My Song دیده میشود. روی آن تپ و مکث کنید تا گزینههای بیشتر نمایان شود.
گزینهی اشتراکگذاری یا Share را در منوی باز شده لمس کنید.
و برای خروجی گرفتن از پروژه به صورت فایل زنگ تلفن، گزینهی Ringtone را لمس کنید.
اکنون نام دلخواهی برای زنگ تلفنی که ساختهاید وارد کنید و سپس گزینهی Export بالای صفحه را لمس کنید.
زمانی که ذخیره کردن فایل تکمیل شد، میتوانید به صفحه ویرایش زنگ تلفن برای همه یا برخی از مخاطبین بروید و از آن استفاده کنید. اما روش سریعتر این است که در کادر باز شده گزینهی Use sound as… را لمس کنید.
و سپس یکی از گزینهها را انتخاب کنید:
- Standard Ringtone برای استفاده از فایل جدید به عنوان زنگ تلفن اصلی
- Standard Text Tone برای استفاده از فایل جدید به عنوان صدای دریافت پیامک
- Assign to contact برای استفاده از فایل جدید به عنوان زنگ تلفن یک مخاطب خاص
اگر بعداً زنگ تلفن را تنظیم میکنید، هیچ کدام از گزینهها را لمس کنید بلکه روی Done تپ کنید تا رینگتون جدیدی که ساختهاید در لیست زنگ تلفنها و صدای پیامکها اضافه شود.
در این مقاله شیوهی کار در آیفون شرح داده شد اما در آیپد نیز روش کار به همین صورت است. میتوانید زنگ تلفنی که ساختهاید را برای دریافت پیام در پیامرسان iMessage اپل و همینطور برای تماس صوتی یا تماس ویدیویی که از طریق FaceTime برقرار شده نیز انتخاب کنید.
نکتهی دیگر این است که صدای زنگی که برای پیامکها انتخاب میکنید، محدود به ۳۰ ثانیه است! برای رینگتون محدودیت ۴۰ ثانیه است که متفاوت است. البته ۳۰ ثانیه برای ضبط کردن صدای خودتان و بیان نام و نام خانوادگی یا نام مستعار و رمزگونهی یک مخاطب بسیار زیاد است و مشکلی وجود ندارد.
osxdailyسیارهی آیتی