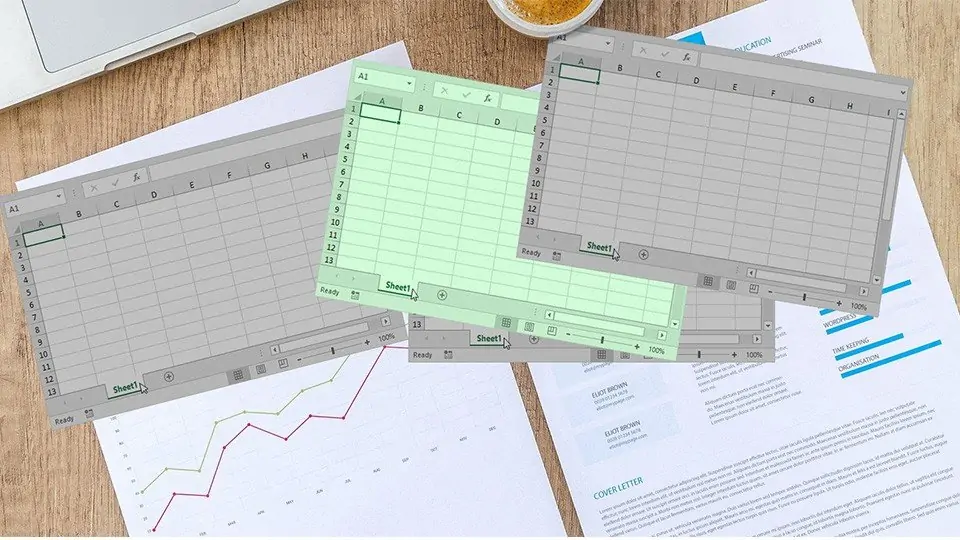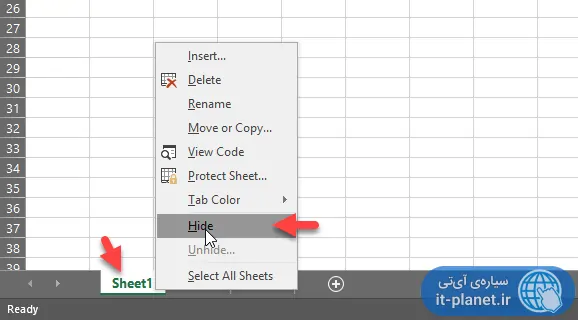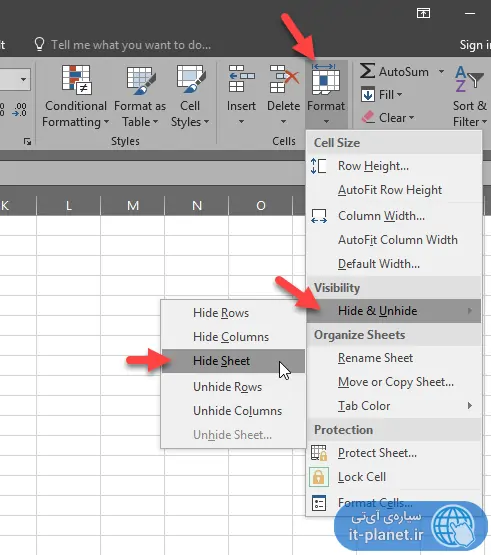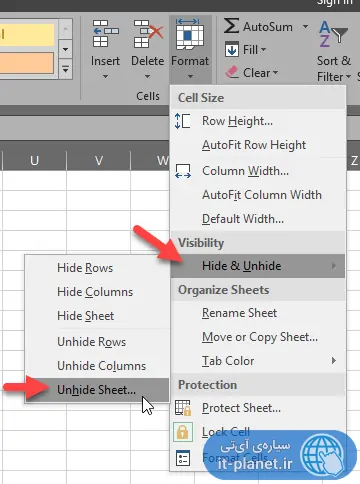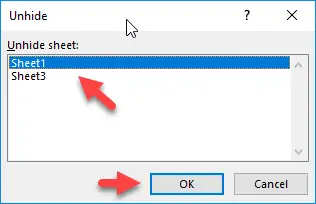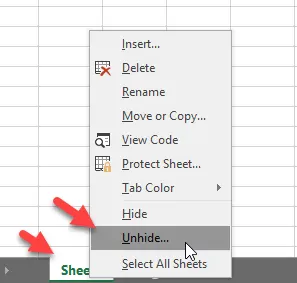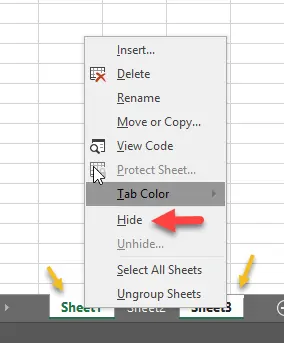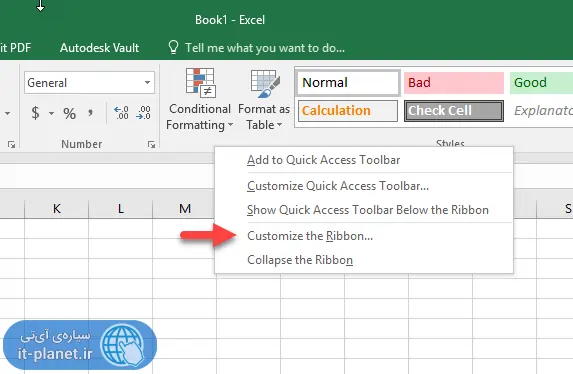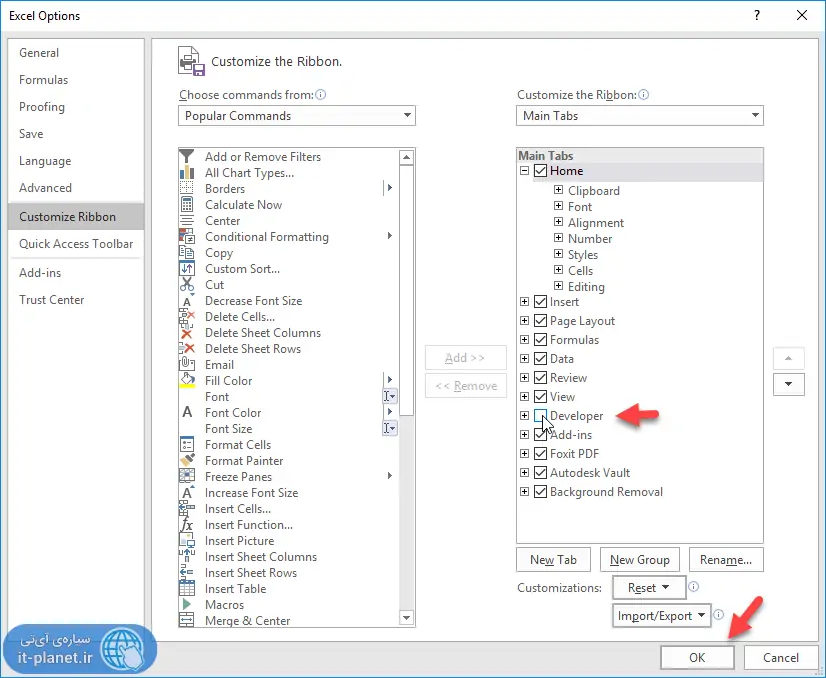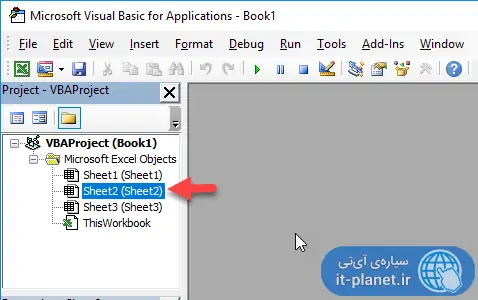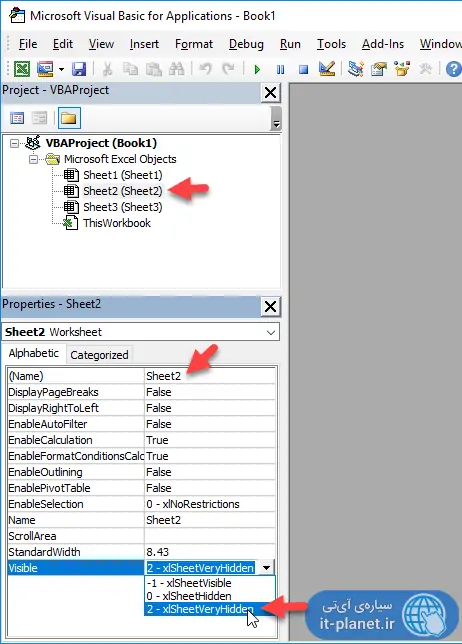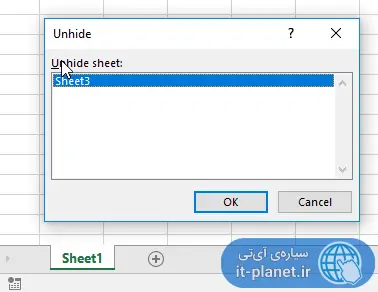در نرمافزار اکسل میتوان از ورکشیتهای مختلف برای کار با دادههای مختلف استفاده کرد و در هر صفحه به صورت جداگانه جداول و نمودارهایی قرار داد. مخفی کردن یا Hide کردن صفحات نیز ممکن است و محیط اکسل را خلوتتر میکند. با کلیک روی Sheet1 و Sheet2 و ... میتوان صفحهی فعال را تغییر داد و همینطور میتوان برای هر صفحه، نامی مرتبط با محتویات آن انتخاب کرد.
در این مطلب به آموزش مخفی کردن و از حالت مخفی خارج کردن Sheetها در مایکروسافت اکسل و همینطور روش مخفی کردن صفحات Excel به گونهای که به راحتی نتوان از حالت مخفی خارج کرد، میپردازیم. با ما باشید.
مخفی کردن شیتهایی که حین کار با اکسل مفید نیستند و صرفاً برای کاری مثل بایگانی کردن و نگه داشتن کپی از اطلاعات کاربرد دارند، روش خوبی برای خلوتتر کردن یک فایل اکسل است. در یک فایل اکسل میتوان چندین Sheet مختلف را به صورت فعال و چندین شیت دیگر را به صورت مخفی ذخیره کرد و همینطور میتوان برای کاربردیتر شدن فایل اکسل، برای هر صفحه نام خوبی انتخاب کرد تا به راحتی و با یک نگاه به پایین صفحات، صفحهی دیگری که لازم داریم را پیدا کنیم.
چگونه یک Sheet را در Excel مایکروسافت مخفی کنیم؟
برای مخفی کردن یک یا چند صفحهی اکسل، سادهترین روش این است که روی نام صفحهی مورد بحث در پایین نرمافزار، راستکلیک کنید و گزینهی Hide را انتخاب کنید.
روش دیگر برای مخفی کردن سلولها به صورت ردیفی یا ستونی و همینطور Hide کردن یک Sheet کامل، استفاده از منوی بالای صفحه است. در منوی بالای صفحه از تب Home و بخش Cells، روی آیکون Format کلیک کنید.
در منوی فرمت گزینهی Hide & Unhide را انتخاب کنید و سپس روی Hide Sheet کلیک کنید تا صفحهی فعلی، مخفی شود.
چگونه صفحات Hide شده در اکسل را از حالت مخفی خارج کنیم؟
برای Unhide کردن یک یا چند Sheet که قبلاً به صورت عمدی یا تصادفی مخفی کردهاید، در منوی بالای صفحه و از تب Home، روی گزینهی Format در بخش Cells کلیک کنید. روی Hide & Unhide کلیک کنید و این بار روی گزینهی Unhide Sheet کلیک کنید. اگر صفحهی مخفی وجود نداشته باشد، طبعاً این گزینه خاکستری و غیرفعال خواهد بود. مثل تصویر قبلی.
پنجرهی کوچک Unhide در پایین صفحه نمایان میشود. صفحهی موردنظر خود را انتخاب کنید و سپس روی OK کلیک کنید.
روش سادهتر و سریعتر برای دسترسی به این پنجره، راستکلیک کردن روی نام یکی از صفحات در پایین صفحه و انتخاب گزینهی Unhide است. ادامهی مراحل مثل قبل است.
چگونه چند صفحهی اکسل را به یکباره مخفی یا Hide کنیم؟
برای مخفی کردن چند صفحهی اکسل، ابتدا کلید Ctrl را نگه دارید و سپس در پایین صفحه روی نام صفحات موردنظر خود، کلیک کنید تا چند صفحه با هم انتخاب شوند. قدم بعدی مثل روش مخفی کردن یک صفحهی خاص است، میتوان از منوی بالای صفحه و یا راستکلیک کردن روی یکی از صفحات انتخابشده اقدام کرد و روی گزینهی Hide یا Hide Sheet کلیک کرد.
برای مخفی کردن چند شیت پشت سر هم، کلید Shift را نگه دارید و روی اولین و سپس آخرین صفحه کلیک کنید تا همهی صفحات بینشان نیز انتخاب شوند. اکنون میتوانید از دو روش موردبحث استفاده کنید و تمام صفحاتی که کنار هم بوده و با شیفت انتخاب شدهاند را به یکباره مخفی کنید.
کلید میانبر برای مخفی کردن و از حالت مخفی خارج کردن صفحات در اکسل
اگر به راستکلیک کردن و یا استفاده از منوی بالای صفحه علاقه ندارید و به دنبال کلید ترکیبی هستید، ابتدا صفحات دلخواه برای مخفی کردن را انتخاب کنید و سپس کلید Alt و O را فشار دهید و در ادامه دو بار کلید H را فشار دهید.
با فشار دادن کلید ترکیبی Alt + O و سپس کلید H و در نهایت U نیز میتوان به پنجرهی Unhide دسترسی پیدا کرد. صفحهی موردنظر را فلشهای بالا و پایین کیبورد انتخاب کنید و سپس برای کلیک کردن روی OK، کلید Enter کیبورد را فشار دهید.
به این ترتیب بدون استفاده از کیبورد هم میتوان صفحه را مخفی کرد و همینطور یکی از صفحات مخفی را آشکار یا Unhide نمود.
روش مخفی کردن صفحات اکسل به گونهای که راحت از حالت مخفی خارج نشوند: با ویژوآل بیسیک
اگر نمیخواهید صفحات یک فایل اکسل، به راحتی با راستکلیک کردن و استفاده از گزینهی Unhide، از حالت مخفی خارج شوند، میتوانید از ویژوآل بیسیک استفاده کنید و البته نیازی به دانش برنامهنویسی نیست.
ابتدا باید Developer Tab را در اکسل فعال کنید. به این منظور روی منوهای بالای صفحه راستکلیک کنید و گزینهی Customize the Ribbon را انتخاب کنید.
در پنجرهای که باز میشود، تیک گزینهی Developer را اضافه کنید و روی OK کلیک کنید.
اکنون در تب دولوپر (برنامهنویس) روی Visual Basic کلیک کنید. ادیتور ویژوآل بیسیک برای کدنویسی باز میشود. در سمت چپ یا بخش Project نیز نمایی از صفحات اکسل را مشاهده میکنید. Sheet موردنظر خود را انتخاب کنید.
کمی پایینتر بخشی به اسم Properties وجود دارد که در ردیف اول جدول درون آن، نام صفحهی انتخابشده را رویت میکنید. در آخرین سطر جدول، گزینهی Visible وجود دارد. روی منوی کرکرهای روبروی آن کلیک کنید و حالت 2 - xlSheetVeryHidden را انتخاب کنید که به معنی Very Hidden کردن یا کاملاً مخفی است و با Hidden کردن معمولی که قبلاً بررسی کردیم، متفاوت است. در نهایت پنجرهی ویژوآل بیسیک را ببندید.
اکنون اگر کاربر روی نام صفحات در پایین اکسل راستکلیک کند و گزینهی Unhide را انتخاب کند، در لیست نام صفحاتی که Very Hidden هستند را مشاهده نمیکند و فعالسازی نمایش از این روش ممکن نیست. برای نمایش مجدد میبایست مجدداً روی Visual Basic کلیک کنیم و خواص صفحات را به روشی که گفته شد، تغییر دهیم و به جای گزینهی سوم، حالت اول را انتخاب کنیم.
makeuseofسیارهی آیتی