حین استفاده از کامپیوتر بهتر است فاصلهی چشم تا مانیتور، بیش از ۴۰ یا ۵۰ سانتیمتر باشد. بسته به اندازهی مانیتور و رزولوشن آن، شاید در این فاصله رویت کردن متنی که در نرمافزار Word تایپ میکنیم، دشوار باشد. اگر نخواهید اندازهی فونت را دستکاری کنید، میتوانید از قابلیت Zoom یا بزرگنمایی استفاده کنید.
در این مقاله به روش زوم کردن در نرمافزار ورد مجموعهی آفیس مایکروسافت میپردازیم. با ما باشید.
در اغلب نرمافزارهای تحت ویندوز، میتوانید کلید Ctrl را نگه دارید و سپس + یا - را برای بزرگتر کردن و کوچکتر کردن متن و عکسها و غیره فشار دهید. البته این شورتکات عمومی نیست و در هر نرمافزاری کار نمیکند. در نرمافزار Word روشهای دیگری هم برای زوم کردن وجود دارد که در ادامه به آن میپردازیم.
زوم کردن با اسلایدر Zoom در ورد
زمانی که فایلی را باز کردهاید به پایین و سمت راست پنجرهی ورد توجه کنید. یک اسلایدر و آیکون + و - در کنار آن در این بخش دیده میشود. به دو صورت میتوانید از این اسلایدر استفاده کنید:
- میتوانید روی + و - کلیک کنید تا اسلایدر جابجا شود. با هر بار کلیک، درصد بزرگنمایی ۱۰ واحد کم یا زیاد میشود.
- روش بعدی کلیک و درگ است. اسلایدر را بگیرید و به راست یا چپ برای بزرگتر کردن و کوچکتر کردن جابجا کنید.
همانطور که در تصاویر فوق مشاهده میکنید، مقدار بزرگنمایی به صورت درصد ذکر میشود. حالت ۱۰۰ درصد، حالت بدون بزرگنمایی است.
اگر درصد بزرگنمایی از حدی فراتر برود که عرض صفحه بیش از عرض پنجره Word شود، پایین صفحه اسلایدر افقی ظاهر خواهد شد.
بزرگنمایی در ورد به کمک ابزار Zoom
یک روش دیگر برای بزرگنمایی کردن در نرمافزار ورد، استفاده از ابزار و پنجرهی Zoom است. برای دسترسی به این ابزار، در نوار ابزار بالای صفحه روی تب View و سپس گزینهی Zoom که البته در گروه زوم قرار گرفته، کلیک کنید.
به این ترتیب پنجرهای باز میشود. در این پنجره میتوانید حالتهای مختلف زوم کردن را از بخش Zoom to انتخاب کنید. حالت پیشفرض گزینهی ۱۰۰ درصد است. علاوه بر گزینههای عددی یعنی ۲۰۰ درصد و ۷۵ درصد، گزینههای دیگری نیز وجود دارد:
- Page width برای هماندازه کردن عرض صفحه با عرض پنجرهی ورد
- Text width برای هماندازه کردن عرض صفحه با عرض بخش متنی
- Whole page برای قرار گرفتن یک صفحهی کامل در پنجرهی ورد
زیر این گزینهها، کادر Percent به معنی درصد قرار دارد که میتوانید درصد بزرگنمایی را به صورت دستی در آن تایپ کنید یا با استفاده از فلشهای کنار آن، درصد بزرگنمایی را تغییر بدهید. با هر بار کلیک روی فلشها، درصد زوم 1 واحد کم و زیاد میشود. البته میتوانید از کلیدهای جهت بالا و جهت پایین کیبورد هم استفاده کنید که روش سریعتری است.
در نهایت روی OK کلیک کنید تا بزرگنمایی انتخابی شما اعمال شود.
دیگر روشهای زوم در ورد
همانطور که در ابتدا اشاره کردیم، شورتکات عمومی زوم کردن در Word نیز کاربرد دارد:
میتوانید از کلید میانبرCtrl + + برای افزایش بزرگنمایی استفاده کنید.
با استفاده از کلید میانبرCtrl + - بزرگنمایی کاهش پیدا میکند و در واقع عمل Zoom Out یا خروج از حالت زوم انجام میشود.
با استفاده از موس و کیبورد به صورت همزمان هم تغییر زوم امکانپذیر است:
میتوانید کلید Ctrl را نگه دارید و سپس با چرخ موس اسکرول کنید. اسکرول به بالا و پایین برای زوم کردن و کوچکنمایی کاربرد دارد.
و اما یک روش دیگر که در اغلب لپتاپهای امروزی امکانپذیر است:
میتوانید با زوم دوانگشتی روی تاچپد، در نرمافزارهایی نظیر Word زوم کنید و با دور کردن دو انگشت از هم نیز عمل کوچکنمایی را انجام دهید.
و آخرین روش در لپتاپها و کامپیوترهایی کاربرد دارد که صفحه نمایش از نوع لمسی است. در تبلتهای ویندوزی که صفحه نمایش لمسی به کار رفته هم این روش کاربرد دارد:
میتوانید از روش زوم دوانگشتی که در اندروید و iOS پیادهسازی شده، در سیستمهای ویندوزی مجهز به نمایشگر لمسی استفاده کنید.
howtogeekسیارهی آیتی

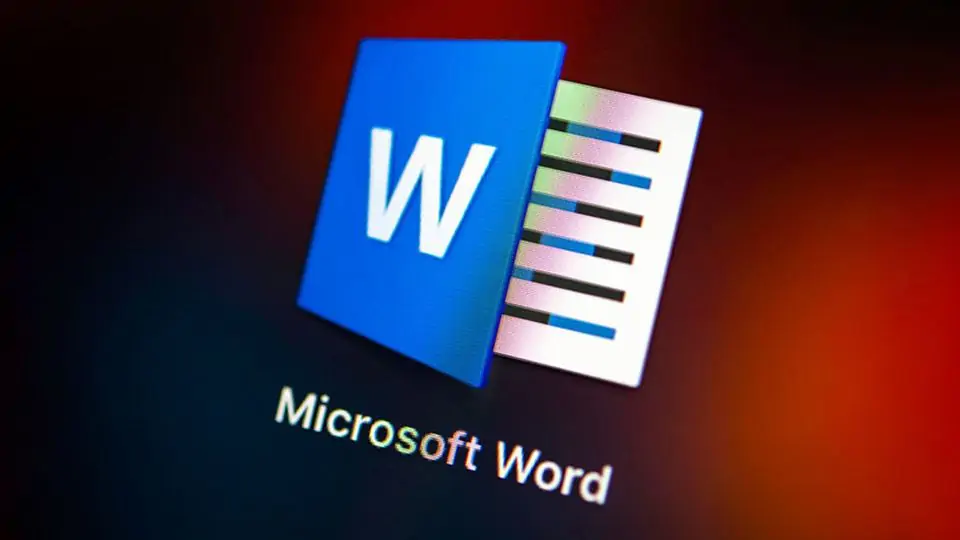


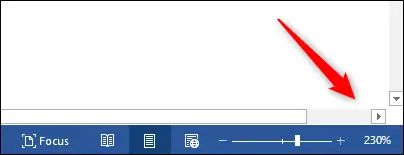
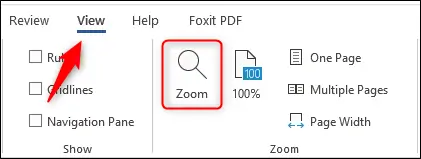
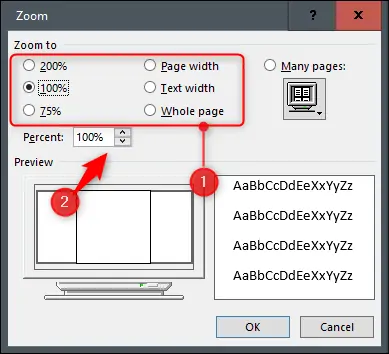
مرسی مفید بود