مایکروسافت در بروزرسانی پاییزی ویندوز ۱۰ که چند ماه پیش منتشر شده، تایپ صوتی یا Voice Dictation را به ویندوز اضافه کرده که برای تبدیل صدا به متن تایپشده کاربر دارد. در واقع بدون نصب کردن نرمافزار اضافی میتوان به سرعت در نرمافزاری مثل Word تایپ کرد و همینطور در Outlook یا کلاینت ایمیل دیگری، ایمیلی را به سرعت نوشت.
اگر به زبان انگلیسی تایپ میکنید و یا به عنوان تمرینی برای فراگیری بهتر زبان انگلیسی، به دنبال بهبود تلفظ لغتها هستید، میتوانید از تایپ صوتی ویندوز ۱۰ استفاده کنید.
در ادامه به روش فعال کردن قابلیت تایپ صوتی در ویندوز ۱۰ و استفاده کردن از آن در نرمافزاری مثل مایکروسافت ورد میپردازیم.
قبل از هر چیز توجه کنید که یک میکروفون نسبتاً خوب و حتی معمولی برای تایپ صوتی ضروری است. میکروفونی که کیفیت پایینی داشته باشد، طبعاً تشخیص صحیح گفتار را مشکل میکند و خطاها بیش از حد زیاد میشود و شاید تایپ کردن معمولی روش سادهتری باشد!
روش استفاده از تایپ صوتی ویندوز ۱۰ در مایکروسافت ورد
استفاده کردن از تایپ صوتی در محیط ورد بسیار ساده است. ابتدا محلی که قرار است متن در آن تایپ شود را انتخاب کنید و سپس با استفاده از کلید میانبر Windows + H، پنل تایپ صوتی یا Voice Dictation را باز کنید. اکنون کیبوردی روی صفحه نمایان میشود و در گوشهی بالا و سمت چپ آن، آیکون آبیرنگ میکروفون نیز وجود دارد. زمانی که پنل تایپ صوتی نمایان میشود، حالت Listening یا در حال گوش دادن به صورت خودکار فعال میشود و این عبارت را در کنار آیکون میکروفون مشاهده خواهید کرد. در این حالت میتوان از تایپ صوتی استفاده کرد.
اگر کیبورد مزاحم است و بخش زیادی از صفحه را اشغال کرده، بهتر است آن را درگ کنید و به زیر صفحه جابجا کنید تا مشاهده کردن صفحهی تایپشده در نرمافزار ورد، ساده شود.
زمانی که تایپ عبارتها خاتمه پیدا کرده و یا به توقف نیاز دارید، عبارت stop dictating را تلفظ کنید.
توجه کنید که تایپ صوتی صرفاً برای تایپ کردن کلمات استفاده و اجرای برخی دستورها استفاده میشود و نمیتوان علایم نگارشی را با دستور صوتی تایپ کرد. ممکن است این نقص در آینده برطرف شود. به علاوه در حال حاضر تایپ صوتی ویندوز ۱۰ از زبان انگلیسی با لهجهی آمریکایی پشتیبانی میکند و برای تایپ کردن به دیگر زبانها، میبایست از Windows Speech Recognition استفاده کرد که در این مورد هم زبانی مثل زبان فارسی پشتیبانی نشده است.
برای تایپ کردن صوتی به زبان فارسی، میتوان از پلتفرم آنلاین گوگل درایو و اپلیکیشن تحت وب Google Docs استفاده کرد و همینطور سرویسهای تحت وب جالبی که برای این مهم طراحی شده است:
فرامین صوتی برای استفاده از ابزار تایپ صوتی در ویندوز ۱۰
در ویندوز ۱۰ تعدادی فرمان صوتی برای کار با ابزار تایپ صوتی در نظر گرفته شده که امکان ویرایش کردن متن تایپشده و اموری مثل رفتن به پاراگراف بعدی یا جابجا کردن موقعیت نشانگر تایپ را بدوت دست زدن به کیبورد، فراهم میکند. به لیستی از این فرامین توجه کنید:
- Clear selection: از حالت انتخاب خارج کردن متن انتخابشده
- Delete that یا strike that: پاک کردن کلمات تایپشدهی اخیر یا بخشی از متن که انتخاب شده
- Delete word: پاک کردن کلمهی فعلی
- Go after that: جابجایی نشانگر تایپ به اولین کاراکتر پس از کلمه یا عبارت فعلی
- move after word: جابجایی نشانگر تایپ به اولین کاراکتر پس از کلمهی فعلی
- go to the end of paragraph: جابجایی نشانگر تایپ به انتهای پاراگراف
- move to the end of that: جابجایی نشانگر تایپ به انتهای کلمه یا عبارت فعلی
- Move back to the previous word: جابجایی نشانگر تایپ به کلمهی قبلی
- go up to the previous paragraph: جابجایی نشانگر تایپ به پاراگراف قبلی
- Go to the start of the word: جابجایی نشانگر تایپ به اولین کاراکتر قبل از کلمه یا عبارت فعلی
- Go before that: جابجایی نشانگر تایپ به ابتدای کلمه یا عبارت فعلی
- move to the start of that:: جابجایی نشانگر تایپ به ابتدای کلمه یا عبارت فعلی
- Move forward to the next word: جابجایی نشانگر تایپ به کلمهی بعدی
- go down to the next paragraph: جابجایی نشانگر تایپ به پاراگراف بعدی
- Move to the end of the word: جابجایی نشانگر تایپ به انتهای کلمهی فعلی
- go to the end of the paragraph: جابجایی نشانگر تایپ به انتهای پاراگراف فعلی
- Tap Enter: معادل زدن کلید Enter کیبورد
- press Backspace: معادل فشار دادن کلید Backspace کیبورد
- Tap یا Press و به دنبال آن تلفظ Tab و End و Home و ... : معادل فشار دادن کلیدی از کیبورد
- Select word: انتخاب کردن کلمه
- Select that: انتخاب کردن آخرین عبارت تایپ شده
- Select the next three words: انتخاب کردن سه کلمهی بعدی (به جای سه، میتوان هر عددی تلفظ کرد)
- select the previous two paragraphs: انتخاب کردن دو پاراگراف بعدی (به جای دو میتوان عدد دیگری را به زبان آورد)
- Start spelling و stop spelling: فعال کردن و غیرفعال کردن حالت اسپل
thewindowsclubسیارهی آیتی

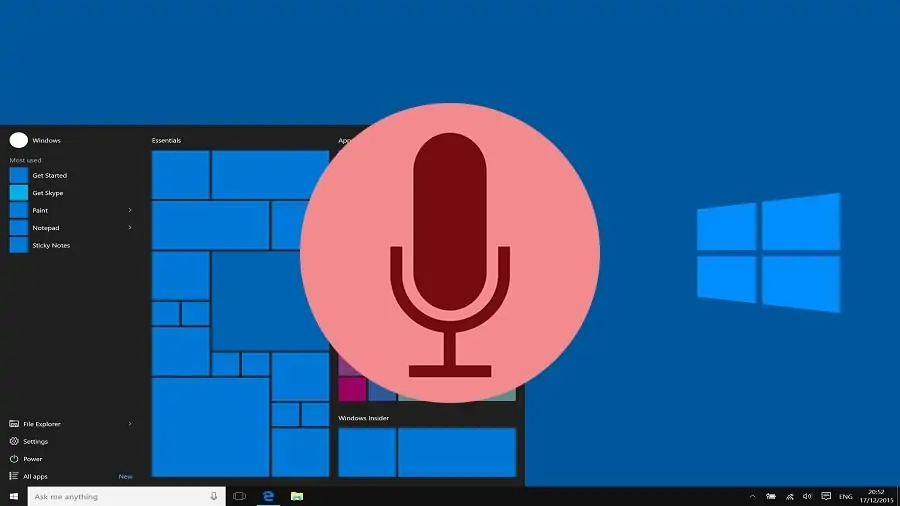
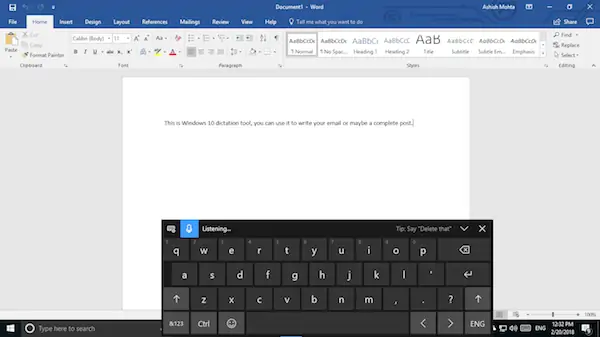
متاسفانه ورد اصلا از تایپ صوتی فارسی پشتیبانی نمیکنه 🙁 اما امروز با یک برنامه جالب فارسی اشنا شدم گفتم شاید به درد دیگران بخوره و امکانات خوبی در کنار تایپ صوتی میده و از بازار دانلودش کردم. اسمش تایپ صوتی نوا ست و واقعا عالیییییه
سلام
تشکر
تست میکنم خوب بود در موردش مینویسم. مال گوگل که خوبه. با Google Docs میشه متنهای ساده را با اشتباهات کم تایپ کرد اما مثل زبان انگلیسی از نظر دقت و کاربری عالی نیست.
آموزش تایپ صوتی با Google Docs و فرامین صوتی برای کار با فایل و ویرایش آن
سلام ایاباین روش میتوان پایانامه نوشت چون دستی زمانبره؟؟