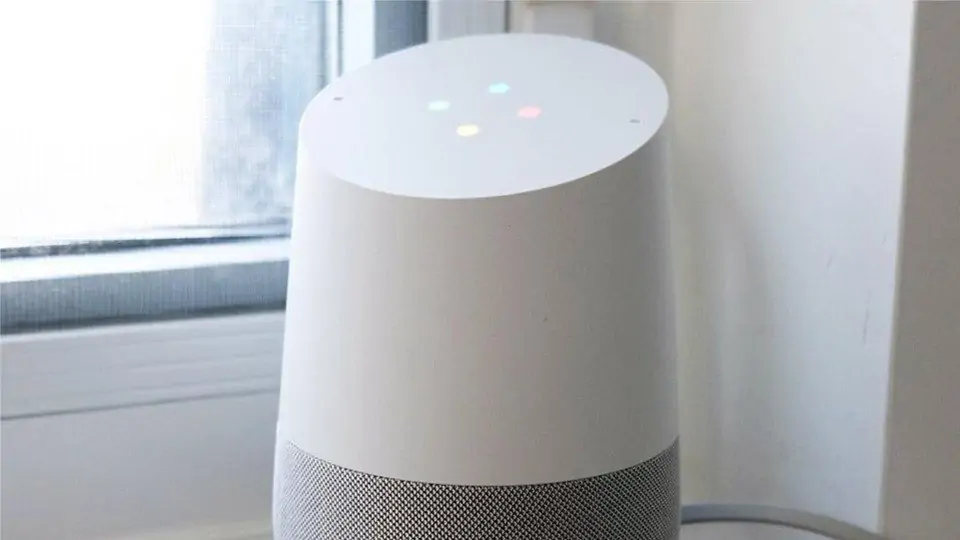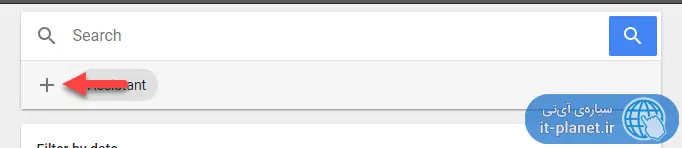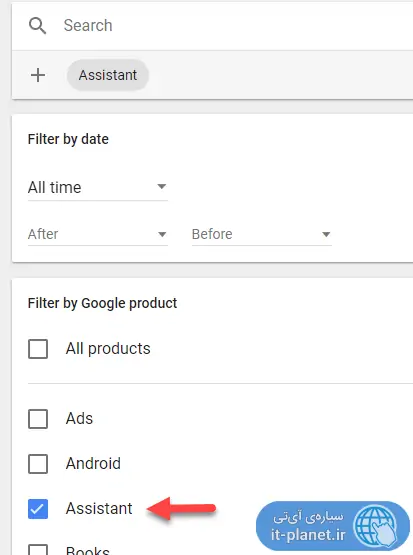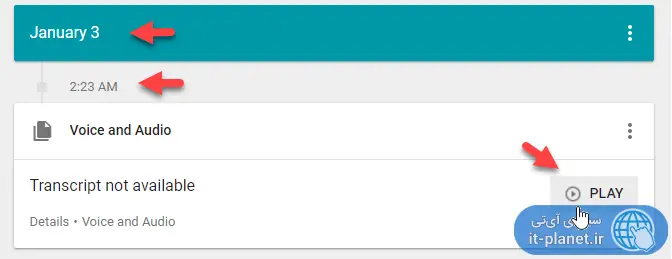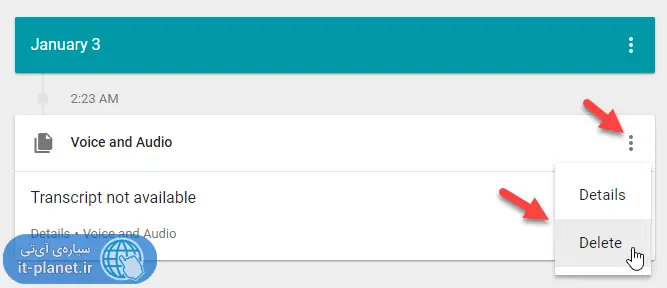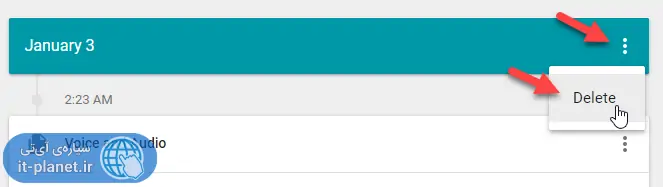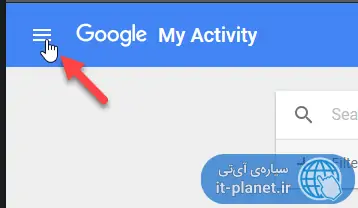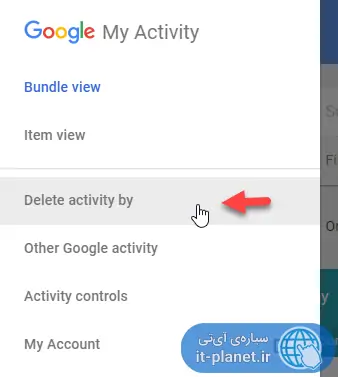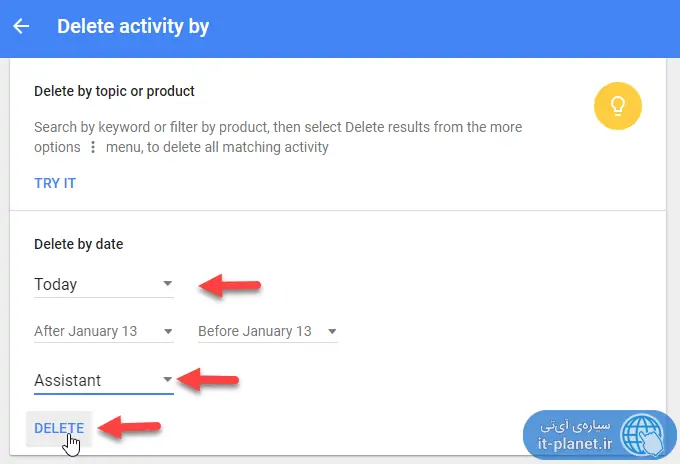دستیار صوتی گوگل که آخرین نام آن Google Assistant است، برای اجرا کردن فرامین صوتی طراحی شده است. زمانی که در گوشی یا تبلت اندرویدی و یا دیگر وسایل از گوگل اسیستنت استفاده میکنیم، یک نسخهی کپی از فرمان صوتی به سرورهای گوگل فرستاده میشود و در حساب کاربری گوگل ذخیره میشود. میتوان دادههای صوتی موردبحث را با مراجعه به تنظیمات حساب گوگل، حذف کرد.
کاربری اصلی این دادهها این است که میتوان مشکلات میکروفون یا گفتاری را شناسایی کرد. اگر نمیخواهید صدای شما و دستوراتی که با دستیار صوتی گوگل اسیستنت اجرا کردهاید، حفظ شود، مراحلی که در ادامه بررسی میکنیم را طی کنید و اطلاعات خود را حذف نمایید.
نحوه دسترسی به صداهایی که ضبط شده و روی سرورهای گوگل ذخیره شده است
برای پیدا کردن فایلهای دستورات صوتی خود، به صفحهی My Activity یا فعالیتهای من از حساب گوگل مراجعه کنید. طبعاً قبل از مشاهده کردن دادههای خود، میبایست با نام کاربری و رمز عبور حساب کاربری خودتان لاگین کنید. در اولین مرتبه مراجعه کردن به این صفحه، پنجرهی پاپآپی نمایان میشود و توضیحاتی در مورد این صفحه داده میشود.
در این صفحه اطلاعاتی در مورد فعالیتهای اخیر شما نمایش داده میشود و در حال حاضر مجموعاً ۲۲ دسته فعالیت در این صفحه لیست میشود. از تبلیغاتی که مشاهده کردهاید تا سوابق استفادهی شما از وبسایت یوتیوب. میتوانید بخشهای مختلف را بررسی کنید و اگر نمیخواهید ردپایی از فعالیتهای شما در سرورهای گوگل باقی بماند، اطلاعات موجود در بخشهای مختلف را پاکسازی کنید.
اما به مسألهی اصلی برگردیم: پاک کردن اطلاعات دستورات صوتی. برای دسترسی سریعتر به این اطلاعات، از قابلیت جستوجو و فیلترها استفاده میکنیم. روی آیکون + زیر جعبهی سرچ بالای صفحه کلیک کنید.
لیستی از دستهها نمایان میشود. تیک چکباکس Assistant را بزنید و همینطور Voice & Audio را انتخاب کنید. بد نیست تیک گزینهی Home را هم اضافه کنید هر چند اطلاعات زیادی در این بخش ذخیره نمیشود. اگر از سرویس Google Home (اسپیکر هوشمند) استفاده نمیکنید، ممکن است این گزینه در لیست وجود نداشته باشد.
اکنون روی دکمهی سرچ کلیک کنید تا فعالیتهایی در شاخههای انتخابشده، لیست شود.
لیست فعالیتها به ترتیب تاریخ چیده میشود. روز و ساعت و دقیقه و همینطور دکمهای برای پخش کردن صدا را مشاهده خواهید کرد و میتوانید نتایج را یکبهیک بررسی کرده و بشنوید.
چگونه فایلهای صوتی که حین استفاده از دستیار صوتی گوگل اسیستنت ذخیره شده را حذف کنیم؟
توجه کنید که اگر لازم است صرفاً چند صدای ضبطشدهی خاص و یا اطلاعات مربوط به یک تاریخ خاص، دیلیت شوند، روش کار ساده است:
در لیست فایلهای صوتی موارد دلخواه را پیدا کنید.
روی منوی سهنقطه روبروی هر فایل نامطلوب کلیک کنید.
گزینهی Delete را انتخاب کنید.
در پنجرهی پاپآپ برای جلوگیری از نمایش مجدد پیام هشدار، تیک Don't show again را بزنید و روی OK کلیک کنید.
برای حذف کردن تمام دستورات صوتی که در یک روز خاص استفاده و سیو شده هم میتوان روی منوی سهنقطهی روبروی روز موردنظر کلیک کرد و گزینهی Delete را انتخاب کرد.
اما برای پاکسازی تمام دادههای موجود چه کنیم؟ روش سریع و ساده این است که به صفحهی فعالیتهای من برگردید و مراحل زیر را طی کنید:
وارد صفحهی My Activity شوید و اگر لاگین نکردهاید، وارد حساب خود شوید.
روی آیکون منو کلیک کنید تا منوی سمت چپ نمایان شود.
روی لینک Delete Activity By در منوی سمت چپ صفحه کلیک کنید.
اکنون میتوانید از منوی کرکرهای تاریخ که حالت پیشفرض آن امروز یا Today است، محدودهی زمانی را انتخاب کنید و به عنوان مثال روی All time به معنی تمام روزها قرار دهید. از منوی کرکرهای نوع فعالیت و سرویس نیز Assistant را انتخاب کنید و در نهایت روی DELETE کلیک کنید.
همین مراحل را در مورد سرویس Audio & Voice و همینطور Home نیز تکرار کنید تا تمام اطلاعات مربوط به دستیار صوتی و صداهای ضبطشده حذف شود.