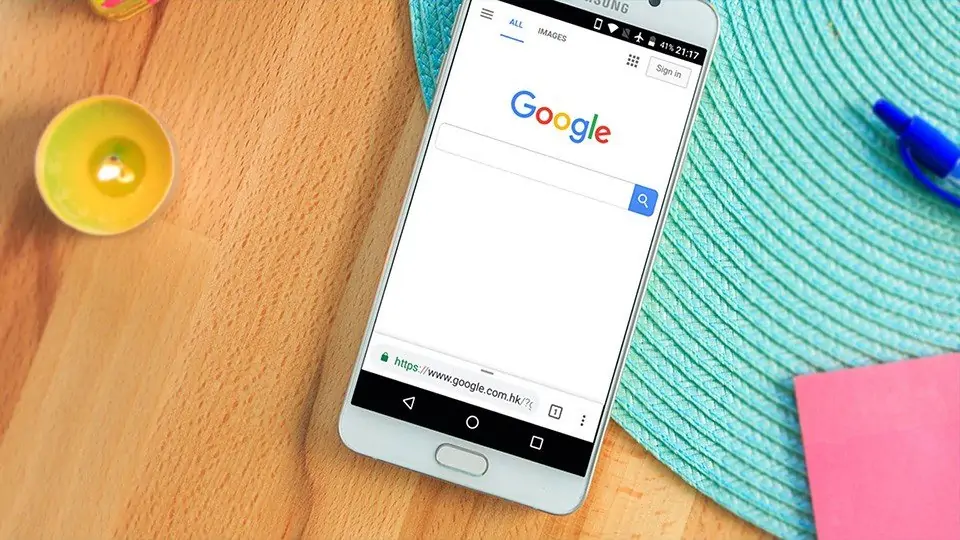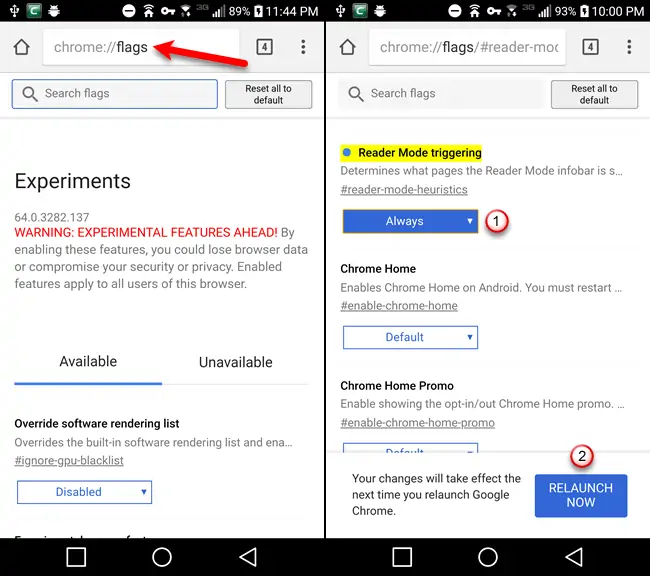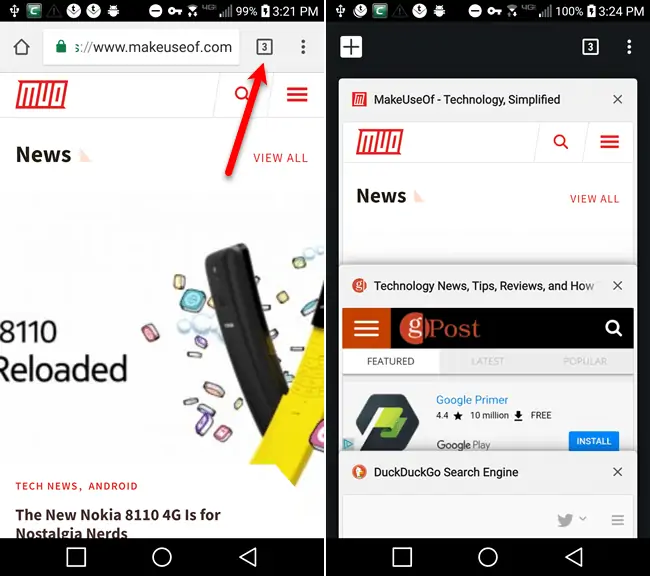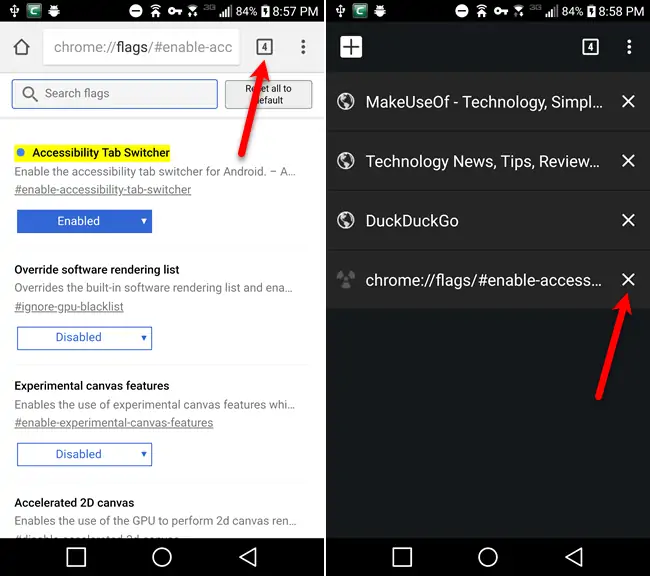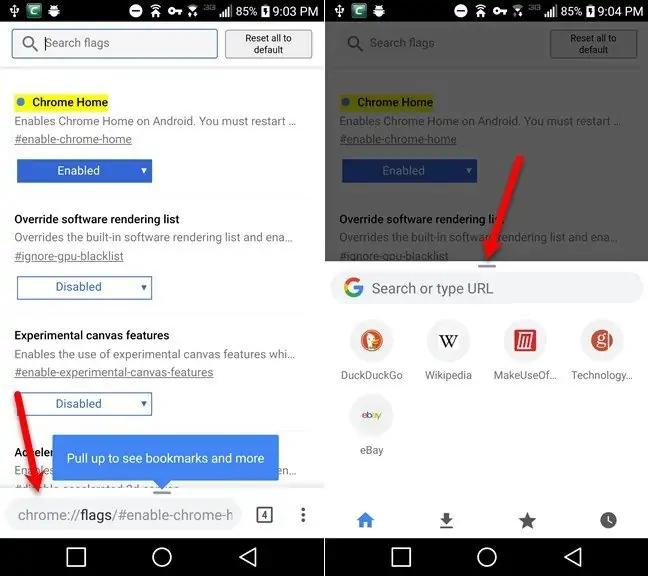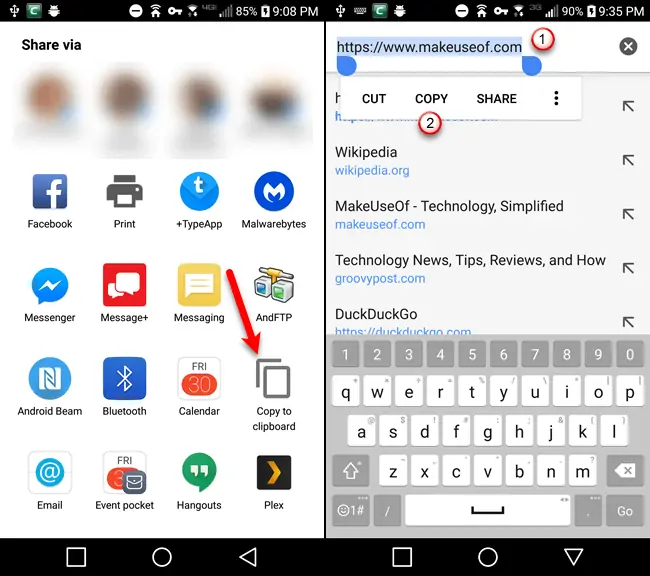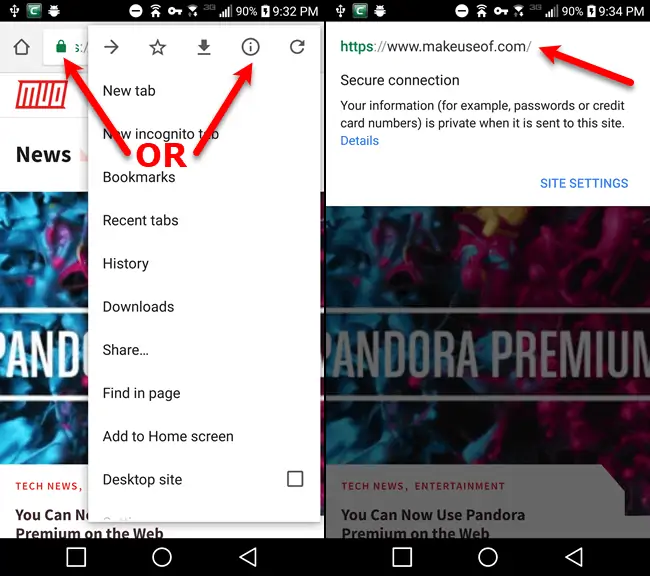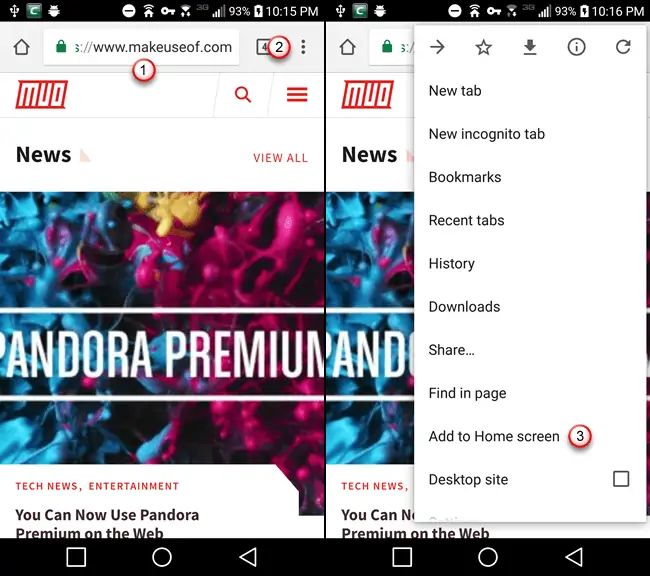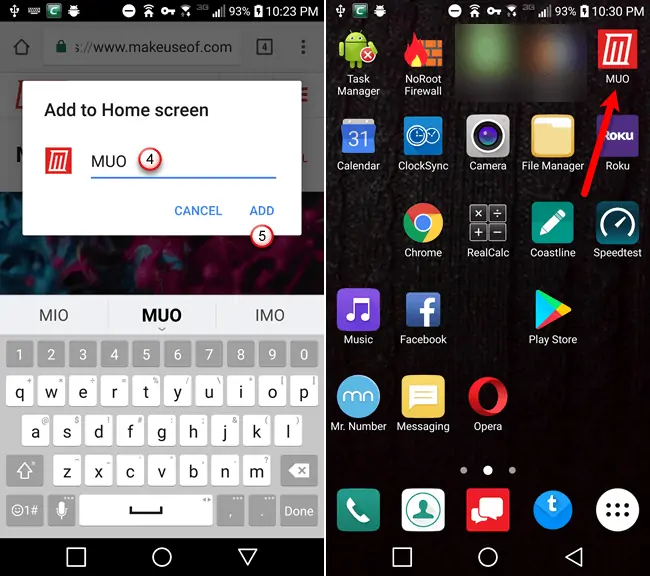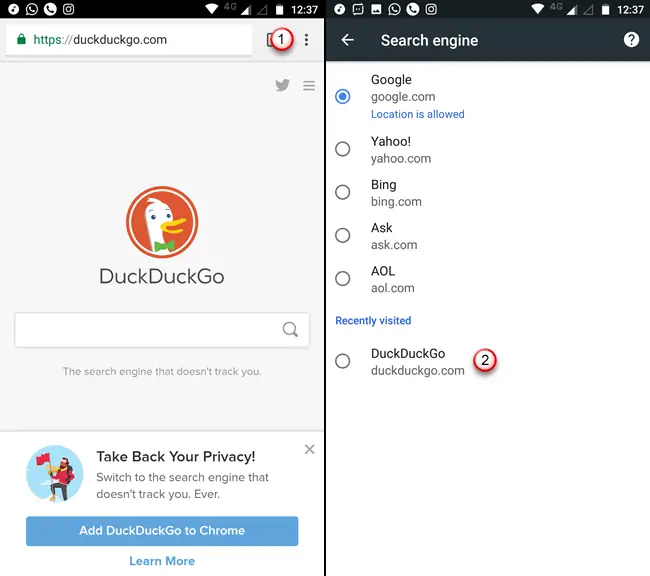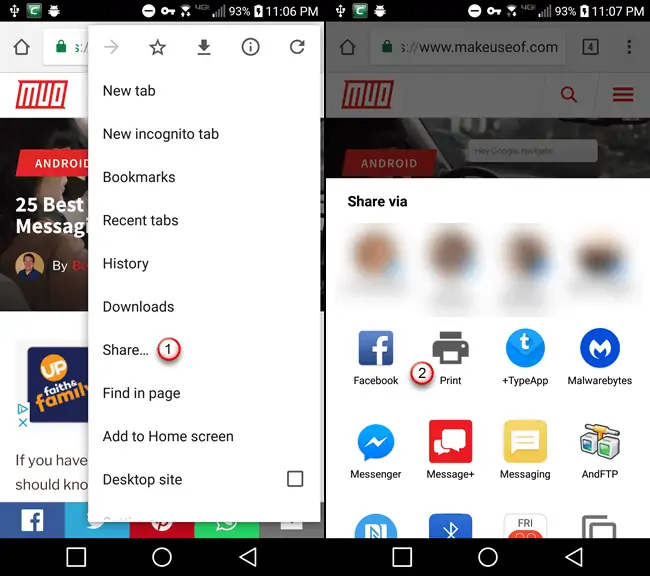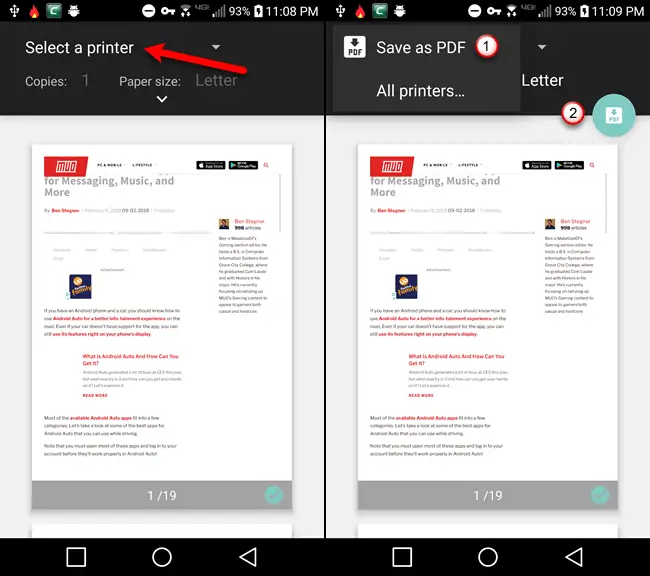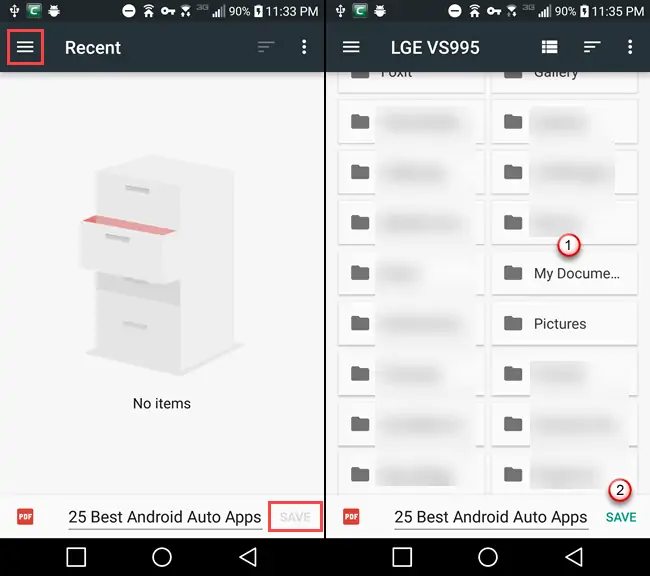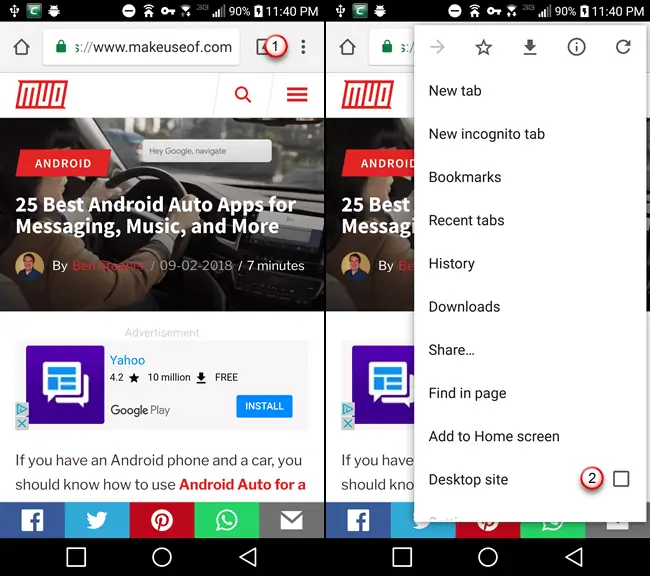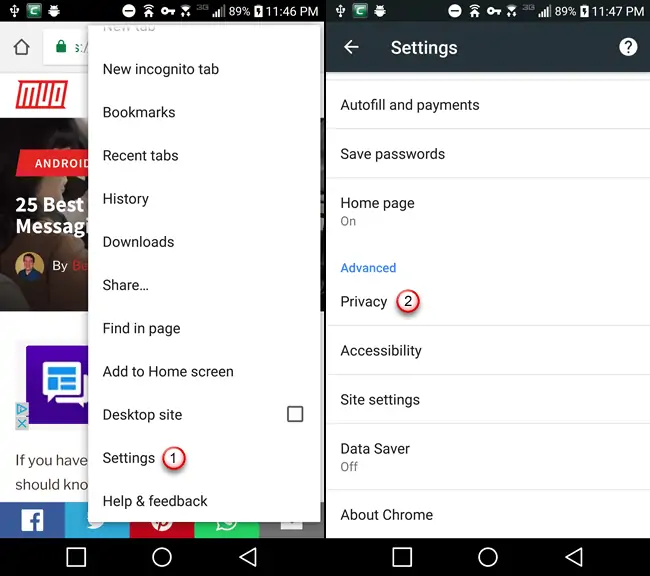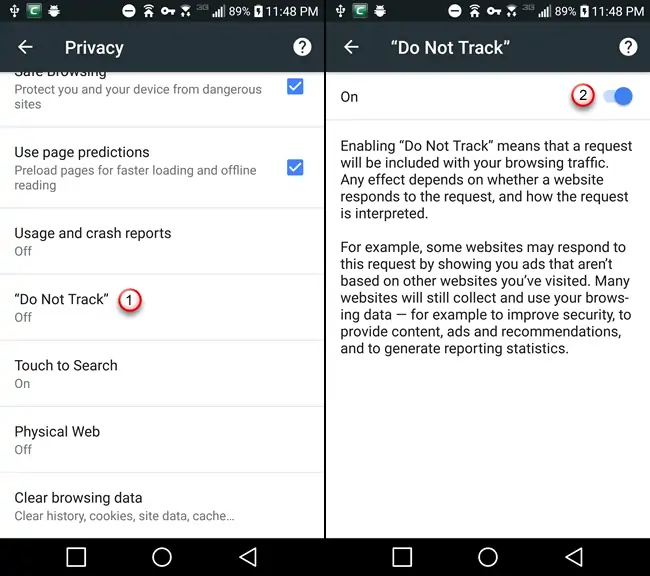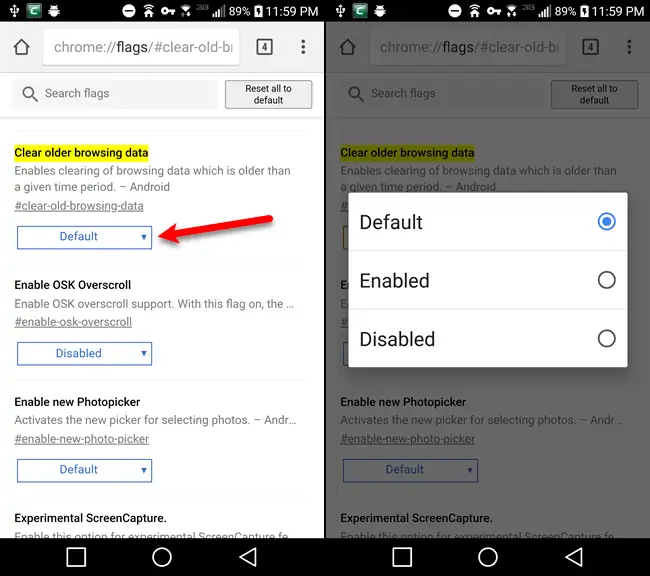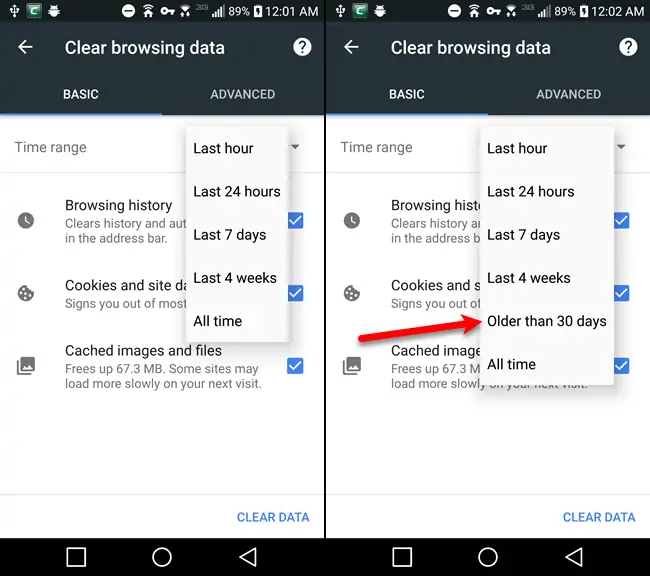گوگل کروم برای اندروید یکی از مرورگرهای سریع و عالی است که اغلب کاربران آن را به دیگر اپهای مرورگر ترجیح میدهند. در نسخهی اندرویدی Google Chrome نمیتوان مثل نسخهی تحت ویندوز اکستنشن یا افزونه نصب کرد اما امکانات زیادی به صورت فلگ در آن وجود دارد و میتوان با استفاده از مسیر chrome://flags به آنها دسترسی پیدا کرد. به علاوه نکات و ترفندهای جالبی در استفاده از گوگل کروم مطرح است که شاید برخی را نشنیده باشید.
تغییر دادن برخی فلگها موجب افزایش سرعت وبگردی و بهینه شدن عملکرد گوگل کروم در اندروید میشود. در این مقاله میخواهیم به ۱۰ روش مختلف برای بهینه کردن سرعت کار با گوگل کروم و ترفندهای مفید استفاده از کروم در گوشیها و تبلتهای اندرویدی بپردازیم. با سیارهی آیتی همراه شوید تا وبگردی موبایلی خود را سریعتر و بهینهتر کنیم.
دسترسی به قابلیتهای آزمایشی کروم در اندروید
گوگل قبل از آنکه ویژگیهای جدید را در نسخهی استاندارد و عمومی گوگل کروم در اختیار عموم قرار دهد، برخی را در نسخههای آزمایشی یا Chrome Beta که یک اپلیکیشن مجزاست ارایه میکند و برخی را نیز به صورت فلگهای غیرفعال در کروم قرار میدهد. طبعاً این فلگها به صورتی هستند که قابلیت جدید غیرفعال باشد و در صورت صلاحدید، کاربر با مراجعه به صفحهی فلگها موارد دلخواه را فعال میکند.
و اما روش دسترسی به فلگهای کروم در اندروید:
کروم را اجرا کنید.
در نوار آدرس عبارت chrome://flags را تایپ کنید و روی Enter یا Go تپ کنید.
اکنون در صفحهی فلگها میتوان با استفاده از باکس Search flags بالای صفحه، flag موردنظر را به راحتی پیدا کرد.
روبروی هر فلگ منوی کرکرهای برای انتخاب کردن گزینههایی مثل Enabled و Disabled و ... قرار دارد. وضعیت موردنظر خود را از این منو انتخاب کنید.
پس از تغییر دادن یک یا چند فلگ، روی دکمهی RELAUNCH NOW که پایین صفحه نمایان شده تپ کنید تا کروم بسته و مجدداً اجرا شود و تغییرات اعمال شود. در مورد برخی فلگها ممکن است تغییر در همان لحظه اعمال شده باشد و این دکمه نمایان نشود.
توجه کنید که اگر نام فلگی را به خاطر دارید، کافی است نام را پس از آدرس chrome://flags/# تایپ کنید. به عنوان مثال برای دسترسی به فلگ Reader Mode triggering که مخصوص فعال کردن حالت مطالعه است، میتوان از آدرس chrome://flags/#reader-mode-heuristics در نوار آدرس استفاده کرد و مستقیماً به آن دسترسی پیدا کرد.
فعال کردن نمایش تبها به صورت فشرده در Google Chrome برای اندروید
اگر از یک تبلت اندرویدی یا گوشی با نمایشگر بسیار بزرگ و به اصطلاح فبلت استفاده میکنید، نمایش تبها بالای صفحه مشابه نسخهی دستاپی گوگل کروم خواهد بود. به عبارت هر صفحه در یک تب مجزا باز شده و تب را در بالای صفحه مشاهده میکنیم و برای سوییچ کردن به تب موردنظر کافی است روی تیتر آن در بالای صفحه تپ کنیم.
در کروم اندرویدی برای گوشیهای کوچکتر، نمایش تبها فعال نیست بلکه آیکون کوچکی در کنار نوار آدرس دیده میشود که تعداد تبها در آن ذکر شده است. با تپ کردن روی این آیکون، نمایش کارتی تبها فعال میشود و میتوان روی کارت موردنظر تپ کرد.
برای سوییچ کردن بین تبها با روشی سریعتر، کافی است روی نوار بالای صفحه تپ کرده و آن را به سمت چپ یا راست درگ کرده و رها کنیم.
در صورت نیاز میتوان عملکرد کروم را با حذف کردن نمایش کارتهای تبها، بهینه کرد. در این حالت هر تب با تیتر آن به شکل ساده نمایش داده میشود و برای سوییچ کردن میتوان روی تب موردنظر تپ کرد. برای بستن یک تب نیز میتوان روی آیکون ضربدر روبروی نام آن تپ کرد.
در تبلتهای اندرویدی نیز میتوان نمایش تبها به صورت فشرده را فعال کرد. به این منظور از فلگ خاصی به اسم Accessibility Tab Switcher استفاده میشود و باید آن را Enabled یا فعال کرد. بنابراین مراحل زیر را طی کنید:
در نوار آدرس عبارت زیر را تایپ کنید:
chrome://flags/#enable-accessibility-tab-switcher
روی دکمهی Enter یا Go تپ کنید.
در صفحهی مربوط به فلگ Accessibility Tab Switcher از منوی کرکرهای برای انتخاب حالت Enabled استفاده کنید.
جابجایی نوار آدرس به پایین صفحه
گوگل چندی پیش در Chrome Beta نمایش نوار آدرس را متحول کرد و آن را در پایین صفحه قرار داد. اکنون این قابلیت به صورت یک فلگ در نسخهی معمولی کروم برای اندروید نیز پیادهسازی شده است. میتوان آدرس صفحه را در نوار پایین صفحه تایپ کرد و میتوان نوار پایین صفحه را با حرکت جاروبی به سمت بالا کشید و از محتوایی که در تب جدید قرار گرفته و صفحات پربازدید اخیر و دانلودها و ... ، استفاده کرد.
و اما روش فعالسازی:
برای دسترسی به فلگ Chrome Home آدرس chrome://flags/#enable-chrome-home را در نوار آدرس تایپ کنید.
روی Go یا Enter تپ کنید.
از منوی کرکرهای این فلگ، حالت Enabled را انتخاب کنید.
در پایین صفحه روی Relaunch Now تپ کنید.
با استفاده از سوییچکنندهی اپلیکیشنهای اندروید یا Recent Apps، کروم را ببندید و از نو اجرا کنید.
ترفندهایی برای سریع کپی کردن لینک صفحه فعلی در کروم و به اشتراکگذاری آن
برخی کاربران برای ارسال لینک یک صفحهی وب از طریق اپلیکیشنهای مختلف مثل ایمیل یا تلگرام، ابتدا روی نوار آدرس تپ و مکث میکنند و سپس گزینهی SELECT ALL و در نهایت گزینهی COPY را انتخاب میکنند. در ادامه به اپ مقصد مراجعه کرده و لینک را با تپ و مکث و انتخاب PASTE، پیست میکنند. این روش کمی طولانی و خستهکننده است.
روش سادهتر این است که زمانی که یک صفحهی وب در گوگل کروم باز است، روی منوی سهنقطه تپ کرده و گزینهی Share را انتخاب کنید. در ادامه در پنل انتخاب اپ برای به اشتراکگذاری محتوا، Copy to clipboard را انتخاب کنید. بنابراین نیازی به دو بار تپ و مکث نیست و کار سریعتر انجام میشود.
روش دیگر این است که ابتدا روی منوی سهنقطه تپ کنید و سپس روی گزینهی اطلاعات به شکل آیکونی دایرهای با حرف i تپ کنید. پنلی حاوی لینک صفحه و امنیت ارتباط نمایان میشود. روی آدرس سایت تپ و مکث کنید تا پیام Copied URL برای لحظاتی کوتاه روی صفحه نمایش داده شود. اکنون لینک در کلیپبورد کپی شده و آمادهی پیست کردن در دیگر اپلیکیشنهاست.
و در نهایت به سریعترین روش میرسیم، روی منوی سهنقطه تپ کنید و گزینهی Share را انتخاب کنید و سپس در پنل انتخاب اپلیکیشن مقصد، اپ موردنظر مثل Gmail یا WhatsApp و یا Telegram را انتخاب کنید. اپ موردنظر باز میشود و میتوان مخاطب را انتخاب کرد تا لینک صفحهی فعلی برای وی ارسال شود.
چگونه شورتکات سایتها را در صفحه خانه اندروید قرار دهیم؟
اگر از سایتهای خاصی به کرات بازدید میکنید و میخواهید با تپ کردن روی یک شورتکات ساده، سایت موردنظر در مرورگر گوگل کروم باز شود، میتوانید از روشهای مختلف و حتی اپهایی که سایت را به صورت یک اپ اندرویدی نمایش میدهند، استفاده کنید. اما بدون اپ اضافی نیز میتوان به سادگی شورتکات سایتی را در صفحهی خانه اندروید اضافه کرد. به این منظور مراحل سادهی زیر را دنبال کنید:
گوگل کروم را اجرا کنید و سایت موردنظر را باز کنید.
روی منوی سهنقطهی گوگل کروم در گوشهی بالای صفحه تپ کنید.
گزینهی Add to Home screen را انتخاب کنید.
در پنجرهی پاپآپ اضافه کردن شورتکات سایت به صفحهی خانه یا Home screen میتوان نام اختصاری سایت را تایپ کرد.
روی ADD تپ کنید تا شورتکات در صفحهی خانه با نام انتخابشده قرار گیرد.
نحوه تغییر دادن موتور سرچ پیشفرض در Google Chrome اندروید
اغلب کاربران برای سرچ از گوگل استفاده میکنند اما میتوان موتور سرچ دلخواه دیگری را به جای Google استفاده کرد. این قابلیت در نسخههای قدیمیتر گوگل کروم وجود نداشته اما اکنون میتوان از Yahoo و Bing و ASK و AOL نیز استفاده کرد. در نسخهی ۵۷ گوگل کروم و نسخههای بعدی حتی میتوان با مراجعه کردن به وبسایت یکی از موتورهای سرچ دیگر، آن را به عنوان پیشفرض تنظیم کرد. به عنوان مثال موتور سرچ DuckDuckGo.
برای تغییر دادن موتور سرچ پیشفرض و استفاده از وبسایتهایی مثل DuckDuckGo ابتدا به سایت موردنظر مراجعه کنید و عبارتی را سرچ کنید. در ادامه روی منوی سهنقطهای گوگل کروم در گوشهی بالای صفحه تپ کنید و Settings را انتخاب کنید.
در تنظیمات روی Search engine تپ کنید و در نهایت در بخش Recently visited روی DuckDuckGo تپ کنید.
به این ترتیب ازاینپس موتور سرچ DuckDuckGo که کمی پیشتر در آن عبارتی را جستوجو کردهاید، به عنوان موتور جستجوی پیشفرض برای جستوجو در اینترنت استفاده میشود.
ذخیره کردن صفحات وب به صورت PDF به کمک گوگل کروم اندروید
در نسخهی دستاپی گوگل کروم میتوان به راحتی با استفاده از کلید ترکیبی Ctrl + P منوی پرینت را باز کرد و صفحه را به صورت PDF ذخیره کرد. در این صورت مطالعه کردن محتوای صفحهی وب به صورت آفلاین امکانپذیر میشود و میتوان در مجالی دیگر، حتی صفحه را چاپ و مطالعه کرد.
در Google Chrome برای اندروید میتوان صفحهی وب را به صورت فایل پیدیاف نیز ذخیره کرد. به این منظور مراحل زیر را طی کنید:
صفحهی وب موردنظر را باز کنید.
روی منوی سهنقطهای گوگل کروم تپ کنید.
گزینهی Share را انتخاب کنید.
گزینهی Print را در پنل بهاشتراکگذاری انتخاب کنید.
در ادامه Select a printer را انتخاب کنید.
گزینهی Save as PDF را در صفحهی انتخاب پرینتر انتخاب کنید.
روی دکمهی آبیرنگ PDF تپ کنید.
اگر کارت حافظه در گوشی یا تبلت اندرویدی خود قرار ندادهاید، روی دکمهی Save پایین صفحه تپ کنید اما اگر از SD card استفاده میکنید و دکمهی Save نمایان نشده، ابتدا باید محل ذخیره کردن فایل PDF را انتخاب کنید. بنابراین روی منوی بالای صفحه تپ کنید.
محل ذخیره کردن فایل PDF خود را مشخص کنید.
روی دکمهی Save تپ کنید.
برای باز کردن فایلهای PDF در اندروید میتوان از اپلیکیشن کاربردی Google Drive استفاده کرد ولیکن اپهای متعددی برای مطالعه کردن پیدیاف وجود دارد. به تناسب سلیقه از اپ موردنظر خود استفاده کنید.
باز کردن نسخهی دستاپی سایت در کروم اندرویدی
برخی وبسایتها طراحی Responsive خاصی دارند و به عبارت دیگر در گوشیها و تبلتهای کوچک به شکل متفاوتی نمایش داده میشوند تا مطالعه کردن محتوا و کار با امکانات سایت، سادهتر شود. گاهی برخی قابلیتها در نسخهی دستاپی کروم برای اندروید فعال است و در نسخهی مخصوص گوشی و نمای ریسپانسیو سایت، در دسترس کاربر نیست! در این صورت باید سایت موردبحث را به صورت دستاپی مشاهده کرد.
در گوگل کروم اندرویدی میتوان نسخهی دستاپی سایتها را به راحتی بارگذاری و مشاهده کرد. به این منظور مراحل زیر را طی کنید:
صفحهی موردنظر را باز کنید.
روی منوی سهنقطهای گوگل کروم تپ کنید.
اگر چکباکس روبروی گزینهی Desktop site تیک نخورده، روی Desktop site تپ کنید.
فعال کردن Do Not Track یا ممانعت از رهگیری رفتار کاربر در گوگل کروم اندروید
برخی وبسایتها با استفاده از کدهای جاوااسکریپت رفتار بازدیدکننده را مانیتور میکنند و به عنوان اطلاعات آماری مفید از آن استفاده میکنند. ممکن است کاربر تمایلی به این نوع رهگیری رفتاری نداشته باشد و بخواهد این نوع اسکریپتها را تا حدی که ممکن است، مسدود کند. در این صورت باید قابلیت Do Not Track را فعال کرد.
برای فعال کردن Do Not Track در نسخهی اندرویدی Google Chrome، ابتدا روی منوی سهنقطهای گوگل کروم تپ کنید.
روی Settings تپ کنید.
در بخش Advanced روی Privacy تپ کنید.
در صفحهی تنظیمات حریم خصوصی Privacy یا روی Do Not Track تپ کنید.
در صفحهی بعدی روی سوییچ Do Not Track تپ کنید تا در حال فعال قرار گیرد.
چگونه سایتهای هیستوری گوگل کروم با قدمت بیش از ۳۰ روز را پاکسازی کنیم؟
در گوگل کروم میتوان یکی از فلگها را فعال کرد تا پاکسازی سوابق وبگردی با قدمت بیش از ۳۰ روز نیز فعال شود و بتوان در کنار گزینههای ساعت اخیر یا Last hour و ۲۴ ساعت اخیر یا Last 24 hours و ... از گزینهی Older than 30 days نیز در صورت نیاز استفاده کرد که به معنی قدیمیتر از یک ماه است.
به این منظور آدرس chrome://flags/#clear-old-browsing-data را در نوار آدرس تایپ کنید.
روی Enter یا Go کیبورد تپ کنید.
از منوی کرکرهای روبروی فلگ Clear older browsing data گزینهی Enabled را انتخاب کنید.
برای اعمال کردن تغییرات روی Relaunch Now تپ کنید.
برای پاک کردن تاریخچهی وبگردی به صورت دستی و در زمان دلخواه نیز میتوان از منوی Settings گوگل کروم استفاده کرد. مراحل زیر را طی کنید:
کروم را اجرا کنید.
روی منوی سهنقطهای گوگل کروم در گوشهی بالای صفحه تپ کنید.
گزینهی Settings را انتخاب کنید.
در بخش Advanced روی Privacy تپ کنید.
اسکرول کنید و در پایین صفحه روی Clear browsing data تپ کنید.
برای انتخاب کردن تاریخ، روی Time range تپ کنید.
از منوی انتخاب تاریخ، گزینهی Older than 30 days که به معنی قدیمیتر از ۳۰ روز است را انتخاب کنید.
makeuseofسیارهی آیتی