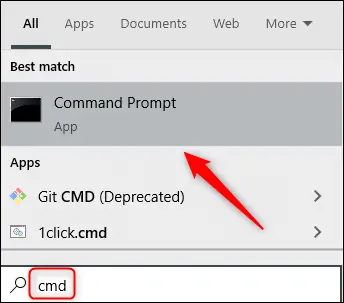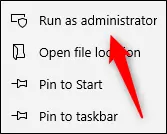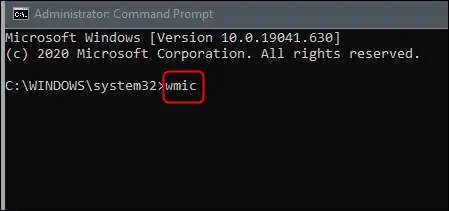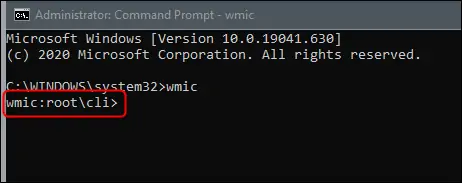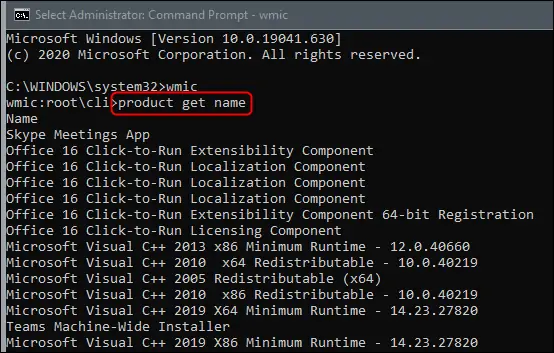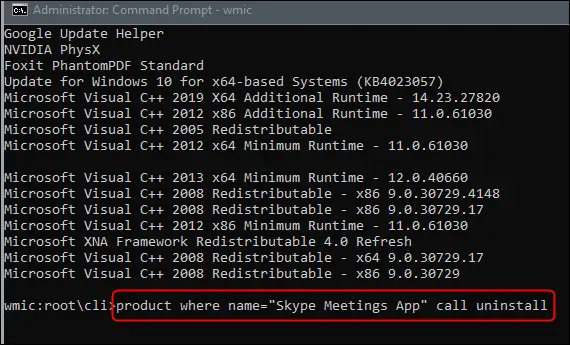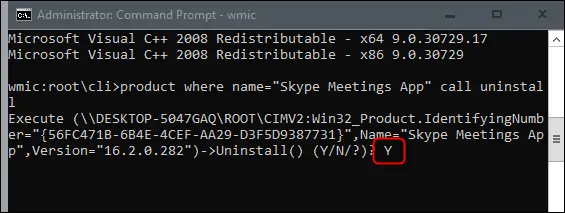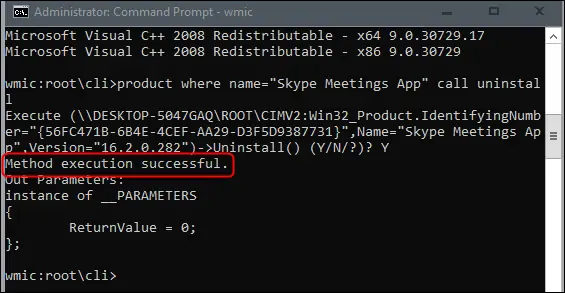در ویندوز ۱۰ چند روش ساده برای حذف کردن برنامهها وجود دارد. برنامههای پرتابل که بدون نصب کردن اجرا میشوند را میتوانید با حذف کردن فولدر برنامه، حذف کنید. برنامههای نصب شده را نیز میتوانید از طریق Control Panel یا اپ Settings حذف کنید. اما یک روش دیگر هم برای حذف کردن نرمافزارهای نصب شده وجود دارد و آن استفاده از دستورات cmd است.
در این مقاله به معرفی دستوراتی که در واسط خط دستور ویندوز اجرا میشود و نرمافزارها را حذف میکند، میپردازیم. سیارهی آیتی را در ادامهی مطلب دنبال کنید.
روش حذف کردن برنامهها از طریق Command Prompt ویندوز
قبل از هر چیز دقت کنید که باید واسط خط دستور قدیمی ویندوز یا همان Command Prompt معروف را با دسترسی ادمین اجرا کنید. برای این منظور میتوانید کلید Win کیبورد را فشار دهید تا منوی استارت باز شود و سپس عبارت cmd را تایپ کنید تا جستجو انجام شود.
سپس روی اولین نتیجه راستکلیک کنید و گزینهی Run as administrator را انتخاب کنید. روش دیگر کلیک روی همین گزینه در سمت راست بخش جستجو است.
برای حذف کردن برنامهها به ابزار Windows Management Instrumentation Command-line که به اختصار WMIC گفته میشود، نیاز داریم. برای اجرا کردن این ابزار، فرمان زیر را تایپ کرده و Enter را فشار دهید:
wmic
به این ترتیب در واسط خط دستور عبارت wmic:root\cli> ظاهر میشود و میتوانید کار با این ابزار را آغاز کنید.
برای لیست کردن برنامههای نصب شده و پیدا کردن نام دقیق برنامهای که میخواهید حذف کنید، از فرمان زیر استفاده کنید:
product get name
با زدن کلید Enter ، لیستی از برنامهها ظاهر میشود.
اگر بخواهید سریعتر لیست برنامهها را ببینید و ابتدا فرمان wmic را اجرا نکنید، میتوانید از دستور زیر استفاده کنید:
wmic product get name
برنامهی موردنظر را در لیست پیدا کنید و نام دقیق آن را در دستور حذف نصب که به صورت زیر است، جایگزین کنید. دقت کنید که به جای NAME نام برنامه را به دقت و صحیح تایپ کنید.
product where name="NAME" call uninstall
دقت کنید که نام برنامهها همان چیزی نیست که به خاطر دارید. به عنوان مثال نام دقیق نرمافزار Skype، عبارت Skype Meetings App است و باید همین عبارت را دقیقاً وارد کنید.
product where name="Skype Meetings App" call uninstall
با زدن کلید Enter، پیامی در مورد تأیید حذف شدن برنامه ظاهر میشود.
برای تأیید آناینستال کردن برنامه، کلید Y را بزنید و سپس Enter را فشار دهید و اگر اشتباهی رخ داده، کلید N را بزنید و Enter را فشار دهید تا اتفاقی نیافتد و از نو عنوان صحیح برنامه را وارد کنید.
بسته به حجم اپلیکیشن، حذف شدن آن کمی طول میکشد. در پایان پیام موفقیتآمیز بودن حذف برنامه که Method execution successfull است، ظاهر میشود.
میتوانید برنامههای بعدی را با همین روش حذف کنید.
برای اطلاع از دیگر روشهای حذف کردن برنامهها در ویندوز ۱۰ به مقالهای که قبلاً منتشر کردیم توجه فرمایید:
howtogeekسیارهی آیتی