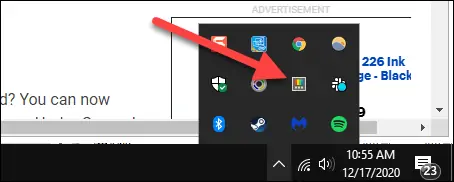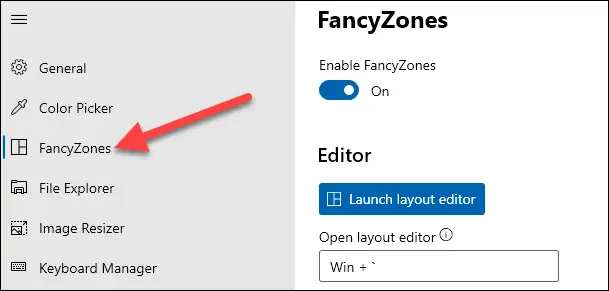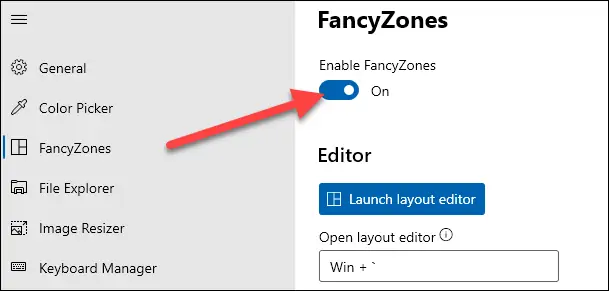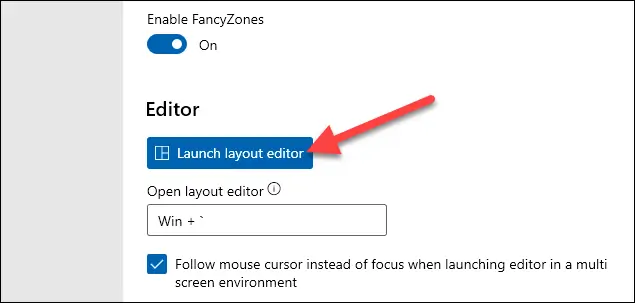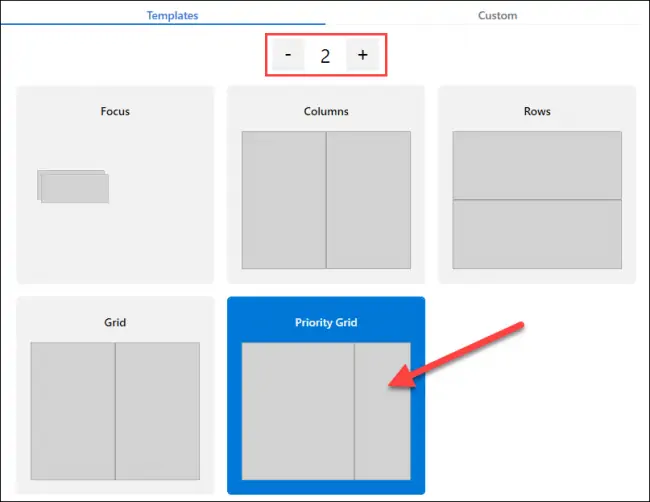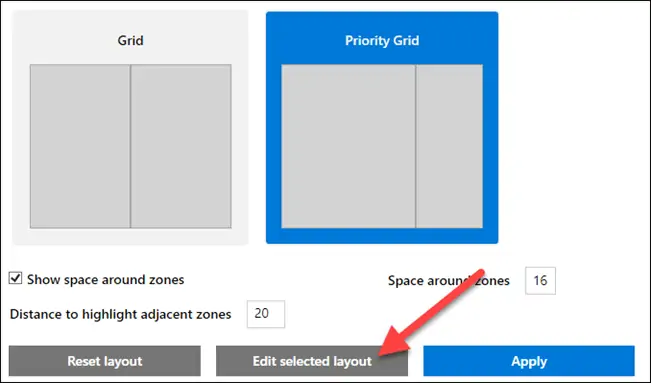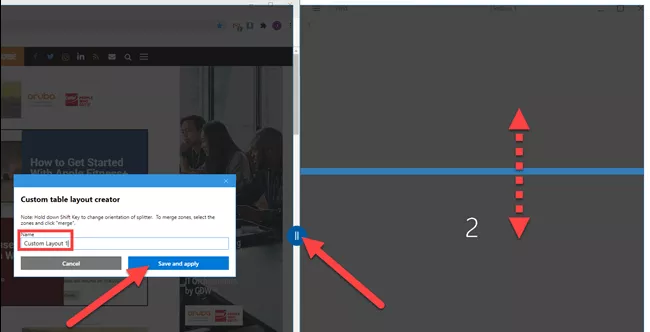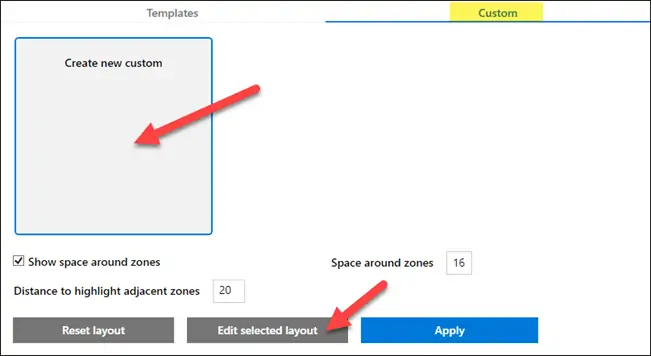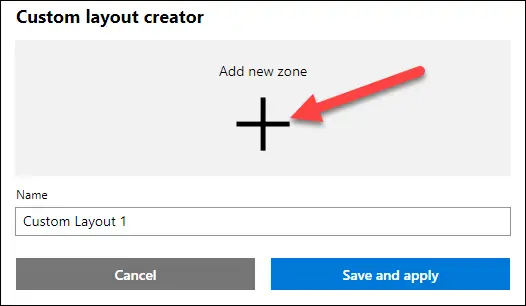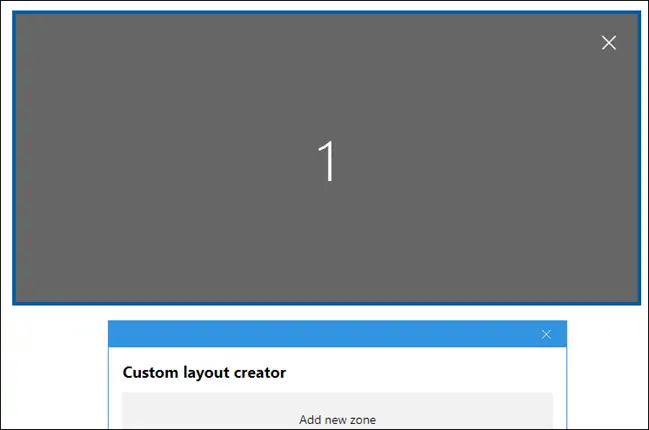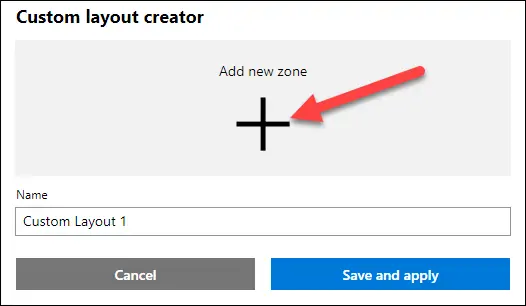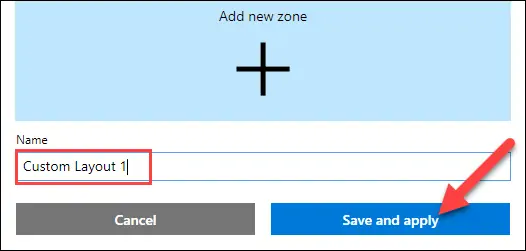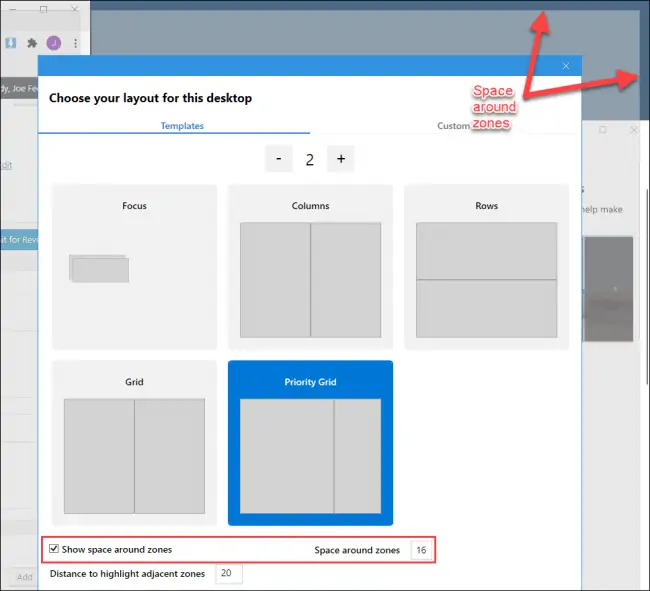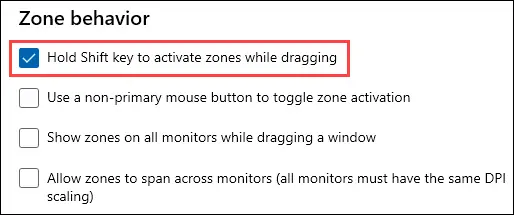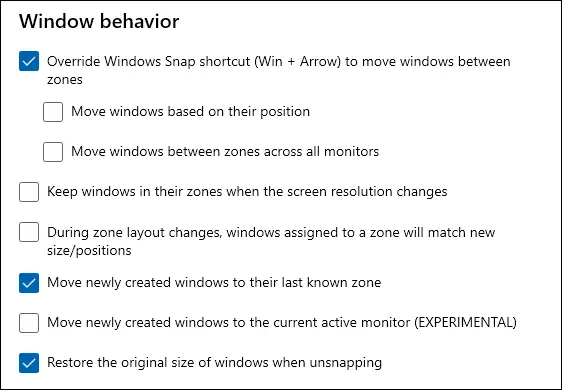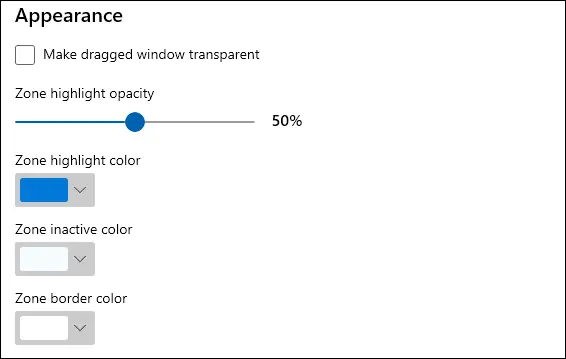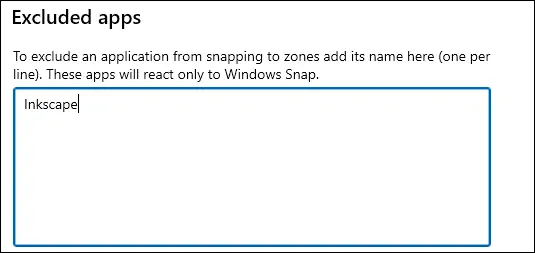ویندوز ۱۰ و نسخههای اخیر ویندوز نظیر ویندوز ۷، قابلیتی به اسم Snap دارند که برای نیمصفحه کردن پنجرههای برنامهها کاربرد دارد. البته حالتهای ربع صفحه نیز با بردن نوار عنوان پنجره به گوشهها و حالت تمام صفحه با بردن نوار عنوان به ضلع بالای صفحه فعال میشود. میتوانید تعداد حالتها را به کمک مجموعه ابزار قدرتمند و کاربردی PowerToys بیشتر کنید و به عنوان مثال حالت یک ششم صفحه تعریف کنید.
در ادامه به نحوهی افزایش حالتهای اسنپ در ویندوز ۱۰ به کمک Snap Assist نرمافزار PowerToys میپردازیم.
اپلیکیشن PowerToys سالها پیش توسط مایکروسافت توسعه داده میشد و بسیار مفید و کاربردی بود اما در نهایت توسعهی آن متوقف شد! خوشبختانه با متن باز شدن این مجموعه، برنامهنویسان مشتاق توسعهی آن را ادامه دادهاند و قابلیتهای آن بیشتر و بیشتر شده است. یکی از قابلیتهای مجموعهی پاورتویز، بهبود قابلیت اسنپ ویندوز است. منظور از ویژگی Snap، تغییر سریع اندازهی پنجرهها با بردن نوار به گوشهها و لبههای صفحه است. برای اطلاعات بیشتر به مقالهی زیر توجه فرمایید:
در ویندوز ۱۰ به صورت پیشفرض میتوانید شبکهای ۲ در ۲ از چهار برنامه روی مانیتور به کمک اسنپ داشته باشید. اگر سایز پنجرهها مناسب نباشد، میبایست اندازهی پنجرهها را یکییکی و به صورت دستی تغییر بدهید که کار وقتگیری است و مثل استفاده کردن از تکنیک اسنپ، سریع نیست. اما خوشبختانه PowerToys راهکاری برای افزایش تعداد حالتها و افزودن اندازههای جدید دارد که در ادامه با آن آشنا میشویم.
برای دانلود کردن آخرین نسخهی پاورتویز به وبسایت سیارهی ویندوز رجوع کنید:
ویندوز ۱۰
فرض کنید که یک مانیتور بزرگ و به خصوص اولتراواید یا بسیار عریض دارید و میخواهید شبکهای ۳ ستونی و ۲ ردیفه از پنجرهها به کمک قابلیت اسنپ کردن داشته باشید. این حالت در ویندوز ۱۰ پشتیبانی نمیشود و تنها کاری که میتوانید انجام بدهید، بردن پنجرهها به گوشههای صفحه برای ایجاد شبکهی ۲ در ۲ است.
اما شیوهی استفاده از پاورتویز برای رفع این محدودیت: ابتدا آخرین نسخهی نرمافزار را دانلود کرده و نصب کنید. پس از اجرا کردن نرمافزار، آیکون PowerToys در گوشهی تسکبار اضافه میشود. روی آن کلیک کنید.
در پنجرهی باز شده، نام ابزارهای متنوع این مجموعه در ستون کناری دیده میشود. روی گزینهی FancyZones کلیک کنید.
در سمت راست سوییچ گزینهی Enable FancyZones را در وضعیت روشن یا On قرار دهید تا فعال شود.
اکنون نوبت به سفارشی کردن چیدمان پنجرهها میرسد. روی Launch layout editor کلیک کنید.
همانطور که در تصویر زیر مشاهده میکنید، در تپ Templates چند قالب ساده موجود است که شاید یکی از موارد مناسب کار شما باشد. در بالای لیست قالبها، میتوانید تعداد بخشهای صفحه را مشخص کنید و حداکثر ۴۰ بخش پشتیبانی میشود! برای افزایش تعداد بخشهای صفحه روی + و برای کاهش، روی - کلیک کنید.
اما موضوع اصلی که ساخت تمپلیت سفارشی است: برای انجام سریعتر کارها، میتوانید روی یکی از قالبهای پیشفرض کلیک کرده و سپس روی Edit Selected Layout کلیک کنید.
اکنون میتوانید خطوط مرزی بخشهای صفحه را با موس بگیرید و جابجا کنید. با کلیک و درگ کردن آیکون دستگیره نیز همین اتفاق میافتد. در نهایت نام تمپلیت جدید را به صورت دلخواه تایپ کرده و روی Save and Apply کلیک کنید.
روش دوم برای ساخت تمپلیت سفارشی این است که کار را از صفر شروع کنید! برای این منظور ابتدا روی تب Custom کلیک کنید. سپس روی قالبی که نام آن Create New Custom است، کلیک کنید و در ادامه روی Edit Selected Layout کلیک کنید.
اکنون برای افزودن بخش جدید به تقسیمات صفحه نمایش، روی + زیر Add New Zone کلیک کنید.
به این ترتیب کادری شفاف با عدد 1 در صفحه ظاهر میشود که در واقع اولین بخش از تقسیمات صفحه است. برای تغییر دادن موقعیت و اندازهی آن، لبههای آن را با کلیک و درگ کردن، حرکت دهید.
برای افزودن دومین بخش صفحه نمایش، یک بار دیگر روی + زیر Add New Zone کلیک کنید. به این ترتیب یک کادر شفاف دیگر با عدد 2 ظاهر میشود. این کادر را هم کوچک کرده و به همین ترتیب کادرهای 3 و 4 و غیره را اضافه کنید.
در پایان نام دلخواه برای تمپلیت سفارشی در کادر Name تایپ کنید و روی Save and Apply کلیک کنید تا ذخیره شود.
دقت کنید که حین تغییر دادن تمپلیتها و همینطور انتخاب کردن تمپلیتها، پیشنمایشی از تقسیمات صفحه ارایه میشود و میتوانید اندازهها را چک کنید. میتوانید تصمیم بگیرید که پنجره تمام بخش موردنظر را اشغال کند یا با لبههای ناحیه کمی فاصله داشته باشد. برای افزایش فاصله تا لبههای ناحیه، کافی است عدد موجود در کادر Space around edges را افزایش دهید.
نحوهی استفاده از FancyZone برای تغییر سریع اندازهی پنجرهها
پس از انتخاب قالب یا ساخت قالب سفارشی، نوبت به استفاده از قابلیت فنسیزون میرسد. برای استفادهی بهینه از این قابلیت مجموعهی PowerToys، توصیه میکنیم که تنظیمات بخش Zone Behavior را چک کنید.
به عنوان مثال با فعال کردن گزینهی Hold Shift key to activate zones while dragging، زمانی که کلید Shift را حین درگ کردن پنجرهای نگه داشته باشید، FancyZone وارد عمل شده و به سرعت میتوانید پنجرهای را از یک تقسیم صفحه به تقسیمی دیگر منتقل کنید!
از دیگر گزینههای مفید که در بخش Window Behavior دیده میشود، میتوان به موارد زیر اشاره کرد:
- در صورت فعال کردن گزینهی Override Windows Snap shortcut (Win + Arrow) to move windows between zones.، اگر کلید Win را نگه دارید و کلیدهای جهت را فشار دهید، قابلیت اسنپ ویندوز عمل نمیکند بلکه FancyZone وارد عمل میشود.
- با فعال کردن گزینهی Move newly created windows to their last known zone، پنجرههای جدیدی که باز میکنید در ناحیهای که قبلاً قرار گرفته بودند، باز میشوند.
- اگر گزینهی Restore the original size of windows when unsnapping را فعال کنید، زمانی که پنجرهای را از حالت اسنپشده خارج میکنید، به اندازهی اصلی و سابق خود برمیگردد.
در بخش Appearance تنظیمات فنسیزون هم گزینههای مفیدی موجود است:
- اگر میخواهید حین جابجا کردن پنجرهها، پنجره شفاف شود، تیک گزینهی Make dragged window transparent را بزنید.
- برای تغییر دادن میزان شفافیت تقسیمات صفحه حین هایلایت کردن، از اسلایدر Zone highlight opacity استفاده کنید.
- میتوانید رنگ هایلایت کردن ناحیهها را از منوی Zone highlight color انتخاب کنید.
- رنگ ناحیهی غیرفعال و رنگ مرز ناحیهها نیز از منوی کرکرهای Zone inactive color و Zone border color تنظیم میشود.
در نهایت اگر برنامهای دارید که نمیخواهید اندازه و موقعیت پنجرهی آن تصادفاً با درگ کردن نوار عنوان، تغییر کند، میتوانید نام آن را در لیست Excluded apps تایپ کنید. دقت کنید که هر در خط نام یک برنامه را تایپ کنید. البته اپهایی که استثناء کردهاید همچنان از قابلیت Snap ویندوز تبعیت میکنند.
howtogeekسیارهی آیتی