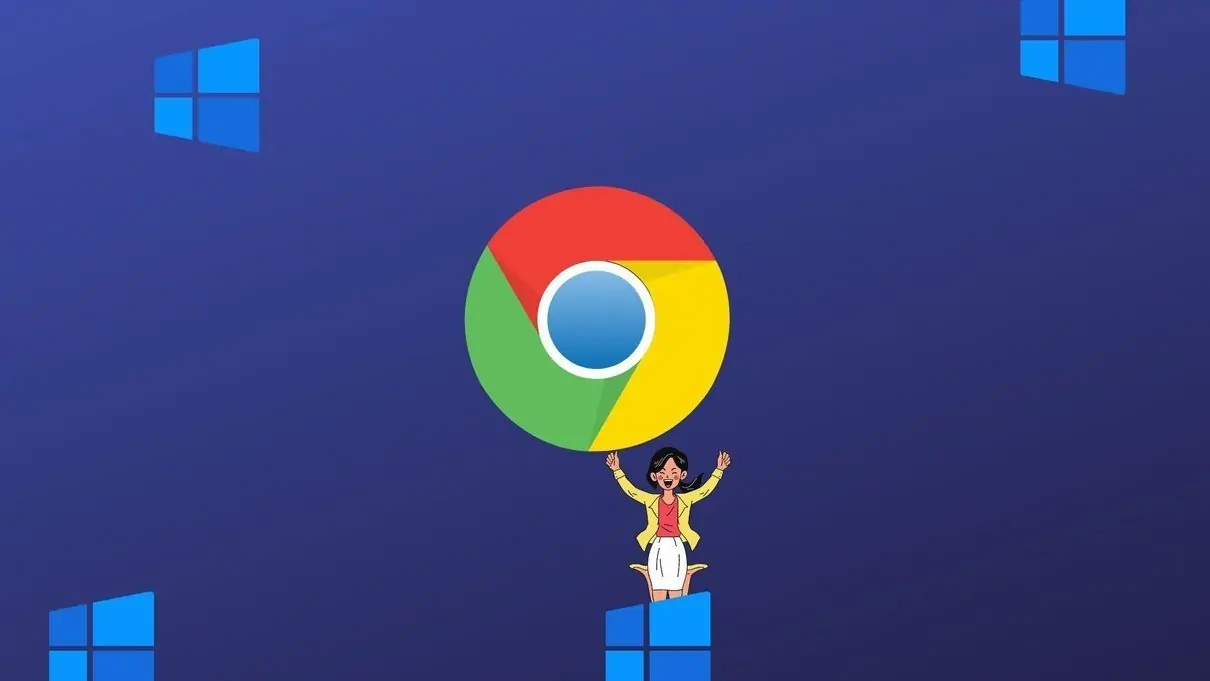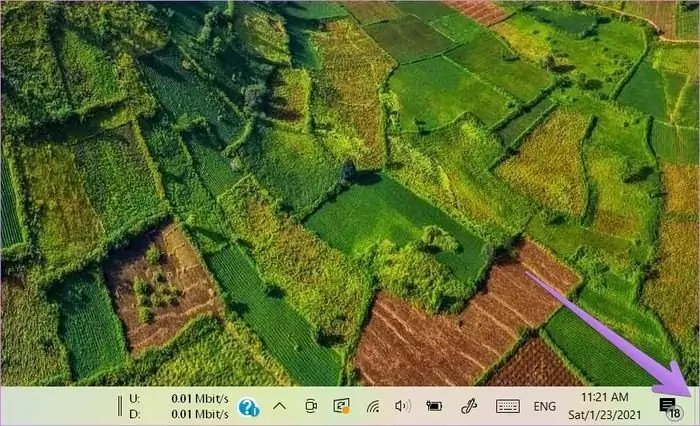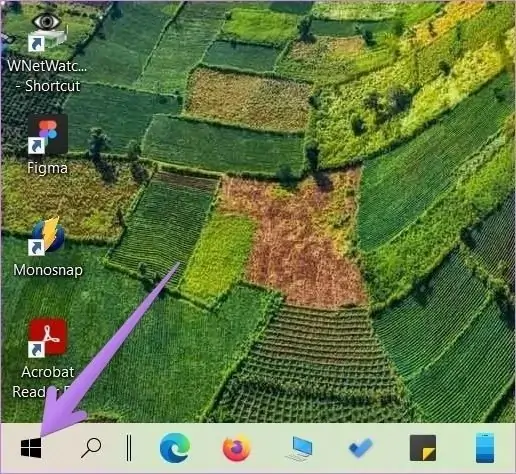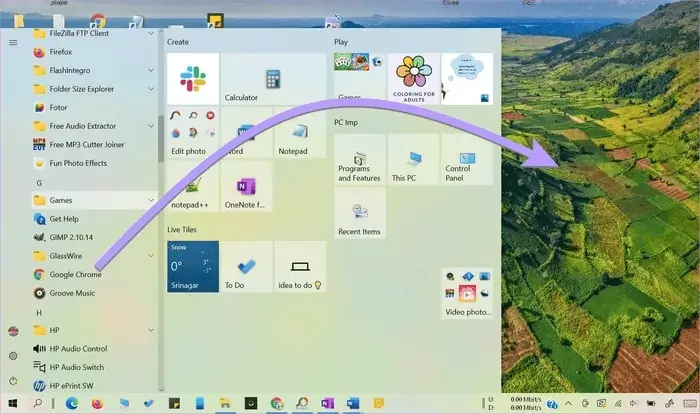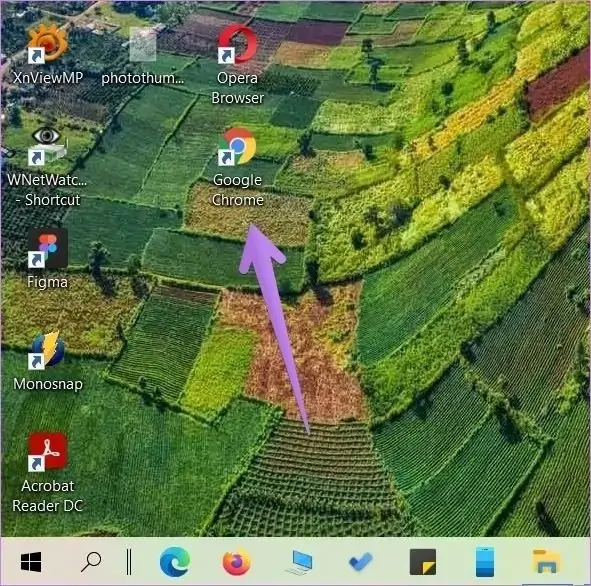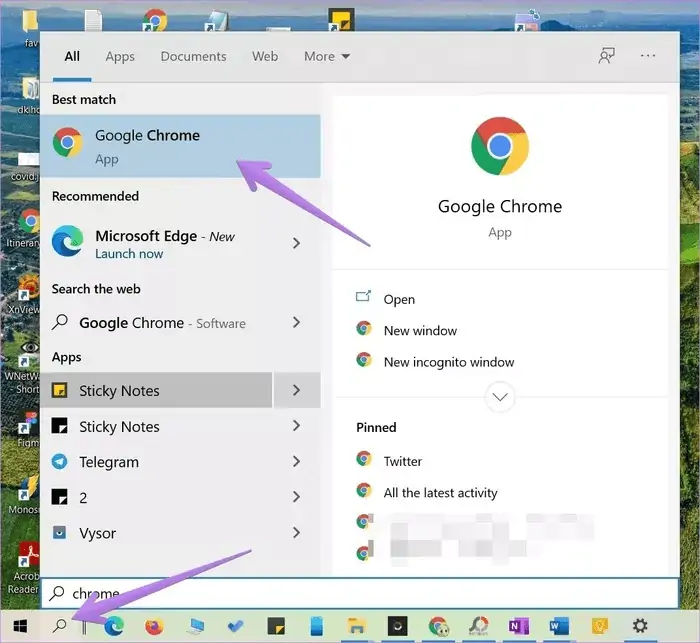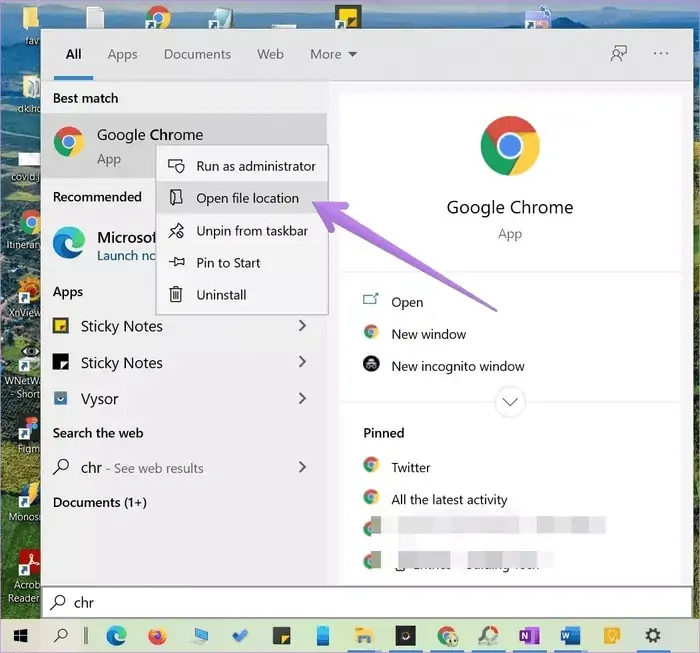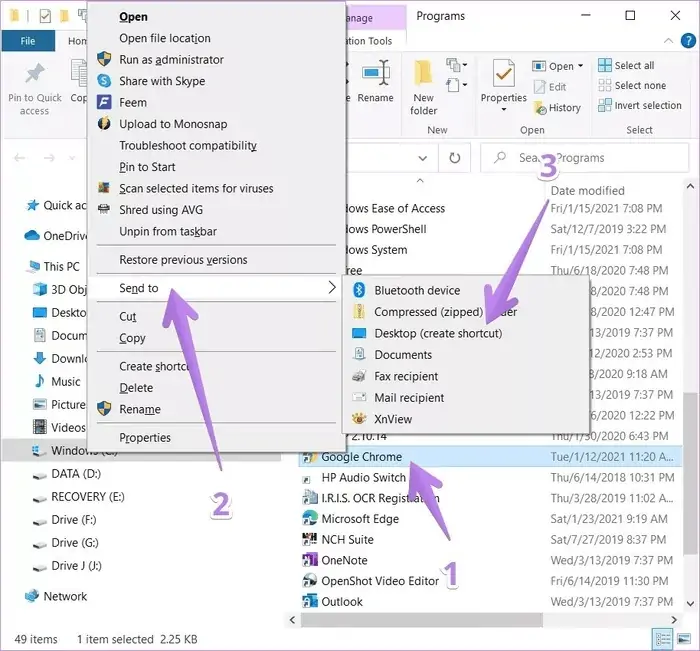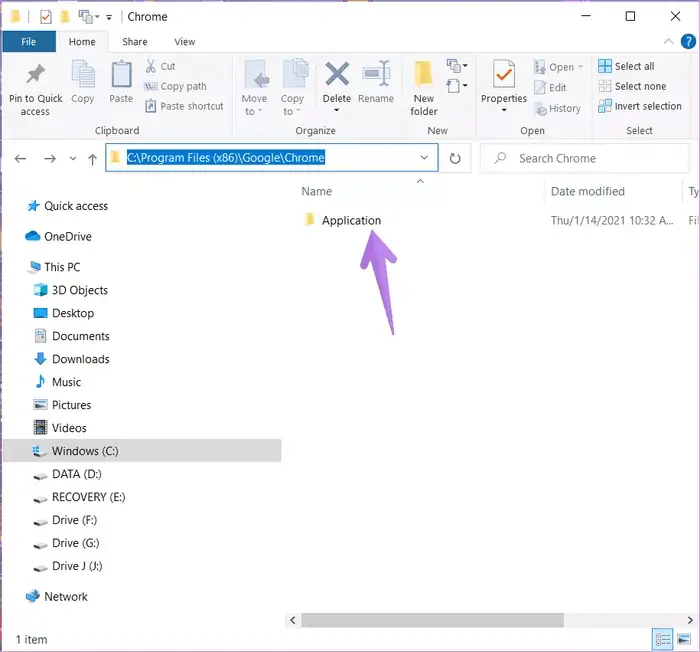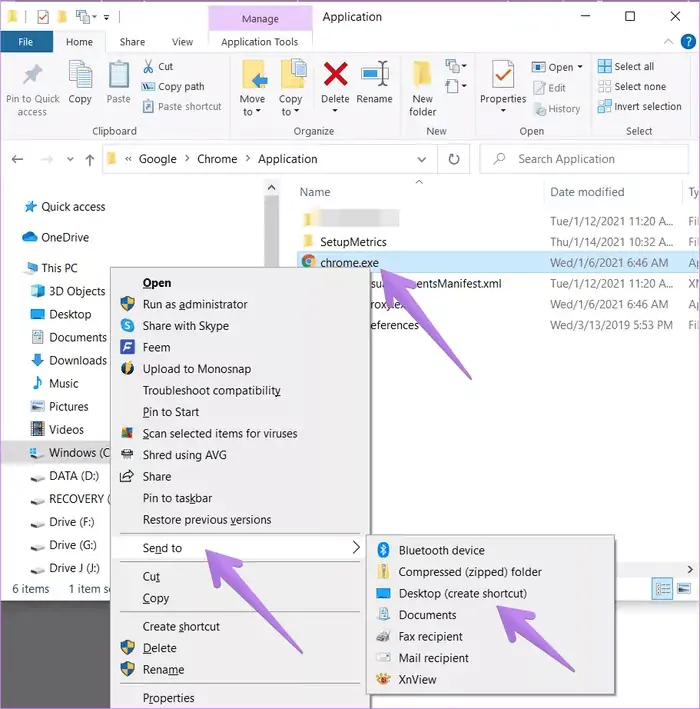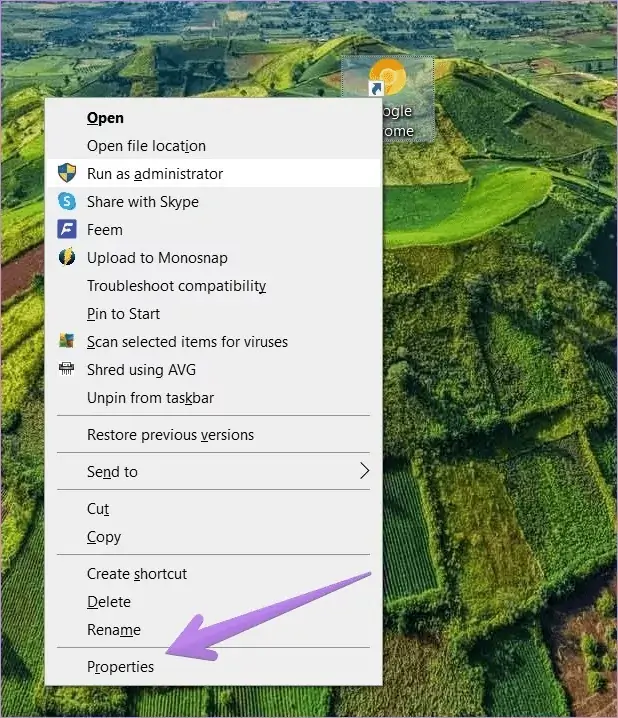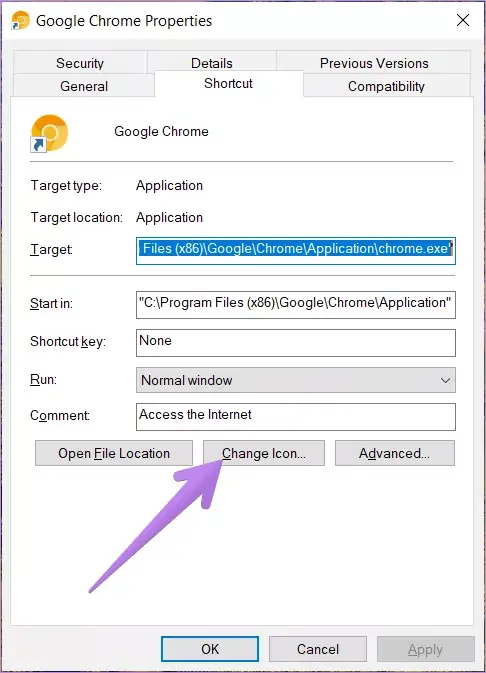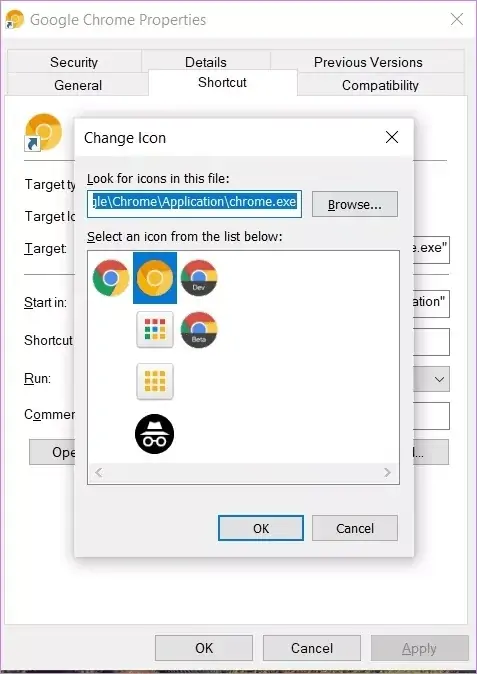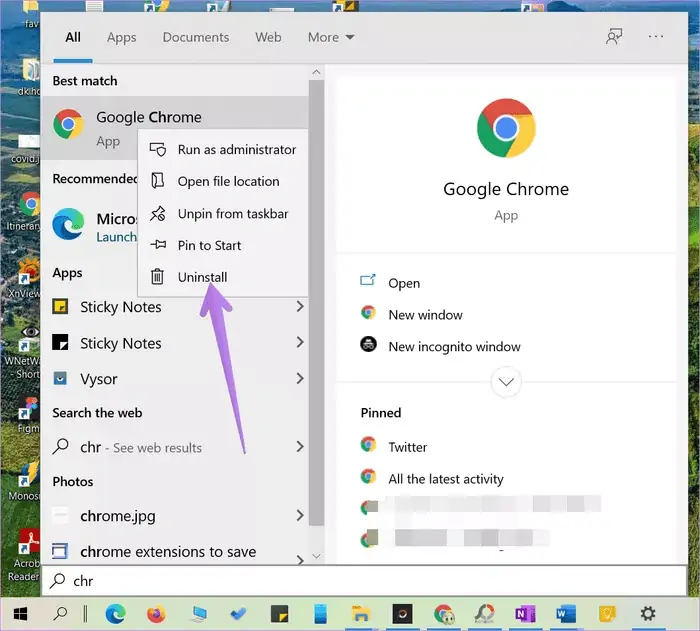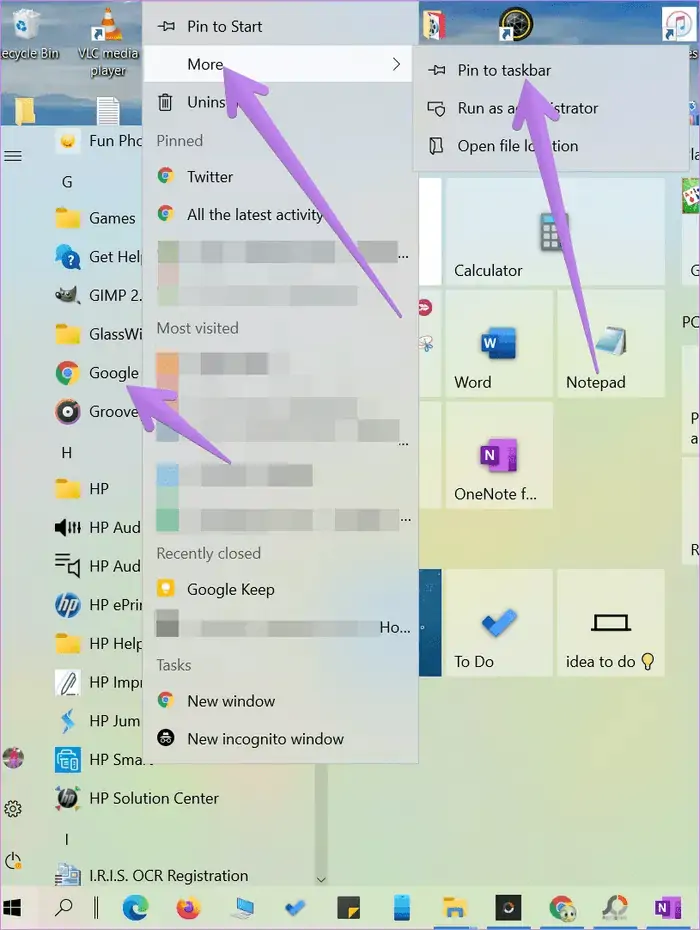شاید برای شما هم اتفاق افتاده که آیکون برنامهای نظیر مرورگر Google Chrome را از روی دستاپ حذف کرده باشید و حتی سطل زبالهی ویندوز را هم خالی کرده باشید. برگرداندن آیکون مرورگر گوگل کروم یا هر برنامهی دیگری که نصب شده و همینطور برنامههای پرتابل که بدون نصب کردن، اجرا میشوند، ساده است. کافی است به فولدر برنامه مراجعه کنید و شورتکات آن را از نو بسازید.
در این مقاله چند روش برگرداندن آیکون مرورگر گوگل کروم به دستاپ ویندوز را بررسی میکنیم که مشابه برگرداندن آیکون بسیاری از نرمافزارهای دیگر است. با ما باشید.
لیست برنامههای نصب شده و آیکون اجرا کردن برنامهها در منوی استارت ویندوز ۱۰ و همینطور نسخههای قبلی ویندوز موجود است و میتوانید آیکون برنامهها را از منوی استارت به دستاپ منتقل کنید. البته آیکون برنامه در منوی استارت هم باقی میماند و میتوانید در آینده، مجدداً آیکون برنامه را روی دستاپ ویندوز قرار دهید. اما در خصوص برنامههایی که به صورت Portable یا بدون نصب کردن، اجرا میشوند، روش کار متفاوت است و باید شورتکات برنامه را بسازید و روی دستاپ قرار دهید.
شاید برای شما هم پیش آمده که پس از آپدیت کردن مرورگر Google Chrome، متوجه شدهاید که آیکون آن دیگر روی دستاپ قرار ندارد! البته حذف کردن تصادفی آیکونها از روی دستاپ هم چیزی است که برای اغلب کاربران ویندوز، بارها و بارها اتفاق افتاده است. در هر صورت برگرداندن آیکون برنامهها، بسیار ساده است.
در این مقاله به موضوع برگرداندن آیکون مرورگر گوگل کروم به دستاپ میپردازیم. با توجه به اینکه در مرورگر گوگل کروم، قابلیت ایجاد کردن پروفایل کاربری وجود دارد، میتوانید آیکون مربوط به هر پروفایل کاربری را به صورت مجزا روی دستاپ اضافه کنید.
در ادامه به چند روش مختلف برگرداندن آیکون مرورگر گوگل کروم به دستاپ ویندوز میپردازیم.
برگرداندن آیکون به دستاپ از طریق منوی استارت ویندوز
سادهترین روش برگرداندن آیکون برنامهها روی دستاپ، استفاده از منوی استارت است. قبل از هر چیز همهی پنجرههای باز شده را کوچک کنید تا دستاپ دیده شود. میتوانید روی بخش کوچک سمت چپ تسکبار کلیک کنید که نام آن Show Desktop است. به این ترتیب همهی پنجرهها مینیمایز میشود.
سپس با زدن کلید Win کیبورد که در واقع لوگوی ویندوز روی آن درج شده، منوی استارت را باز کنید. روش دیگر کلیک کردن روی لوگوی ویندوز در گوشهی پایین و راست صفحه است.
اکنون در لیست برنامههای نصب شده، مرورگر Google Chrome را پیدا کنید و آن را درگ کرده و روی دستاپ رها کنید. به عبارت دیگر روی آیکون آن کلیک کرده و بدون رها کردن کلید چپ موس، موس را حرکت دهید و روی فضای خالی دستاپ ببرید و سپس کلید چپ موس را رها کنید.
به همین سادگی آیکون گوگل کروم یا هر برنامهی دیگری، روی دستاپ قرار میگیرد. پس از قرار دادن آیکون برنامهها روی دستاپ، باز میتوانید با روش درگ و دراپ، آیکونها را در جای مناسب و مطلوب بچینید.
البته دقت کنید که قابلیت مرتبسازی خودکار فعال نباشد چرا که در این صورت نمیتوانید ترتیب آیکونها و موقعیت را به صورت دلخواه مشخص کنید.
جستجو در منوی استارت و درگ کردن آیکون آن
اگر برنامههای نصب شده بسیار زیاد است و میخواهید آیکون برنامهی خاصی را سریعتر پیدا کنید، نیازی به چک کردن لیست کامل برنامهها نیست. کافی است کلید Win کیبورد را فشار دهید تا منوی استارت ویندوز ۱۰ باز شود و سپس اولین حروف برنامهی موردنظر را تایپ کنید. جستجو انجام شده و برنامهی موردنظر در لیست نتایج ظاهر میشود.
در مورد مرورگر گوگل کروم نتیجهی جستجو به شکل زیر است و دقت کنید که نمیتوانید آیکون گوگل کروم که در صدر لیست نتایج است را درگ کرده و روی دستاپ رها کنید!
لذا روی آیکون مرورگر کروم راستکلیک کنید و گزینهی Open file location را انتخاب کنید.
اکنون فولدری مربوط به منوی استارت ویندوز باز میشود. در این فولدر روی آیکون گوگل کروم یا هر برنامهی دیگری، راستکلیک کرده و گزینهی Send to و سپس Desktop (create shortcut) را انتخاب نمایید تا آیکون برنامه روی دستاپ قرار گیرد.
بازگردانی آیکون Chrome روی دستاپ از طریق فایل اکسپلورر
در روش قبلی فولدر منوی استارت را باز کردیم و آیکون کروم را به دستاپ فرستادیم. میتوانید همین کار را به کمک اپلیکیشن مدیریت فایل ویندوز انجام دهید. ابتدا روی آیکون فایل اکسپلورر در تسکبار یا در منوی استارت کلیک کنید تا پنجرهی File Explorer باز شود.
برای اجرا کردن سریع فایل اکسپلورر ویندوز، از شورتکات Ctrl + E استفاده کنید.
اکنون به مسیر زیر مراجعه کنید:
C Drive > Program Files(X86) > Google > Chrome > Application
در فولدر Application فایل اجرایی مرورگر کروم را مشاهده خواهید کرد که اگر نمایش پسوند فایلها فعال باشد، نام و پسوند آن chrome.exe است. روی این فایل راستکلیک کرده و گزینهی Send to و سپس Desktop (create shortcut) را انتخاب کنید. به این ترتیب شورتکات کروم روی دستاپ اضافه میشود.
روش دیگر این است که پنجرهی فایل اکسپلورر را قدری کوچک کنید تا دستاپ دیده شود و سپس آیکون کروم را با روش درگ و دراپ، بگیرید و روی دستاپ رها کنید.
رفع مشکل آیکون خالی و اشتباه برنامهها
گاهی اوقات آیکون یک برنامهی خاص روی دستاپ موجود است اما به دلیلی، دستکاری شده و ظاهر عادی و همیشگی را ندارد. ممکن است این اتفاق در مورد گوگل کروم افتاده باشد. خوشبختانه تغییر آیکون برنامهها بسیار ساده است. برای شروع، روی آیکون Google Chrome یا هر برنامهی دیگری که مشکلی دارد، راستکلیک کنید و گزینهی Properties را انتخاب کنید.
در تب Shortcut به مسیر فایل اجرایی برنامه دقت کنید که صحیح باشد. مسیر روبروی Target ذکر میشود. این آدرس را کپی کنید چرا که فایل عکس آیکون برنامه معمولاً در فولدر نصب برنامه موجود است. برای تغییر دادن آیکون برنامه روی دکمهی Change Icon کلیک کنید.
در ادامه مسیر فولدر نصب برنامه را پیست کنید یا با کلیک روی دکمهی Browse، مسیر موردنظر را به صورت دستی انتخاب کنید. فایل اجرایی برنامه را انتخاب کرده و سپس در لیست آیکونها، آیکون موردنظر را انتخاب کنید. در نهایت روی OK کلیک کنید تا تنظیمات ذخیره شود.
نصب مجدد کروم
روش دیگری که برای بازگرداندن آیکون کروم وجود دارد، برای مواقعی مفید است که مرورگر کروم به دلیلی مشکل پیدا کرده است. در این صورت میتوانید آن را حذف کرده و از نو نصب کنید.
برای حذف کردن برنامهها، میتوانید نامشان را در منوی استارت جستجو کنید و سپس روی اولین نتیجه راستکلیک کرده و گزینهی Uninstall را انتخاب کنید.
روشهای دیگری هم برای حذف کردن برنامهها در ویندوز ۱۰ و نسخههای قبلی ویندوز وجود دارد که قبلاً در مقالهای به صورت کامل بررسی کردیم:
اما دو نکتهی مفید در خصوص برنامههای مشکلدار:
پس از حذف کردن کروم یا هر برنامهای، بهتر است سیستم را ریاستارت کنید و سپس آن را از نو نصب کنید.
دقت کنید که اگر نسخهای از برنامه مشکل دارد، بهتر است نسخهی جدیدتری دانلود کرده و نصب کنید.
پین کردن آیکون کروم روی تسکبار
اگر کاربر حرفهای کروم و اینترنت هستید، بهتر است آیکون کروم را روی دستاپ قرار ندهید بلکه روی تسکبار پایین صفحه پین کنید تا دسترسی به آن سادهتر و سریعتر باشد. برای پین کردن، کافی است آیکون کروم را درگ کرده و روی تسکبار رها کنید.
روش دیگر راستکلیک کردن و انتخاب گزینهی More و سپس Pin to taskbar است.
guidingtechسیارهی آیتی