حذف کردن خطهای خالی که تصادفاً یا در صورت پیست کردن محتوا از منابع مختلف در فایل Word ایجاد شده، گاهی اوقات ساده است و گاهی پیچیده میشود. ممکن است تعداد خطوط خالی فایل Word شما زیاد باشد و حذف کردن خطهای خالی با روش دستی، وقتگیر و غیردقیق باشد. برای حذف کردن خطوط خالی میتوانید از امکانات ورد استفاده کنید و این کار را با سرعت و دقت بیشتری انجام دهید.
در ادامه نحوهی حذف کردن خطوط خالی فایل ورد را توضیح میدهیم.
نرمافزار ورد به صورت پیشفرض کاراکترهای خاصی که مشخصکنندهی خط جدید، بخش یا Section جدید، صفحهی جدید و چند مورد دیگر است را نمایش نمیدهد تا ظاهر صفحه به نظر ساده و خلوت باشد. میتوانید نمایش کاراکترهای خاص را فعال کنید و با تسلط بیشتری روی فایل ورد کار کنید. برای شناسایی کردن خطهای خالی هم میتوانید کاراکتر خاصی که برای ایجاد خط جدید تعریف شده را جستجو کرده و حذف کنید! در ادامه با این ترفند جالب آشنا میشویم.
شناسایی خطهای خالی در فایل ورد
همانطور که اشاره کردیم در نرمافزار ورد برای ایجاد خط جدید، کاراکتری خاص وجود دارد که به صورت پیشفرض مخفی است. نام این کاراکتر، Paragraph Tag است و ظاهر شان شبیه حرف q انگلیسی است. برای رویت کردن این نوع کاراکترهای خاص، میبایست در نوار ابزار بالای صفحه و تب Home، روی گزینهای که به شکل q است، کلیک کنید.
اکنون کاراکترهای خاص در صفحه نمایش داده میشود و نکتهی جالب این است که میتوانید کاراکترهای خاص را به کمک ابزار جستجو و جایگزین کردن یا به زبان دیگر پنجرهی Find and Replace ورد، پیدا کرده و با چند کلیک ساده، همهی موارد موجود در فایل را حذف کنید! در واقع اگر صدها خط خالی در فایل شما وجود داشته باشد، حذف کردن به صورت دستی روش وقتگیر و غیردقیقی است در حالی که میتوانید با چند کلیک، همهی موارد را به صورت خودکار حذف کنید.
حذف کردن سریع خطوط خالی در فایل Word
برای شروع کار در نوار ابزار بالای صفحه و تب اصلی که Home است روی گزینهی Replace کلیک کنید. پنجرهی Find and Replace ظاهر میشود. البته میتوانید با کلید میانبر Ctrl + F هم این پنجره را رویت کنید.
حال در کادر جستجو یا Find what عبارت زیر را تایپ کنید:
^p^p
منظور از عبارت فوق، قرار گرفتن دو کاراکتر پاراگراف جدید پشتسرهم است. مورد اول یک خط جدید ایجاد میکند و مورد بعدی خط جدید بعدی را ایجاد میکند و در نتیجه یک پاراگراف خالی میماند!
به جای عبارت فوق میبایست یک عدد کاراکتر ایجاد خط جدید قرار بگیرد. لذا در کادر Replace with عبارت زیر را تایپ کنید:
^p
اکنون نوبت به جایگزین کردن همهی موارد میرسد. برای این مقصود روی Replace All کلیک کنید. اگر نمیخواهید همهی موارد جایگزین شود، میتوانید روی Find Next کلیک کنید تا مورد بعدی پیدا شده و نمایش داده شود و در صورت نیاز آن را حذف کنید.
در صورت کلیک روی Replace All ، پیامی در مورد موارد جایگزین شده ظاهر میشود و تعداد جایگزینیها نمایش داده میشود. روی OK کلیک کنید. در نهایت فراموش نکنید که روی آیکون q در تب Home کلیک کنید تا نمایش کاراکترهای خاص متوقف شود و ظاهر فایل ورد تمیز و ساده شود.
نکتهی مهمی که در پایان میبایست به آن اشاره کرد این است که در برخی از فایلهای ورد ممکن است ۳ یا ۴ خط خالی و حتی بیشتر، پشتسرهم وجود داشته باشد. برای حذف کردن خطوط خالی در این نوع فایلها میتوانید مراحل را تکرار کنید و هر بار یکی از خطوط پشتسرهم حذف میشود.
روش دیگر برای حذف کردن بیش از یک خط خالی پشتسرهم این است که در فرآیند جستجو کردن و جایگزینی، کاراکتر ایجاد خط جدید را بیشتر تکرار کنید. به عنوان مثال برای دو، سه و چهار خط خالی پشتسرهم میبایست عبارتهای زیر را جستجو کرده و با عبارت ^p جایگزین کنید:
^p^p^p
^p^p^p^p
^p^p^p^p^p
howtogeekسیارهی آیتی

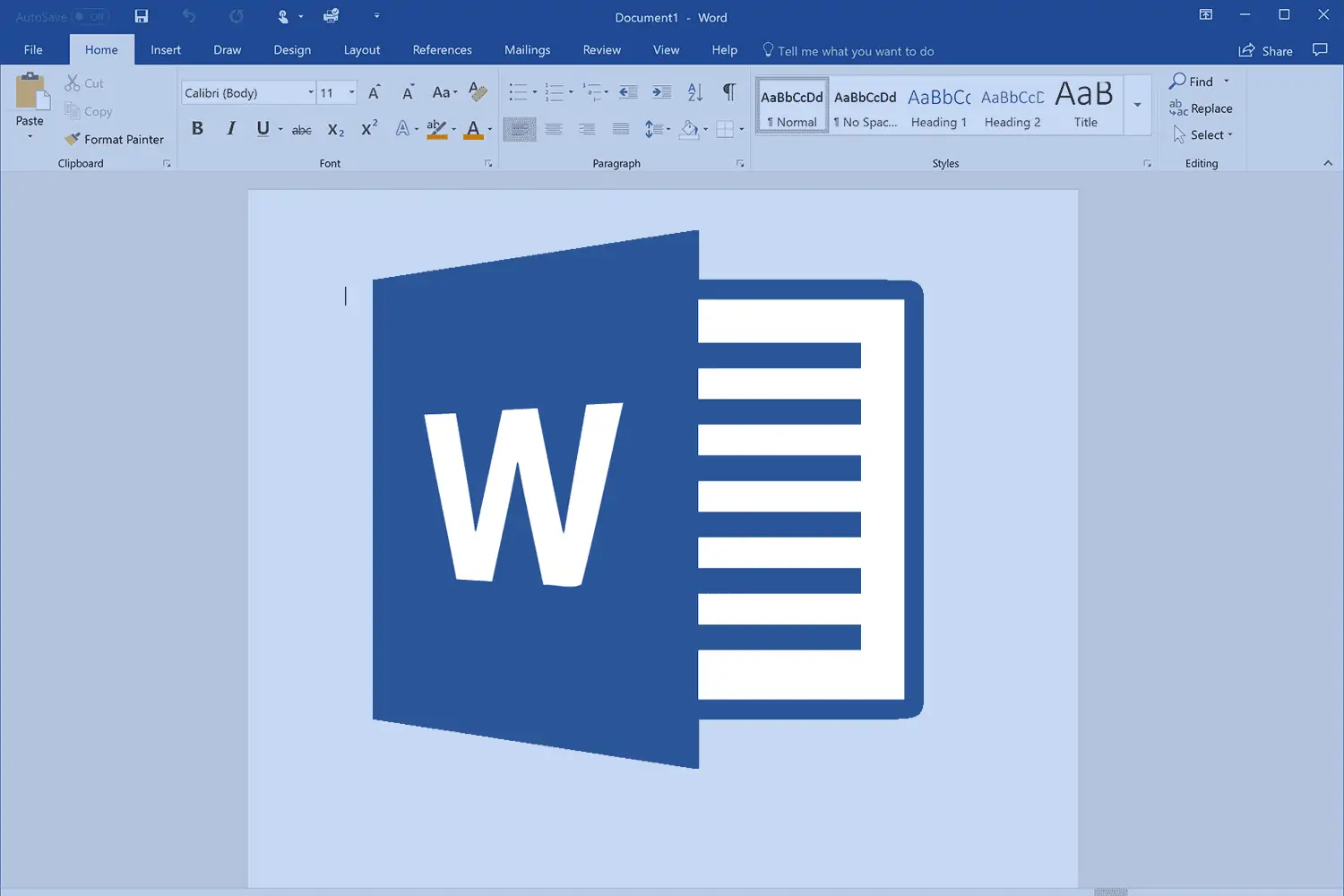
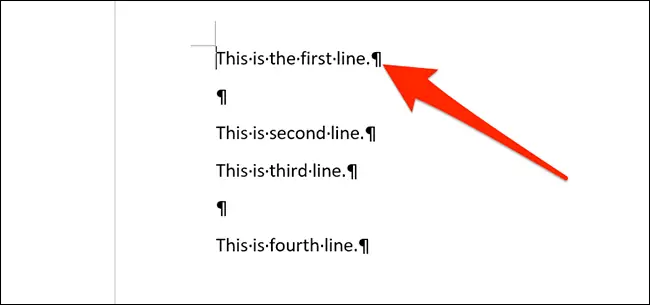
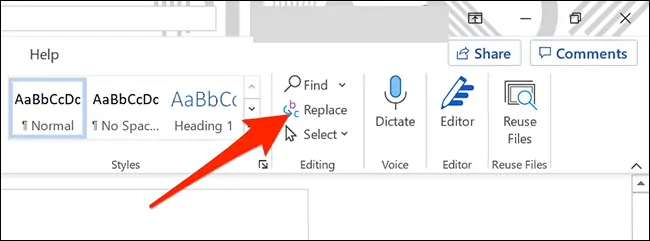
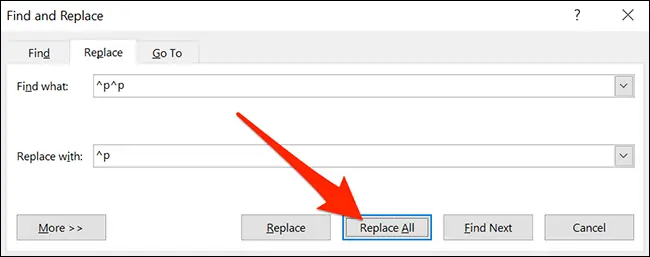
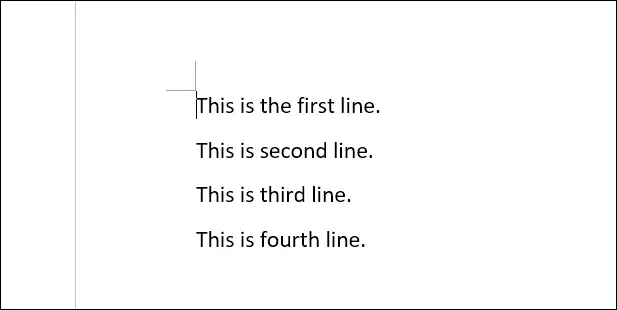
بابا دمتگرم. فقط اون کاراکتر هشت کوچیک مانند با چه دکمه ای تایپ میشه؟؟
سلام
با ترکیب Shift و 6 بالای بخش حروف میزنه. ^ … البته رو حالت انگلیسی باشه باید نه فارسی.