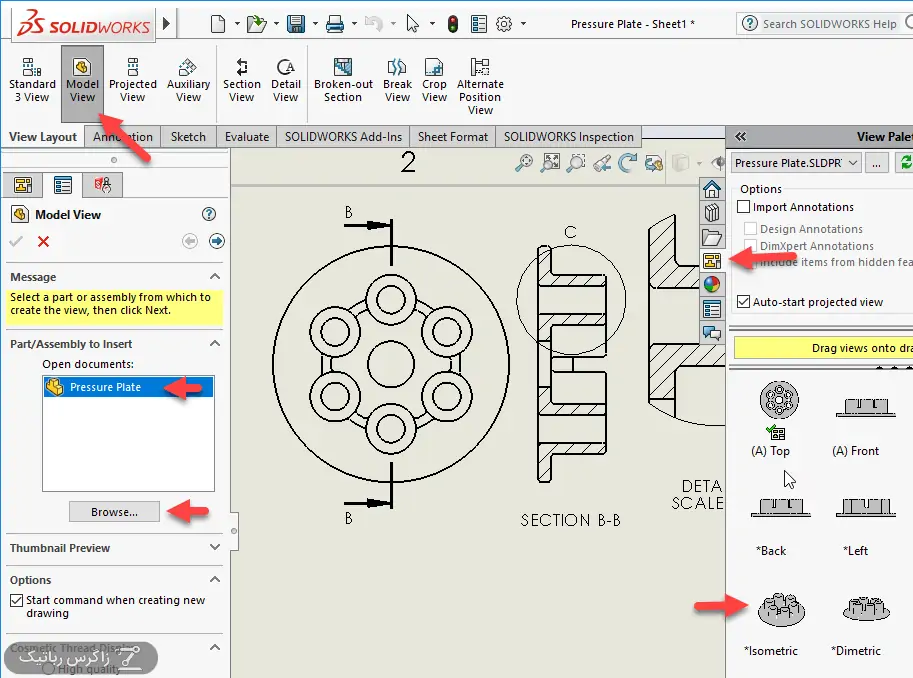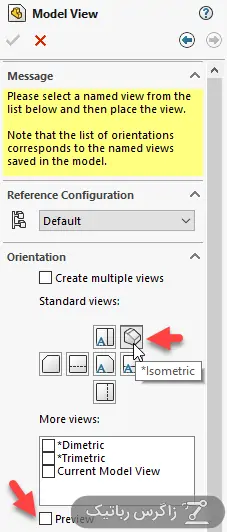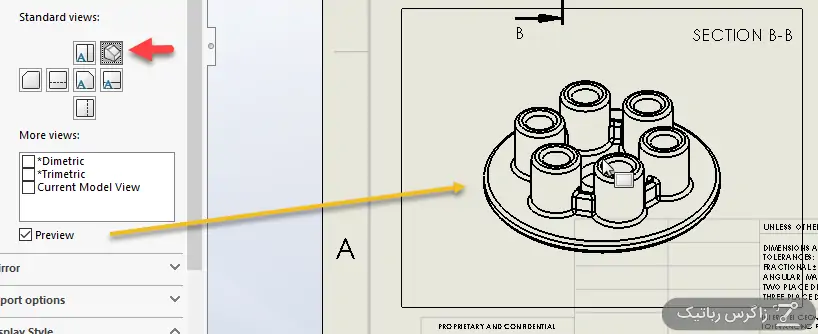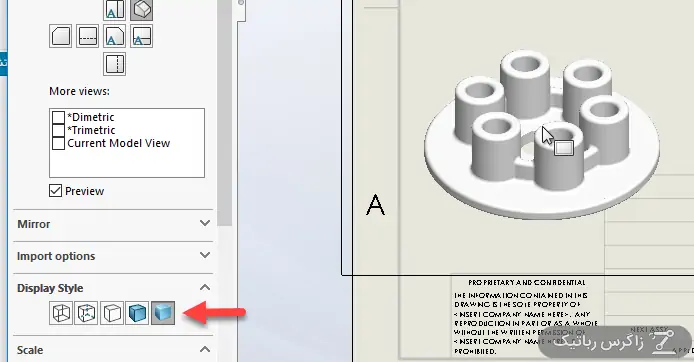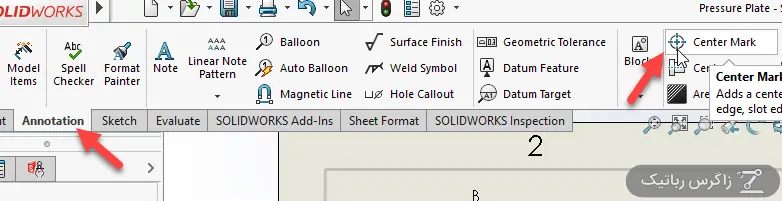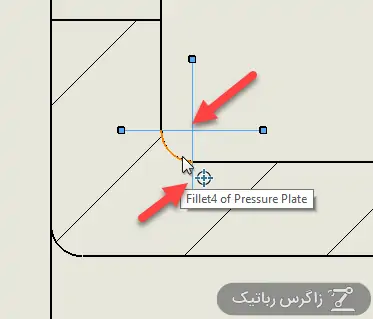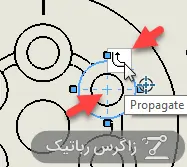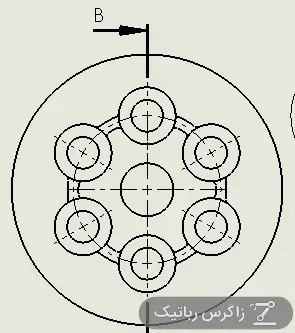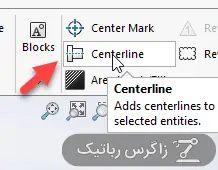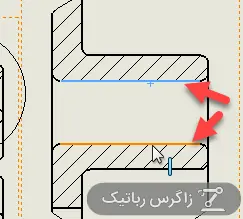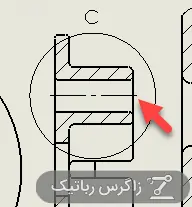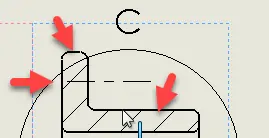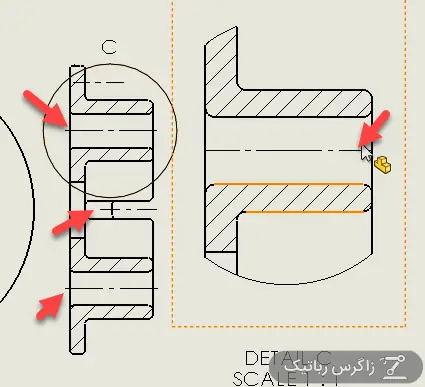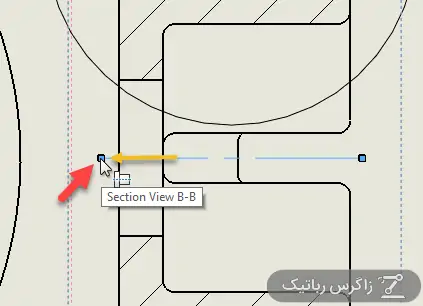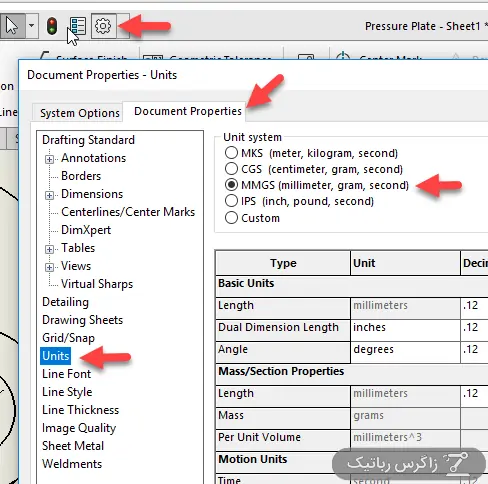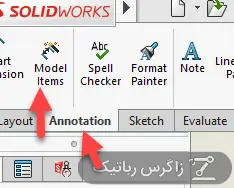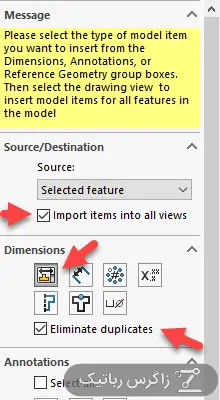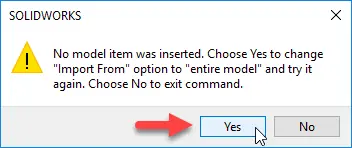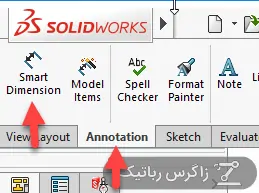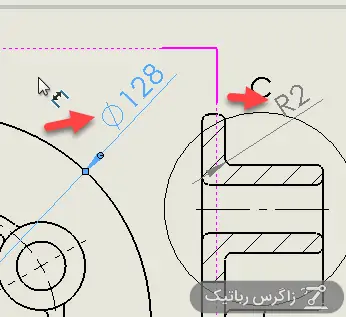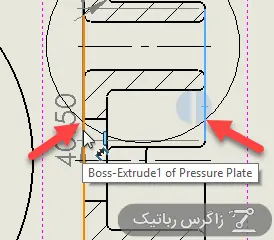در بخش قبلی از دورهی آموزش نرمافزار Solidworks به ایجاد نقشهی دوبعدی از قطعهی سهبعدی اشاره کردیم و شیوهی ترسیم نمایش برشزده و همینطور نمای بزرگ از بخشهای دارای جزئیات را مرور کردیم. در این بخش از آموزش سالیدورکس، به روش ترسیم نمای ایزومتریک قطعه یا اسمبلی در نقشه میپردازیم و ترسیم علامت مرکز دایرهها و سوراخها را مرور میکنیم. اضافه کردن ابعاد و اضافه کردن ابعاد به همراه جزئیات، از موضوعات این قسمت است. در نهایت متنی که در کنار برخی ابعاد درج میشود را ویرایش میکنیم.
با قسمت ششم از دورهی آموزش Solidworks 2018 همراه باشید تا نقشهکشی دوبعدی را کاملتر یاد بگیریم.
نحوه ترسیم نمای Isometric یا Dimetric قطعات در نقشههای سالیدورکس
برای ترسیم نماهای جدید در نقشههای سالیدورکس یا همان Drawing، علاوه بر استفاده از منوهای سمت راست نرمافزار، میتوان از تولبارهای بالای صفحه نیز استفاده کرد. در تولبار Drawing روی آیکون Model View کلیک کنید. همانطور که در تصویر زیر مشاهده میکنید، قطعهای به اسم Pressure Plate به صورت خودکار در لیست قرار میگیرد اما اگر بخواهیم نمایی از قطعهی دیگر را ترسیم کنیم، کافی است با کلیک کردن روی دکمهی Browse، فایل مربوطه را باز کنیم.
اضافه کردن نمای ایزومتریک از منوی سمت راست صفحه نیز ممکن است که در بخش قبلی به روش کار اشاره کردیم. همینطور نماهایی مثل Front و Top و Dimetric که در این بخش لیست شدهاند.
در ستون چپ پس از انتخاب قطعه، روی آیکون Next (فلش به سمت راست) کلیک کنید. در صفحهی بعدی، میتوان نمای دلخواه را انتخاب کرد. نمای ایزومتریک یکی از نماهای استاندارد است که با آیکون مربوطه نشان داده شده اما نماهای سهبعدی دیگر مثل Dimetric و Trimetric نیز در لیست دیده میشوند. روی آیکون نمای ایزومتریک کلیک کنید.
اگر نمای فعلی قطعه مدنظر است، گزینهی Current Model View را تیک بزنید. برای مشاهده کرده پیشنمایش قبل از قرار دادن نمای موردنظر در نقشه، تیک گزینهی Preview را نیز اضافه کنید.
اکنون موس را در موقعیت دلخواه قرار داده و کلیک کنید تا نما اضافه شود.
در سالیدورکس میتوان نمای ساده را در نقشهی دوبعدی قرار داد و همینطور میتوان نمای گرافیکیتر که حالت Shaded است را در نقشه قرار داد که برای پرینت گرفتن رنگی، مناسبتر است. به این منظور در بخش Display Style که ممکن است بسته باشد و با کلیک روی فلش رو به پایین باز شود، روی آیکون Shaded کلیک کنید. به پیشنمایش نما توجه کنید:
در نهایت در ستون سمت چپ صفحه، روی تیک سبز کلیک کنید تا مراحل اضافه کردن نمای جدید، تکمیل شود.
چگونه علامت مرکز دایرهها و سوراخها را در نقشهکشی دوبعدی به کمک Solidworks اضافه کنیم؟
برای علامتگذاری و مشخص کردن مرکز دایرهها و سوراخها که طبق استانداردهای نقشهکشی، ضروری است، از نوار ابزار Annotation استفاده میشود. روی آیکون Center Mark در این نوار ابزار کلیک کنید.
پس از فعال کردن ابزار Center Mark اگر روی سطوح استوانهای و سوراخها و حتی فیلتها کلیک کنیم، سالیدورکس علامت مرکز دایره را اضافه میکند. در کنار نشانگر موس نیز آیکون دایره به همراه مرکز آن نمایش داده میشود.
توجه کنید که Center Mark برای نمایش مرکز سوراخها به کار میرود و برای فیلتها مناسب نیست.
برای نمایش حفرهها و استوانهی توخالی نیز روی محیط استوانهی توخالی کلیک کنید. با توجه به اینکه این استوانهها به کمک ابزار Pattern تکثیر شدهاند، سالیدورکس به صورت خودکار پیشنهاد تعمیم دادن را با نمایش آیکون propagate مطرح میکند. روی این آیکون کلیک کنید تا مرکز هر ۶ استوانهی توخالی مشخص شود.
نتیجه به صورت زیر است. همانطور که در تصویر زیر مشاهده میکنید، خطوط + مانند علامت مرکز استوانههای توخالی، به سمت مرکز قطعه است:
چگونه علامت مرکز استوانهها و قطعات گرد را در سالیدورکس ترسیم کنیم؟
در نماهایی که قطعات گرد را از بقل نشان میدهند، با استفاده از Centerline یا خطچین، میتوان محور قطعه یا سوراخ را مشخص کرد. به این منظور در نوار ابزار Annotation روی آیکون Centerline کلیک کنید.
اکنون میبایست دو خط بالا و پایین سوراخ یا قطعهی گرد را انتخاب کنید. در نمای برشزده روی خط بالا و پایین سوراخی که در استوانههای کوچک ایجاد کردهایم، کلیک کنید.
به این ترتیب خطچین مرکز سوراخ اضافه میشود. در نهایت روی تیک سبز در ستون چپ که PropertyManager نام دارد، کلیک کنید تا ترسیم خطچینها تکمیل شود.
میتوانید چند خطچین را به یکباره نیز ترسیم کنید، کافی است خطوط را به صورت دوبهدو انتخاب کنید و در نهایت روی تیک سبز کلیک کنید. بنابراین بهتر است خطچین تمام سوراخها و همینطور خطچینی که گرد بودن استوانهی بزرگ را نشان میدهد، به یکباره ترسیم کنید.
توجه کنید که سطح بالا و پایین را اشتباه انتخاب نکنید چرا که سالیدورکس همواره خطی بین دو خط انتخابشده ترسیم میکند، حتی اگر متعلق به یک سوراخ یا قطعهی گرد نباشند! مثل نمونهی زیر:
نتیجه به صورت زیر است و همانطور که میبینید یک خط اشتباه و یک خط کوتاه داریم که میبایست بلندتر باشد. برای حذف هر یک از سنترلاینها، روی آن کلیک کنید و سپس کلید Delete را فشار دهید.
برای کشیدهتر کردن یک خط کوتاه، روی آن کلیک کنید تا انتخاب شود و سپس نقطهی شروع یا پایان آن را با موس درگ کنید تا طول آن تنظیم شود. به این ترتیب خط محور استوانهی بزرگ، طولانیتر میشود و بیانگر گرد بودن تمام طول قطعه است، مثل تصویر زیر:
چگونه از Model Items سالیدورکس برای اندازهگذاری خودکار قطعات استفاده کنیم؟
در نقشههای دوبعدی میتوان ابعاد دلخواه را به صورت دستی و یکبهیک اضافه کرد، اما در نقشهها و قطعات پیچیده، بهتر است از ابزار Model Items که کار را سادهتر و سریعتر میکند، استفاده کنیم. در این صورت معمولاً اندازهای فراموش نمیشود و دقت کار بیشتر است.
قبل از ادامهی نقشهکشی، روی آیکون چرخدندهایشکل Option در بالای پنجرهی Solidworks کلیک کنید. در پنجرهی تنظیمات، تب Document Properties را انتخاب کرده و از ستون چپ، Units را انتخاب کنید. در سمت راست بخش اول Unit system است و به راحتی میتوان سیستم آحاد را برای اندازهگذاری مشخص کرد. به عبارت دیگر ممکن است یک قطعه با اینچ و فوت ترسیم شده باشد اما حین ترسیم نقشهی دوبعدی از سیستم آحاد MMGS استفاده شود که ابعاد بر حسب میلیمتر است.
برای اندازهزنی خودکار به کمک Model Items، روی آیکون Model Items که جزئی از تولبار Annotation است کلیک کنید.
بهتر است برای جلوگیری از شلوغ و نامنظم شدن نقشه، در ستون سمت چپ تیک گزینهی Import items into all views را بگذارید تا ابعاد در تمام نماهای موجود، پخش شود و همگی در یک یا دو نمای خاص، اضافه نشود. به علاوه اگر تیک گزینهی Eliminate duplicates را اضافه کنید، ابعاد تکراری که در چند نما قرار میگیرد، حذف میشود. در صورت نیاز میتوان ابعاد و تعداد سوراخها و همینطور تلرانسها و ... را با کلیک کردن روی آیکون مربوطه در بخش Dimensions، به صورت خودکار در نقشه اضافه کرد.
با توجه به اینکه هیچ مدلی انتخاب نشده، پس از کلیک کردن روی تیک سبز در ستون چپ، سالیدورکس هشداری نمایش میدهد. روی Yes کلیک کنید تا entire model یا تمام مدل انتخاب شده و در نتیجه تمام ابعاد اضافه شود. در ادامه میتوانید روی ابعاد مختلف کلیک کرده و با درگ کردن، در محل مناسب قرار دهید و نظم نقشه را حفظ کنید.
در اندازهگذاری خودکار به کمک Model Items، قطر بخشهای گرد و فواصل همیشه به شکل دلخواه درج نمیشوند و ممکن است علامت Ø که برای نمایش قطرها به کار میرود نیز قبل از قطر درج نشود!
اندازهگذاری در نقشههای سالیدورکس با Smart Dimension
برای اندازهگذاری دستی روی آیتمهای دلخواه، در تولبار Annotation روی Smart Dimension کلیک کنید.
اکنون میتوان روی دایرهها، خطوط، انحناهای کوچکی که ابزار Fillet ایجاد کرده و ... کلیک کرد تا ابعاد هر یک اضافه شود. اسمارت دایمنشن با توجه به نامش، هوشمندانه عمل میکند و این یعنی با انتخاب یک دایره یا سوراخ و یا فیلت، به صورت خودکار شعاع را با حرف R و قطر را با علامت Ø درج میکند. بنابراین روی فیلتها و دوائر کلیک کنید تا قطر و شعاع انحنا روی نقشه درج شود.
زمانی که اسمارت دایمنشن فعال است، اگر دو خط موازی را انتخاب کنید، فاصلهی بینشان به عنوان اندازه، روی نقشه ثبت میشود. بنابراین روی خط سطح استوانههای توخالی و کف استوانهی بزرگ کلیک کنید تا ارتفاع کلی قطعه مشخص شود.