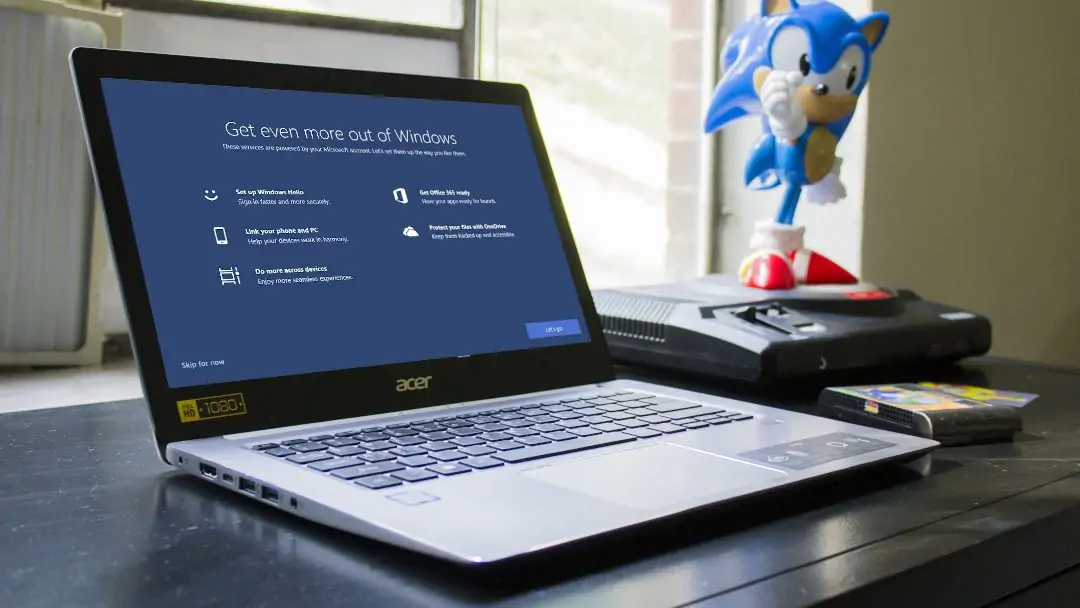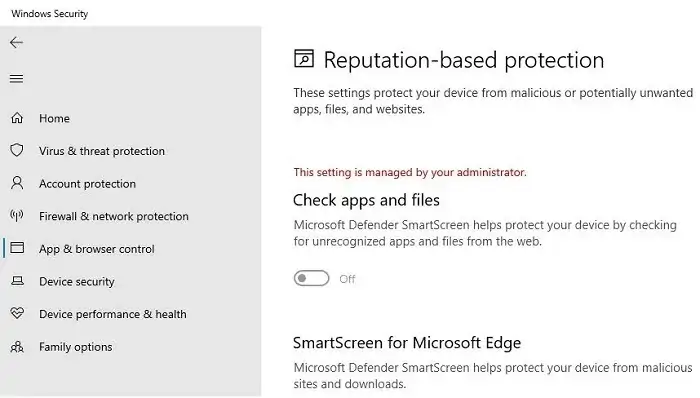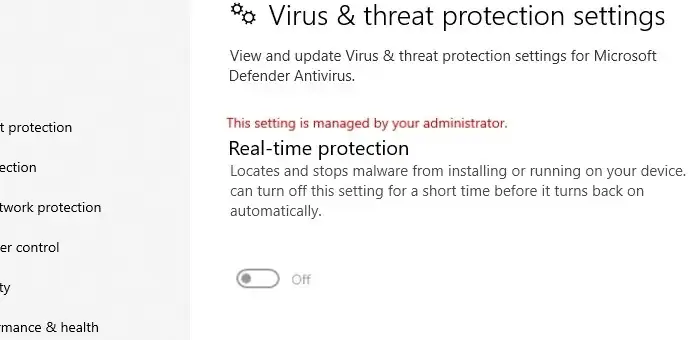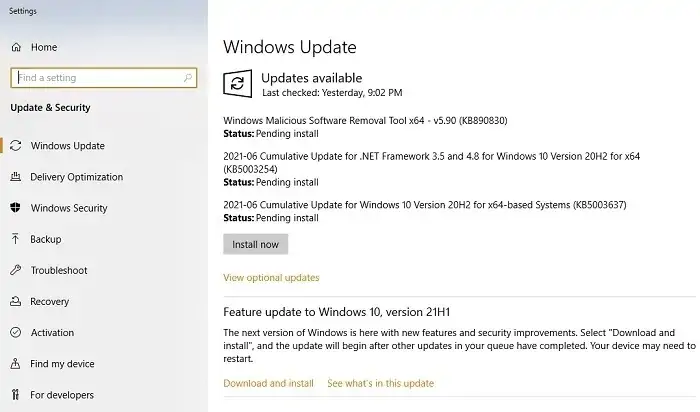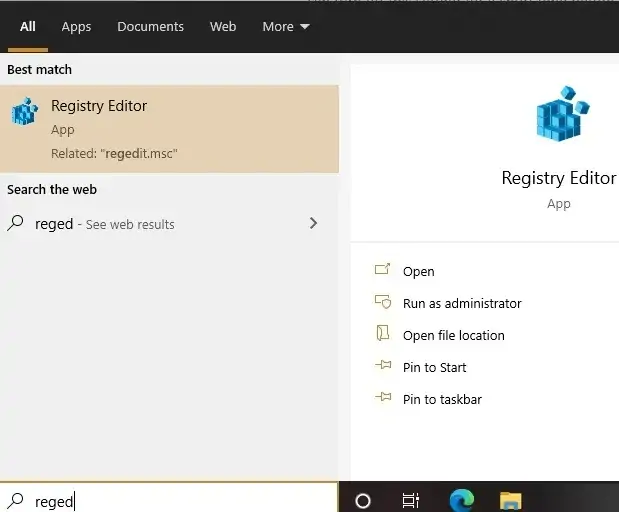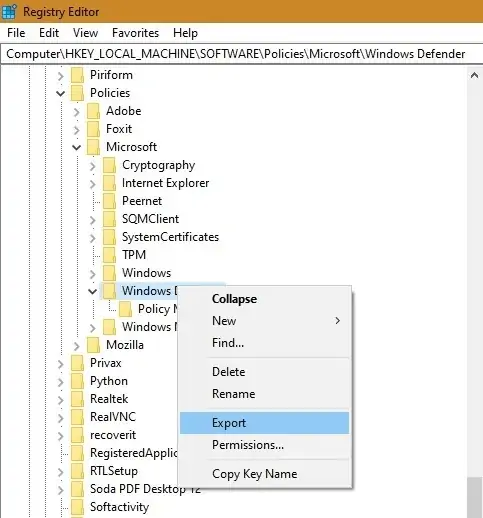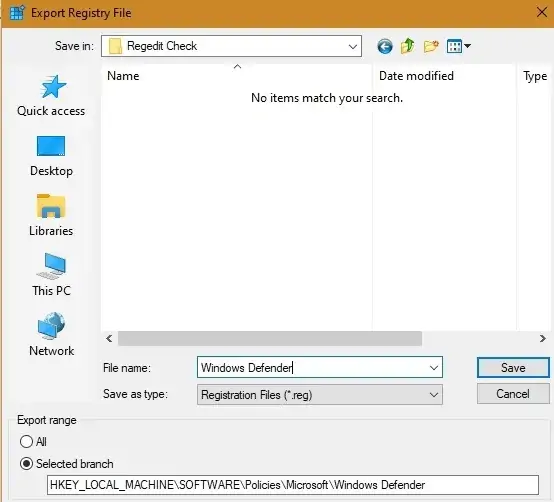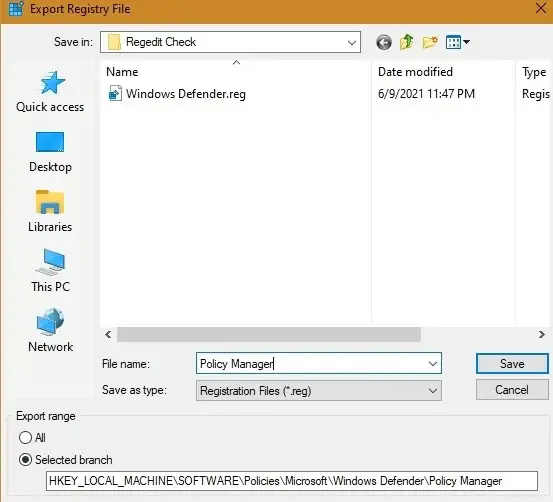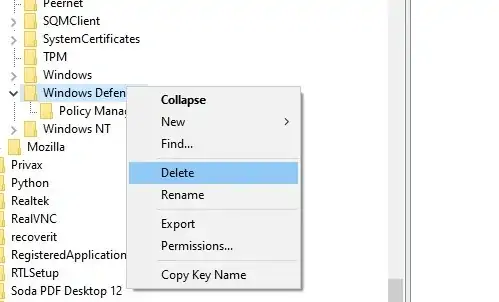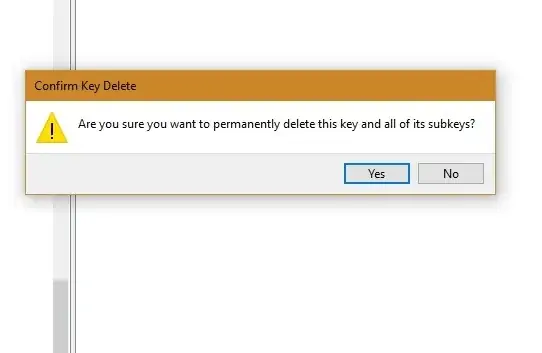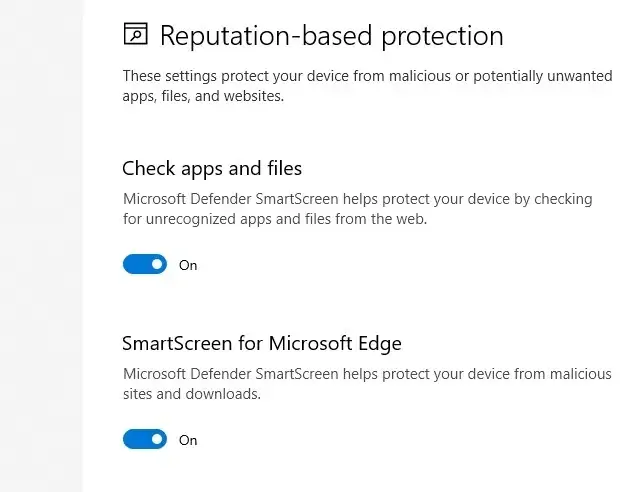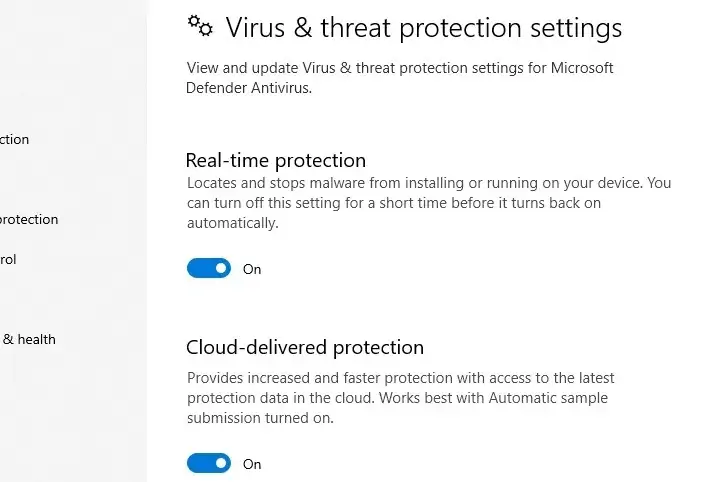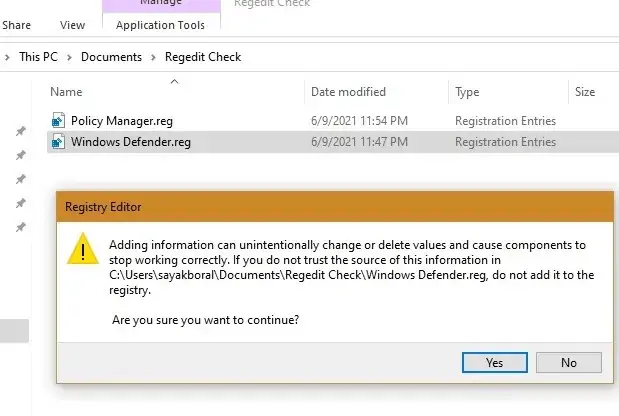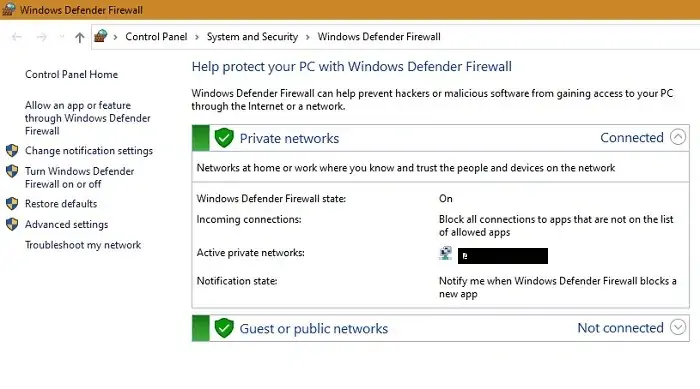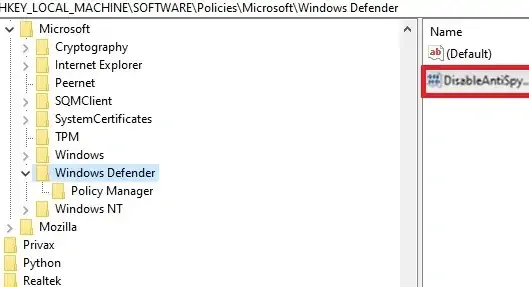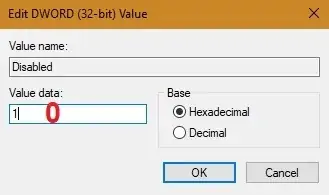گاهی اوقات زمانی که میخواهیم برخی از تنظیمات را ویندوز ۱۰ تغییر دهیم، با پیغام خطا مربوط به دسترسی ادمین روبرو میشویم. در این شرایط معمولاً اجرا کردن نرمافزار با دسترسی ادمین، مشکل را حل میکند. یکی از ارورهای مرتبط با دسترسی ادمین، ارور This Setting Is Managed by Your Administrator است که شاید به دلیل آپدیت نبودن ویندوز یا مشکلات خاص در آنتیویروس و فایروال ویندوز دیفندر، ظاهر شود. برای رفع کردن این ارور چند راهکار نرمافزاری ساده وجود دارد.
در ادامه روشهای رفع ارور This Setting Is Managed by Your Administrator را بررسی میکنیم.
ارور This Setting Is Managed by Your Administrator چیست؟
معنی این ارور روشن است: این تنظیم توسط مدیر سیستم شما کنترل میشود. نکتهی جالب این است که حتی اگر با اکانتی از نوع ادمین وارد ویندوز شده باشید هم ممکن است با ارور This Setting Is Managed by Your Administrator روبرو شوید و همین موضوع عجیب به نظر میرسد و کاربر را سردرگم میکند. بیشتر اوقات این ارور با بستهی امنیتی ویندوز یعنی Windows Defender مرتبط است.
به عنوان مثال زمانی که در تنظیمات Windows Security یا امنیت ویندوز به بخش Reputation-based protection مراجعه میکنید، برخی از گزینهها خاکستری و غیرفعال است و در کنار این موارد، جملهی This Setting Is Managed by Your Administrator دیده میشود. همین حالا میتوانید در منوی استارت عبارت Reputation-based protection را جستجو کنید و روی اولین نتیجه کلیک کنید تا صفحهی زیر را ببنید!
همانطور که در تصویر فوق مشاهده میکنید، تنظیمی به اسم check apps and files غیرفعال است! این تنظیم مهم است و برای اسکن و چک کردن سلامت اپلیکیشنها و فایلها کاربرد دارد. اما چطور باید آن را فعال کرد؟
ممکن است برخی گزینههای دیگر تنظیمات امنیتی ویندوز نظیر Real-time Protection و Automatic Sample Submission نیز قابل تغییر نباشد در حالی که کاربر تمایل دارد این موارد را تغییر دهد.
روشهای رفع کردن این ارور خاص و عجیب را در ادامه توضیح میدهیم.
آپدیت کردن ویندوز ۱۰
یکی از سادهترین روشهای رفع مشکل این است که ویندوز ۱۰ را به آخرین نسخه بروزرسانی کنید. با این کار نه تنها خود ویندوز بلکه اپلیکیشنها و سرویسهای آن شامل ویندوز دیفندر، بروزرسانی میشود.
برای آپدیت کردن ویندوز ۱۰ کافی است اپلیکیشن تنظیمات ویندوز را اجرا کنید و روی Update & Security کلیک کنید. در صفحهی بعدی روی دکمهی Check for updates کلیک کنید و اگر آپدیتی موجود است، با کلیک روی Install now آن را دانلود کرده و نصب کنید.
غیرفعال کردن سایر آنتیویروسها و بستههای امنیتی
برخی از کاربران در حفظ امنیت سیستم عامل، زیادهروی میکنند و در ویندوز ۱۰ چندین آنتیویروس و فایروال نصب میکنند. این کار ممکن است مشکلات عدیده به دنبال داشته باشد. در صورت نصب کردن بستهی امنیتی جدید، میبایست سایر بستههای امنیتی را غیرفعال کنید که شامل ویندوز دیفندر نیز میشود.
اگر اخیراً بستهی امنیتی جدیدی نصب کردهاید و مشکلات خاصی پیش آمده، بهتر است آن بسته را غیرفعال یا حذف کنید! توصیهی ما این است که Windows Defender را برای اسکن کردن ویروسها و ویروسکشی استفاده کنید و نیازی به نصب کردن آنتیویروس مجزا نیست.
استفاده از رجیستری ادیتور برای حل کردن مشکل
راهکار دیگری که برای رفع کردن ارور This setting is managed by your administrator میتوان آزمایش کرد، تغییر دادن تنظیماتی در رجیستری ویندوز است. برای شروع کار، عبارت Registry Editor را در منوی استارت جستجو کنید و روی اولین نتیجه کلیک کنید.
اکنون آدرس زیر را کپی کنید و در نوار آدرس بالای پنجرهی رجیستری ادیتور پیست کنید. سپس کلید Enter را فشار دهید.
Computer\HKEY_LOCAL_MACHINE\SOFTWARE\Policies\Microsoft\Windows Defender
البته میتوانید این مسیر را در ستون کناری رجیستری ادیتور نیز طی کنید که وقتگیرتر است.
حال روی فولدر یا دقیقتر بگوییم، کلیدی به اسم Windows Defender راستکلیک کنید و گزینهی Export را انتخاب کنید.
مسیری نظیر دستاپ یا درایوهایی به جز C را انتخاب کنید و نام را دقیقاً Windows Defender تایپ کنید. این فایل بکاپ کلید موردبحث است تا در صورت بروز اشتباه، بتوانید محتویات کلید ویندوز دیفندر را عیناً برگردانید.
همین مراحل را در مورد کلیدهای زیرمجموعهی Windows Defender تکرار کنید و از همه بکاپ بگیرید.
در نهایت کلید Windows Defender را حذف کنید. به عبارت دیگر روی آن راستکلیک کرده و Delete را انتخاب کنید.
پیام هشدار Are you sure you want to permanently delete this key and all its subkeys? ظاهر میشود. روی Yes کلیک کنید و نگران نباشید چرا که از کلیدها بکاپ تهیه کردهاید.
سیستم را ریاستارت کنید و پس از بوت شدن مجدد ویندوز، بررسی کنید که تنظیمات موردنظر همچنان غیرفعال است یا خیر. میتوانید عبارت Reputation-based protection را در منوی استارت جستجو کنید و چک کنید که تنظیم مربوط به اسکن کردن فایلها و اپها همچنان غیرفعال و غیرقابلتغییر است یا خیر.
در سیستم ما با تغییرات ذکر شده، این تنظیم فعال شده و میتوان سوییچ آن را غیرفعال و همینطور فعال کرد.
به همین ترتیب گزینههای دیگری که در بخش Virus & Threat Protection Settings موجود و غیرفعال بود، قابل تغییر است.
در نهایت میبایست کلیدهایی که از رجیستری حذف کردهاید را برگردانید. برای این مقصود کافی است محل ذخیره کردن بکاپ کلیدها را باز کنید و روی فایل بکاپ که پسوند آن reg است، دبلکلیک کنید. پیامی ظاهر میشود و در خصوص اضافه کردن اطلاعات به رجیستری هشدار داده میشود. روی Yes کلیک کنید و ادامه دهید. به همین سادگی کلیدهای حذف شده به رجیستری ویندوز برمیگردد.
فعال کردن Windows Defender
گاهی اوقات آنتی ویروس و فایروال ویندوز دیفندر به دلیلی غیرفعال شده و در نتیجه عملکرد مفیدی ندارد. در این شرایط چارهی کار این است که ویندوز را آپدیت کنید. احتمالاً مشکل به صورت خودکار حل میشود و کار دیگری لازم نیست.
اگر آپدیت کردن مشکل را حل نکرده، میتوانید رجیستری ادیتور را اجرا کنید و کلید مربوط به Windows Defender که آدرس آن را مطرح کردیم را پیدا کنید و روی آن کلیک کنید.
در سمت راست صفحه مقداری به اسم disable anti-spyware موجود است. روی آن راستکلیک کنید.
گزینهی Modify را انتخاب کنید. در پنجرهی باز شده و کادر Value data عدد 1 را وارد کنید و روی OK کلیک کنید.
پس از این تغییر احتمالاً ویندوز دیفندر فعال میشود. البته بهتر است پس از تغییر دادن رجیستری ویندوز، سیستم را ریاستارت کنید تا همهی تغییرات اعمال شود.
maketecheasierسیارهی آیتی