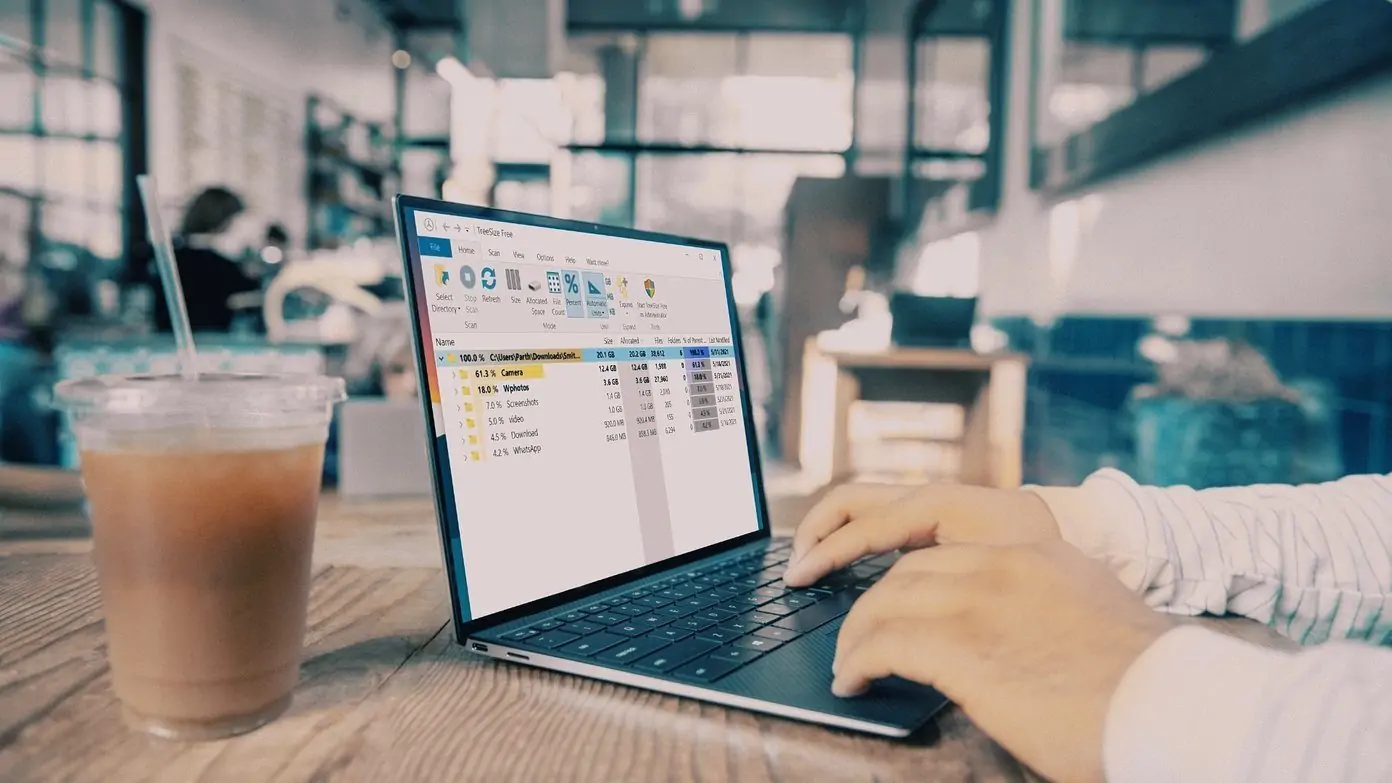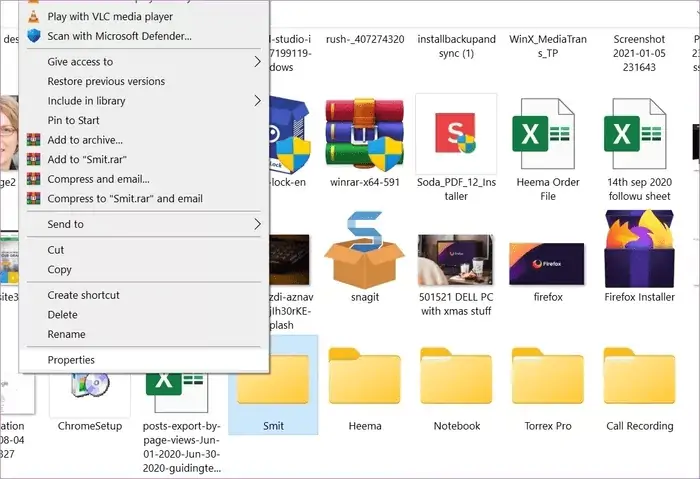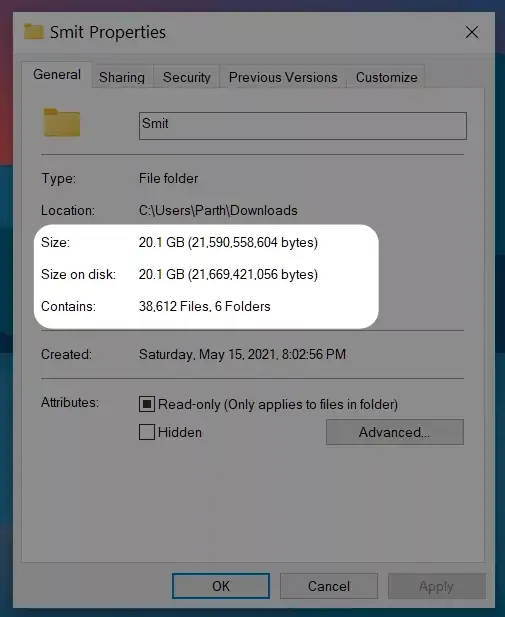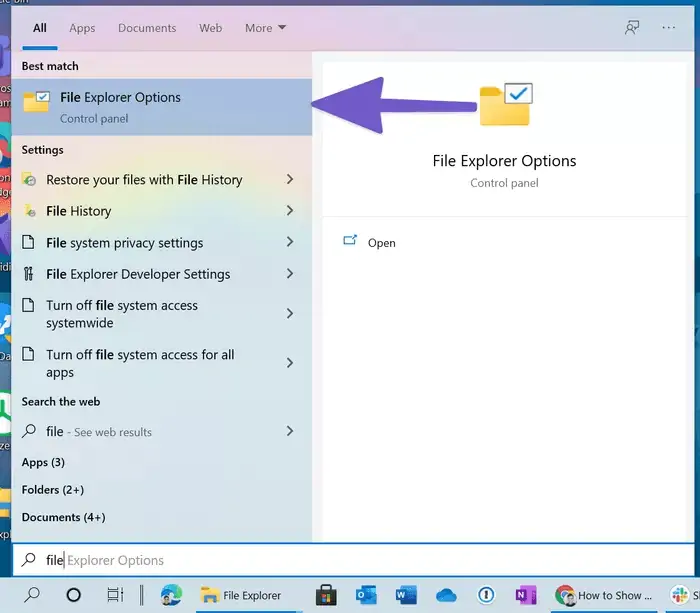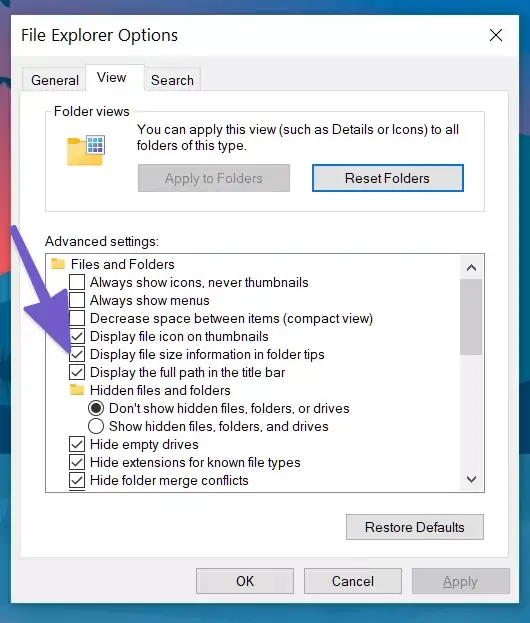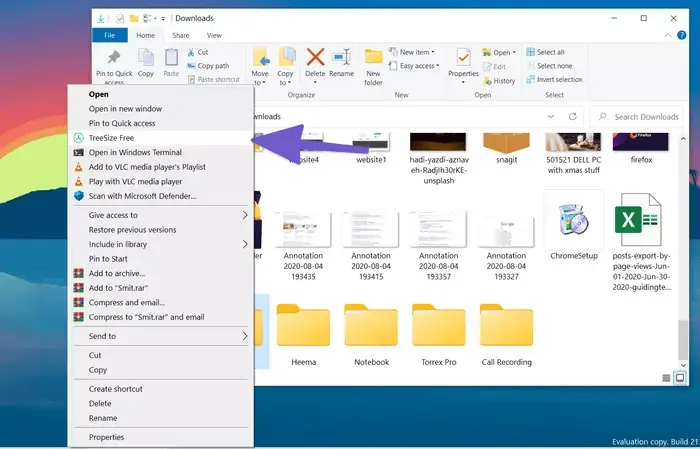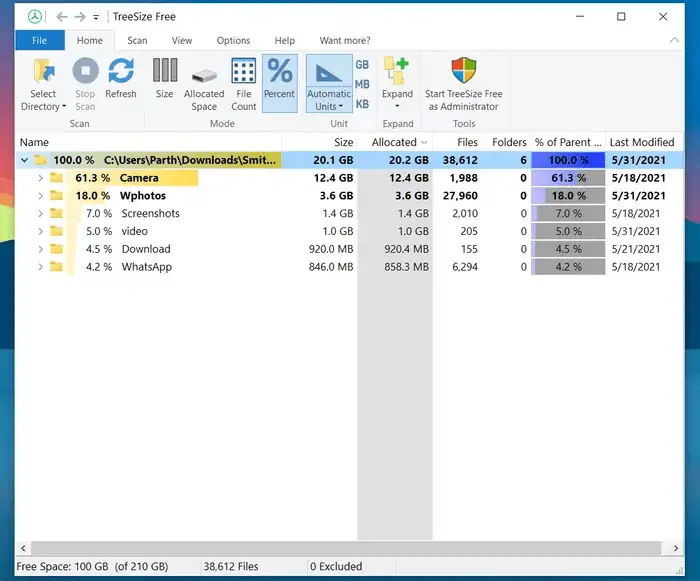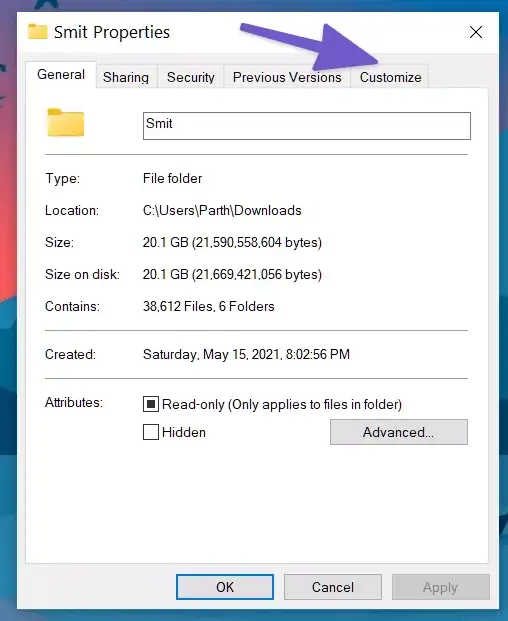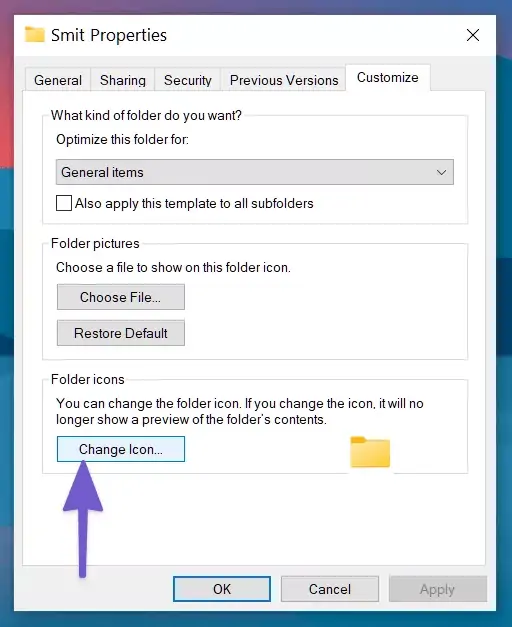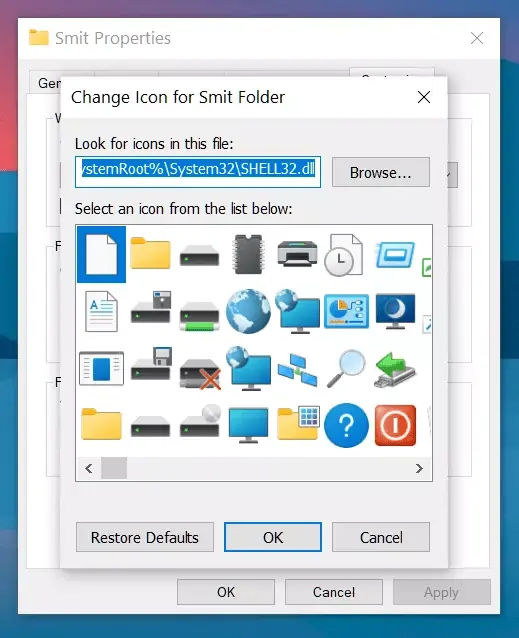یکی از نیازهای کاربران ویندوز ۱۰ و همینطور نسخههای قبلی ویندوز، این است که حجم فولدرها که معادل مجموع اندازهی فایلهای داخل فولدر است را ببینند. متأسفانه در فایل اکسپلورر ویندوز، حجم فولدرها مشابه فایلها نمایش داده نمیشود ولیکن اگر موس را روی فولدری قرار دهید و کمی مکث کنید، ممکن است حجم فولدر نمایش داده شود. به جز این راهکار، سه روش دیگر هم برای رویت کردن حجم فولدرها در ویندوز وجود دارد.
در ادامه به ۴ روش مشاهده کردن حجم فولدرها در ویندوز میپردازیم.
استفاده از موس و مکث کردن روی آیکون فولدر
همانطور که اشاره کردیم اولین روش چک کردن حجم کلی فایلهای داخل یک فولدر، مکث کردن روی فولدر است. اگر نشانگر موس را برای چند ثانیه روی فولدری نگه دارید، احتمالاً حجم فولدر نمایش داده میشود ولیکن همیشه هم اینطور نیست! به عنوان مثال اگر تعداد فایلهای داخل فولدر بسیار زیاد باشد، محاسبه کردن مجموع حجم فایلها طول میکشد و در نتیجه با چند لحظه مکث کردن، حجم فولدر نمایش داده نمیشود! از طرفی ممکن است حجم فولدر به دقت محاسبه نشود. لذا سراغ روشهای بعدی بروید.
پنجرهی Properties فولدر را باز کنید
دومین روش استفاده از پنجرهی خواص یا Properties مربوط به هر فولدر است. برای دسترسی به این پنجره، روی فولدر راستکلیک کنید و گزینهی Properties را انتخاب نمایید.
در پنجرهی باز شده، آنچه روبروی Size مشاهده میکنید، حجم مجموع فایلهای داخل فولدر است. البته اگر تعداد فایلها زیاد باشد، این عدد تغییر میکند و پس از چند ثانیه، محاسبه تکمیل شده و عدد ثابت میشود.
تنظیمات File Explorer را تغییر دهید
اگر با مکث کردن موس روی فولدرها، حجم فولدر نمایش داده نمیشود، احتمالاً یکی از گزینههای تنظیمات فایل اکسپلورر را تغییر دادهاید. برای فعال کردن نمایش حجم فولدرها، ابتدا اپلیکیشن مدیریت فایل ویندوز را اجرا کنید و سپس در منوی View روی گزینهی Folder Options کلیک کنید.
روش دیگر برای باز کردن پنجرهی تنظیمات فایل اکسپلورر این است که در منوی استارت عبارت File Explorer Options را جستجو کرده و روی اولین نتیجه کلیک کنید.
سپس روی تب View کلیک کنید. در لیست تنظیمات، تیک گزینهی Display file size information in folder tops را بزنید و روی OK کلیک کنید تا تنظیمات ذخیره شود.
استفاده از نرمافزارهای مدیریت فایل حرفهای
برخی از نرمافزارهای مدیریت فایل، جایگزینی قوی برای فایل اکسپلورر ویندوز محسوب میشوند و قابلیتهای جالبی دارند. نمایش حجم فولدرها نیز یکی از قابلیتهای موردنیاز کاربران حرفهای است که در برخی از اپهای مدیریت فایل وجود دارد. به عنوان مثال میتوانید از XYplorer استفاده کنید.
اما اگر مقصود شما صرفاً بررسی کردن حجم فولدرها است و به عنوان مثال میخواهید ببینید که کدام فولدرها، حجیم هستند و میبایست فایلهای اضافی داخل فولدر، حذف شود، میتوانید از اپلیکیشن TreeSize استفاده کنید. پس از نصب کردن این برنامه، گزینهای در منوی راستکلیک اضافه میشود. برای چک کردن اندازهی فولدرها میتوانید روی فولدر یا پارتیشن موردنظر راستکلیک کنید و گزینهی TreeSize Free را انتخاب نمایید.
به این ترتیب پنجرهی TreeSize ظاهر میشود. همانطور که در تصویر زیر مشاهده میکنید، در پنجرهی این برنامه، حجم هر فولدر روبروی آن در ستون Size ذکر شده است. علاوه بر این حجم هر فولدر به صورت درصدی از حجم کلی فولدر بالادست، در ستون % of Parent دیده میشود. لذا مقایسه کردن حجم فولدرهای حجیم بسیار ساده میشود و میتوانید سریعاً فولدرهایی که حجم زیادی اشغال کردهاند را پیدا کنید.
تغییر آیکون فولدرها در ویندوز
تغییر دادن ظاهر فولدرها در ویندوز ۱۰ مشابه ویندوزهای قبلی امکانپذیر است. اگر فولدر مهمی دارید میتوانید ظاهر آن را تغییر دهید تا مثل دیگر فولدرها با آیکون پوشهی زرد و ساده، نمایش داده نشود. برای این منظور ابتدا روی فولدر موردنظر راستکلیک کنید و گزینهی Properties را انتخاب کنید.
شورتکات نمایش سریع پنجرهی Properties، نگه داشتن کلید Alt و دبلکلیک روی فولدر یا فایل موردنظر است.
روی تب Customize کلیک کنید.
اکنون در بخش Folder icons روی دکمهی Choose icons کلیک کنید.
آیکون موردنظر را از لیست آیکونهای پیشفرض انتخاب کنید. اگر فایل و تصویر خاصی مدنظرتان است، میتوانید روی Browse کلیک کرده و آن را آدرسدهی و انتخاب کنید.
در نهایت روی OK کلیک کنید.
guidingtechسیارهی آیتی