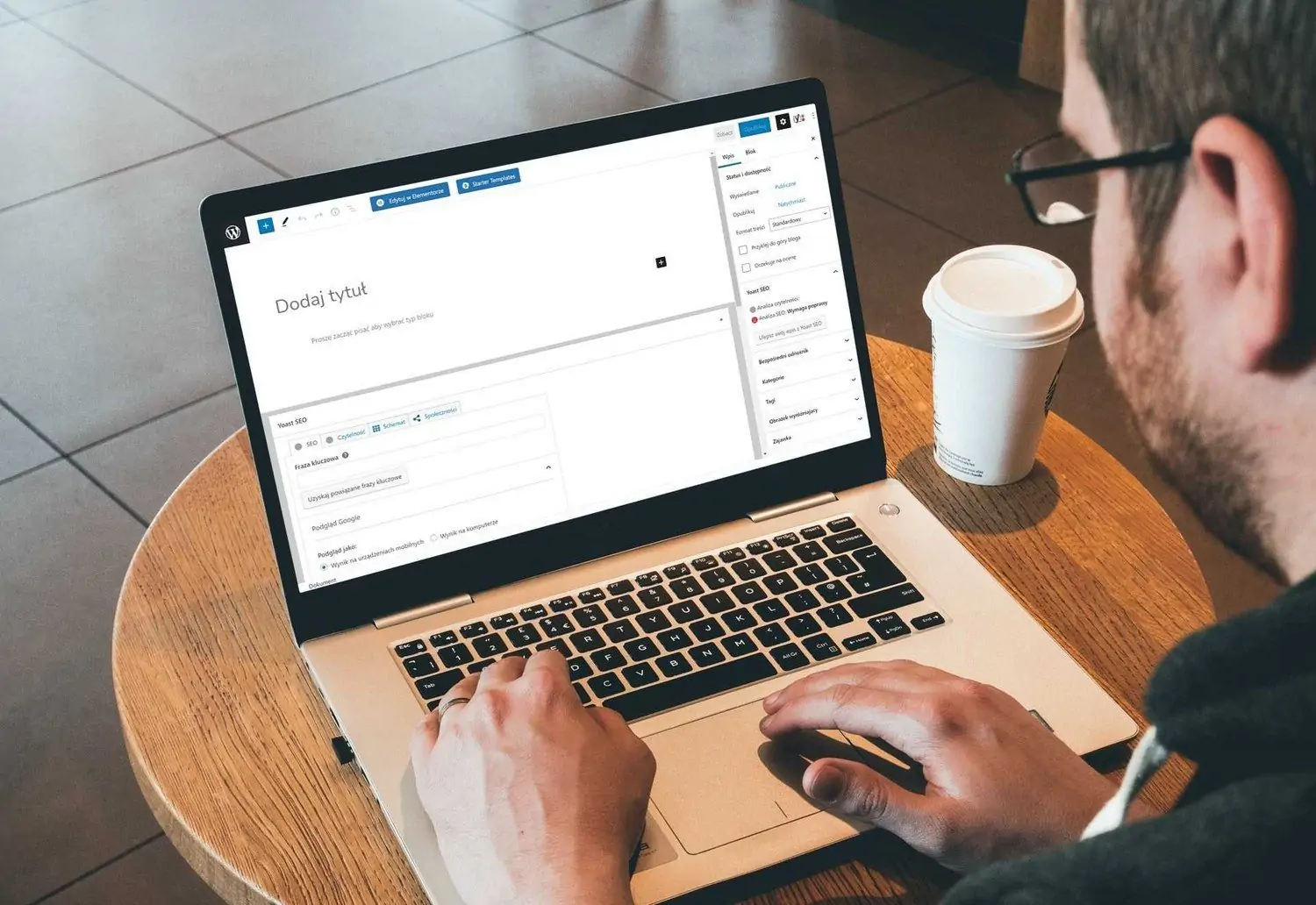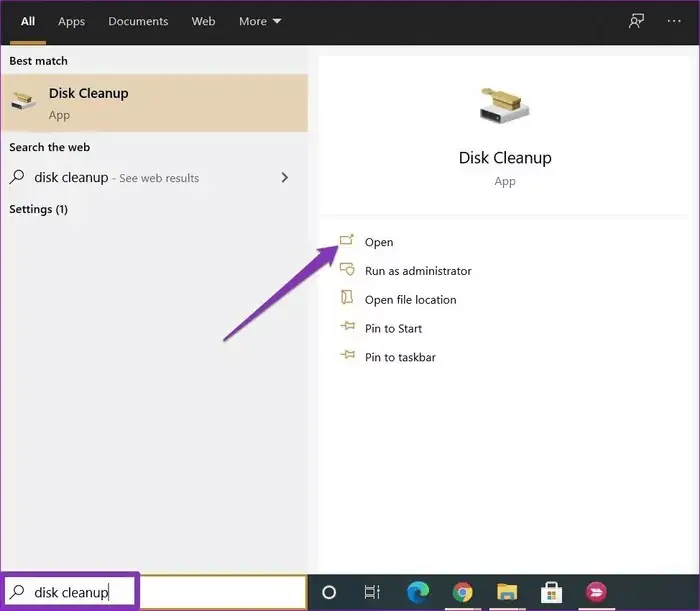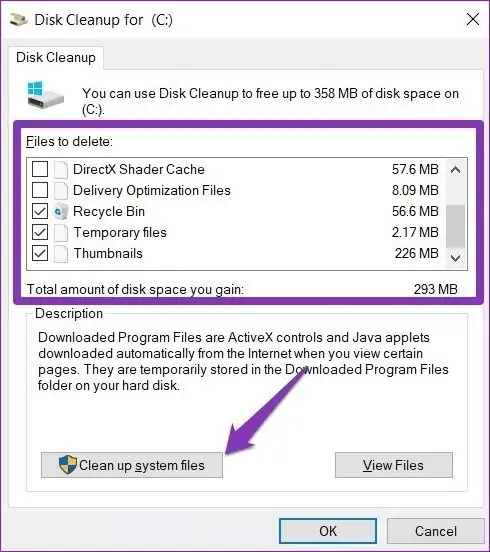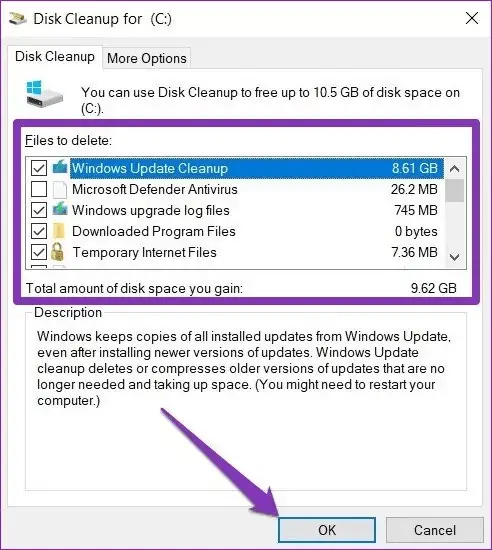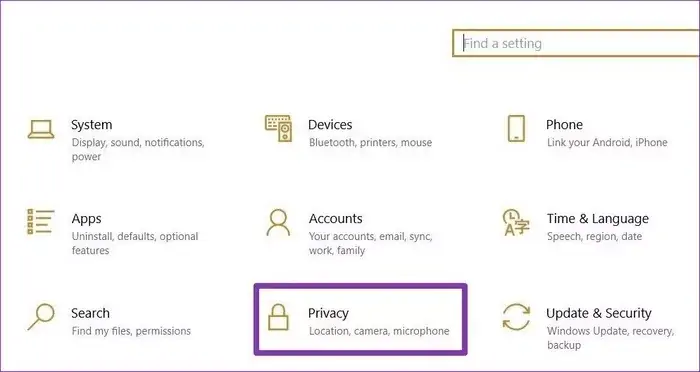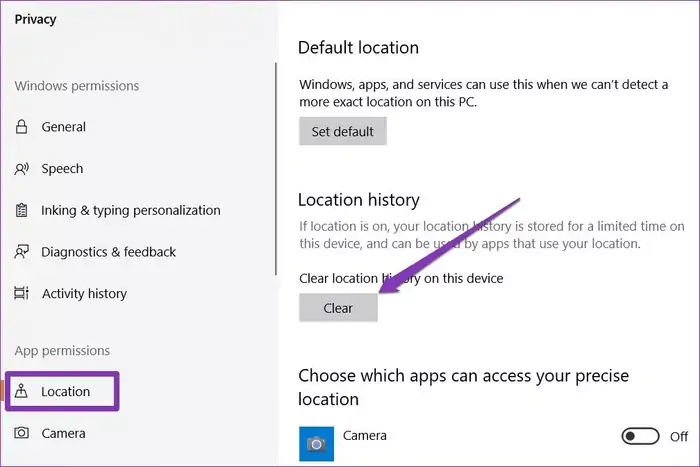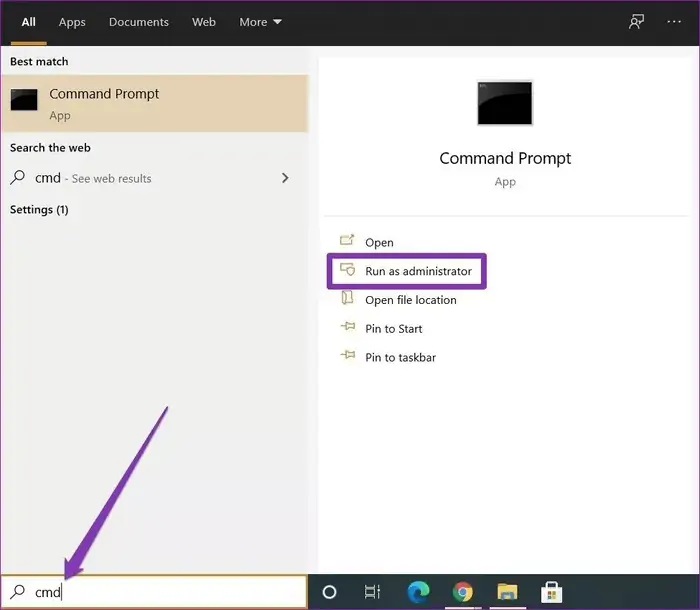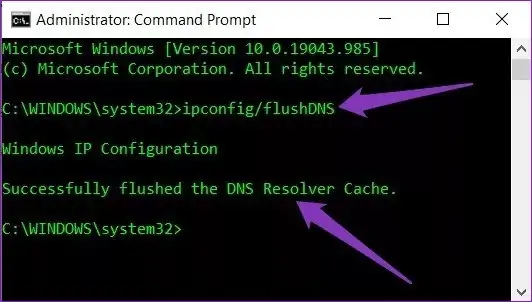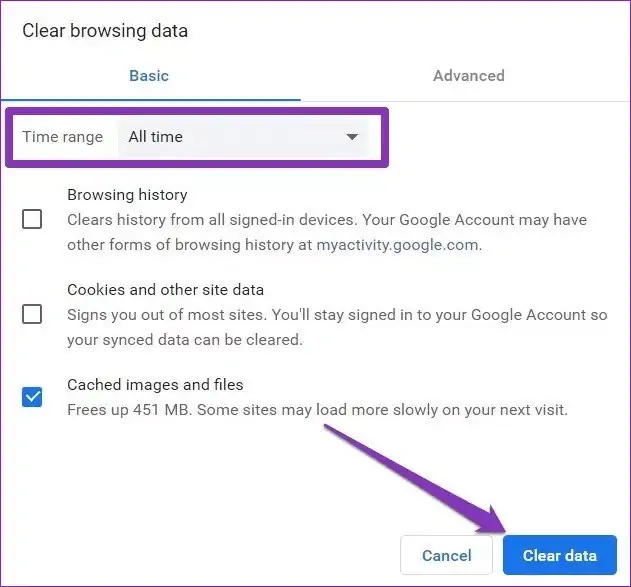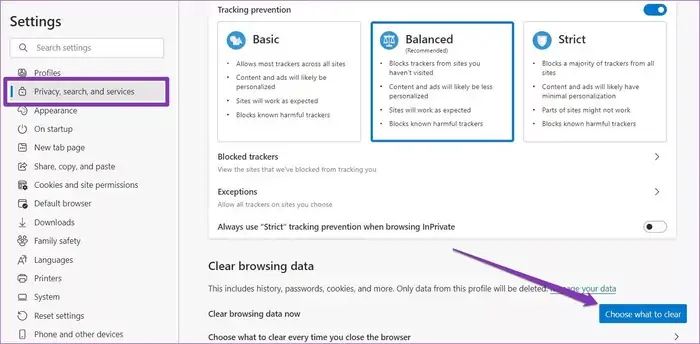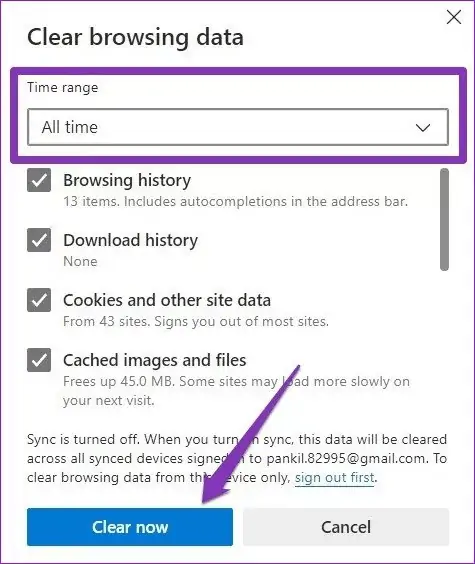ویندوز ۱۰ مثل اغلب سیستم عاملهای امروزی فایلهای پرکاربرد اما موقتی را در بخشی از حافظهی ذخیرهسازی ذخیره میکند تا در صورت نیاز، دسترسی مجدد به آن سریعتر باشد. به این کار کش کردن گفته میشود. کش کردن با هدف افزایش سرعت باز شدن اپلیکیشنها و بارگذاری سریعتر داده در اپها انجام میشود اما گاهی اوقات فایلهای کش شده، معتبر نیست و در عملکرد برنامهها مشکل به وجود میآید. در این شرایط باید کش را پاکسازی کرد. به علاوه ممکن است فایلهای کش بسیار زیاد و حجیم شوند و بخش زیادی از فضای هارددیسک یا SSD را پر کنند.
در این مقاله به نحوهی پاکسازی کش در ویندوز ۱۰ میپردازیم که البته به صورت مشابه در ویندوز ۱۱ نیز امکانپذیر است.
پاکسازی فایلهای موقتی
در ویندوز ۱۰ و همینطور ویندوز ۱۱ ابزاری به اسم Disk Cleanup موجود است که کار آن شناسایی فایلهای موقتی و فایلهای اضافی است و در واقع برای خالی کردن فضای پارتیشنها میتوانید از این ابزار استفاده کنید.
برای اجرا کردن این ابزار، چند روش ساده وجود دارد. به عنوان مثال میتوانید از ابزار جستجوی ویندوز استفاده کنید. لذا ابتدا روی آیکون منوی Start کلیک کنید و سپس عبارت Disk Cleanup را تایپ کنید. در ادامه کلید Enter را فشار دهید یا روی اولین نتیجهی جستجو کلیک کنید.
اکنون تیک مواردی که میخواهید پاکسازی شود را بزنید. برای پاکسازی فایلهای موقتی، تیک گزینهی Temporary files را حتماً بزنید. روی OK کلیک کنید و منتظر شوید تا اسکن انجام شود و در نهایت با کلیک روی Delete Files، فرآیند پاکسازی را آغاز کنید.
دقت کنید که اگر قصد دارید پاکسازی عمیقتری انجام شود، روی دکمهی Clean up system files کلیک کنید.
در پنجرهی باز شده گزینههای بیشتری در لیست Files to delete به چشم میخورد. به عنوان مثال اگر اخیراً آپدیتهای ویندوز را دانلود و نصب کرده باشید و فایلهای موردنیاز برای نصب، روی سیستم شما باقی مانده باشد، میتوانید تیک گزینهی Windows Update Cleanup را بزنید تا این فایلها شناسایی شده و حذف شود. تیک مواردی که میخواهید حذف کنید را بزنید و در پایان روی OK کلیک کنید. پس از لحظاتی اسکن کردن، پنجرهی پاکسازی ظاهر میشود. روی Delete Files کلیک کنید و صبر کنید تا حذف کردن فایلها انجام شود.
بهتر است حین فرآیند اسکن و پاکسازی، از سیستم استفاده نکنید. این فرآیند چند دقیقهای طول میکشد اما اگر مدت زمانی زیادی گذشت و به نظر میرسد که کاری انجام نمیشود، سیستم را ریاستارت کنید.
پاکسازی کش فروشگاه اپ ویندوز یا Windows Store
پاکسازی کش فروشگاه ویندوز نیز موضوع مهمی است چرا که این اپلیکیشن در زمان دانلود اپها و همینطور آپدیت کردن اپها، فایلهایی را به صورت موقت روی دیسک ذخیره میکند. ممکن است به مرور زمان حجم فایلهای کش شده، زیاد شود و بخش زیادی از پارتیشن نصب ویندوز را پر کند. ممکن است در عملکرد ویندوز استور نیز مشکلاتی به وجود بیاید که با پاکسازی فایلهای کش شده، حل شدنی است.
برای پاکسازی کش فروشگاه اپلیکیشنهای ویندوز، ابتدا کلید میانبر Ctrl + R را بزنید تا پنجرهی Run باز شود. سپس فرمان زیر را تایپ کنید و کلید Enter را فشار دهید:
WSReset.exe
پنجرهی مشکی ظاهر میشود. صبر کنید تا فرآیند ریست کردن ویندوز استور انجام شود و در پایان Windows Store به صورت خودکار اجرا شود.
پاکسازی کش موقعیت مکانی
یکی دیگر از مواردی که ویندوز کش میکند، موقعیت مکانی است. برای پاکسازی این کش، ابتدا کلید میانبر Win + I را فشار دهید تا اپلیکیشن تنظیمات ویندوز اجرا شود. سپس روی دستهی Privacy کلیک کنید.
روی گزینهی Location ستون کناری کلیک کنید. سپس در سمت راست اسکرول کنید و در بخش App permission، عبارت Location history که به معنی سوابق موقعیت مکانی است را پیدا کنید. روی دکمهی Clear این بخش کلیک کنید.
به این ترتیب سوابق موقعیت مکانی از سیستم شما حذف میشود.
پاکسازی کش DNS
یکی دیگر از موارد مهمی که ویندوز کش میکند، آدرس سایتها است. به این کش، کش DNS گفته میشود. اگر در باز کردن برخی از سایتها مشکل دارید، بهتر است کش DNS را پاکسازی کنید. روش کار بسیار ساده است. ابتدا منوی استارت را باز کنید و عبارت cmd را تایپ کرده و جستجو کنید. روی اولین نتیجهی جستجو راستکلیک کرده و گزینهی Run as administrator را انتخاب کنید یا به صورت مشابه روی این گزینه که در سمت راست لیست جستجوها ظاهر میشود کلیک کنید.
دستور زیر را تایپ کنید:
ipconfig/flushDNS
و کلید Enter را فشار دهید.
به همین سادگی کش DNS پاکسازی میشود، البته اگر پیغام Successfully flushed the DNS Resolver Cache ظاهر نشود به این معنی است که cmd را با دسترسی ادمین اجرا نکردهاید و فرآیند پاکسازی کش DNS ناموفق بوده است.
برای اطلاعات تکمیلی در مورد کش DNS و اهمیت آن در ویندوز به مقالهی زیر توجه فرمایید:
پاکسازی کش مرورگرهای اینترنت
مرورگرهای اینترنت هم برای باز کردن هر چه سریعتر سایتها و همینطور کاهش ترافیک مصرفی، فایلهای تکراری نظیر عکسها، فایلهای CSS و جاوااسکریپت و برخی موارد دیگر را کش میکنند و به زبان دیگر روی هارددیسک سیستم شما ذخیره میکنند. ممکن است برخی از فایلها قدیمی و نامعتبر باشد و نیاز به نوسازی وجود داشته باشد. اگر در باز کردن برخی از سایتها با مشکل روبرو شدهاید، بد نیست پاکسازی کش مرورگرها را تست کنید.
پاکسازی کش Chrome
برای پاکسازی کش مرورگر کروم، ابتدا این مرورگر را اجرا کرده و سپس کلید میانبر Ctrl + Shift + Delete را فشار دهید تا پنجرهی Clear browsing data مستقیماً و سریع باز شود.
برای پاکسازی کردن کش همهی زمانها، گزینهی All time را از منوی کرکرهای Time range انتخاب کنید. البته گزینههایی مثل کش ۲۴ ساعت اخیر نیز موجود است. در ادامه تیک مواردی که میخواهید پاکسازی شود را بزنید. بهتر است تیک گزینهی Cached images and files که به معنی عکسها و فایلهای کش شده است را حتماً بزنید چرا که این موارد معمولاً بیشترین حجم را اشغال میکنند. سپس روی دکمهی Clear data در پایین پنجره کلیک کنید.
پاکسازی کش Microsoft Edge
مرورگر اج را اجرا کنید و روی منوی سهنقطهای آن در گوشهی بالا کلیک کنید. سپس روی Settings کلیک کنید. در صفحهی تنظیمات روی تب Privacy, search, and services کلیک کنید و سپس روی دکمهی Choose what to clear در سمت راست کلیک کنید.
در پنجرهی باز شده، ابتدا بازه زمانی را از منوی Time range انتخاب کنید و سپس تیک مواردی که لازم است حذف شود را بزنید و در نهایت روی دکمهی Clear now کلیک کنید.
برای اطلاعات بیشتر پیرامون نحوهی پاکسازی کش سایر مرورگرهای اینترنت نظیر Safari اپل به مقالاتی که قبلاً در سیارهی آیتی منتشر شد، توجه فرمایید:
guidingtechسیارهی آیتی