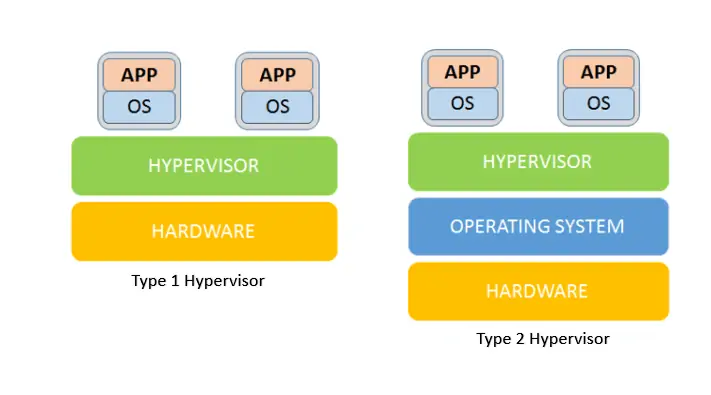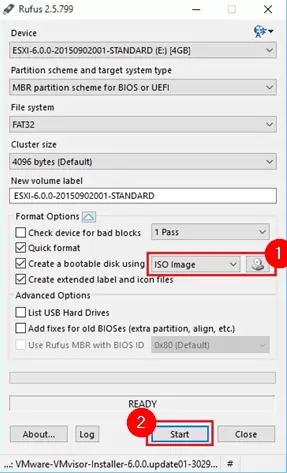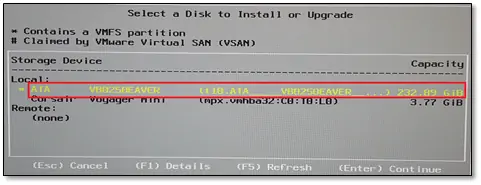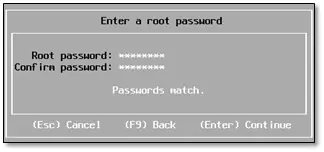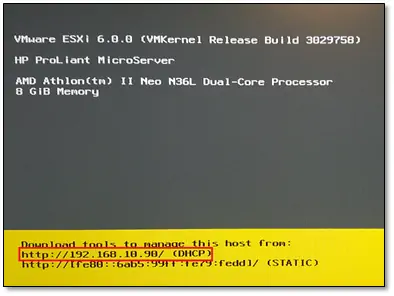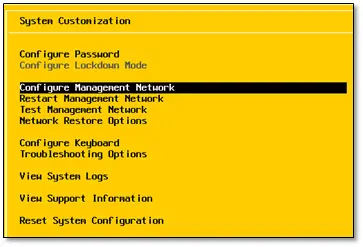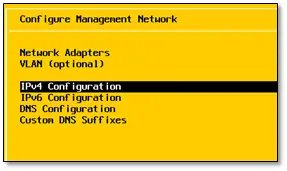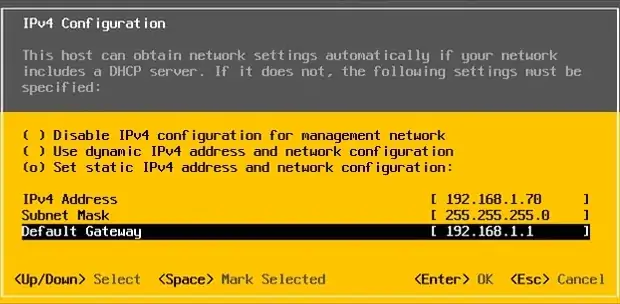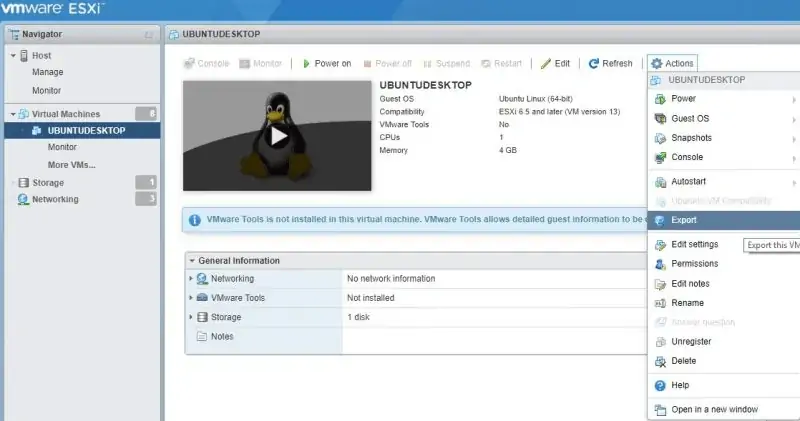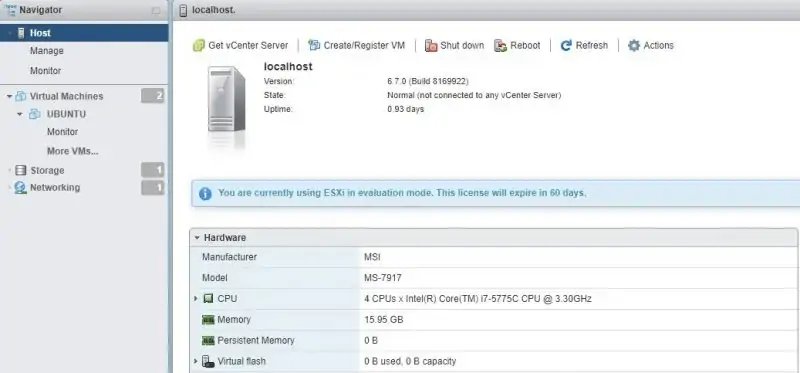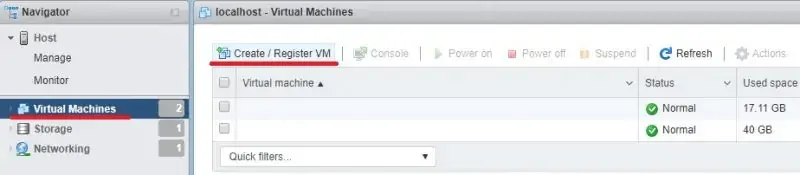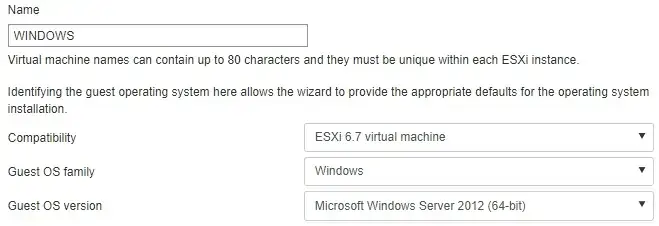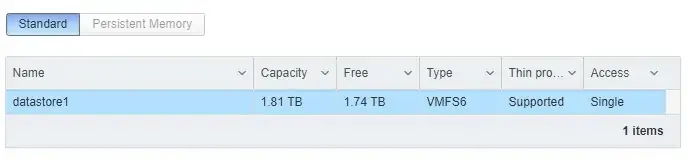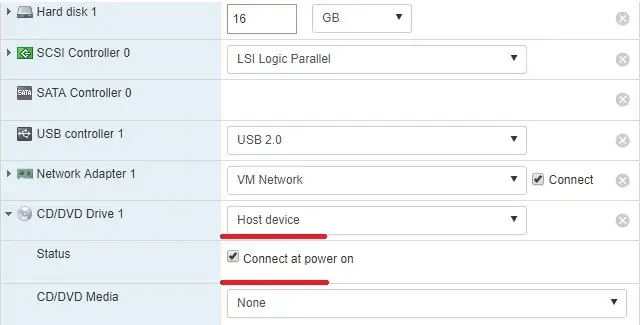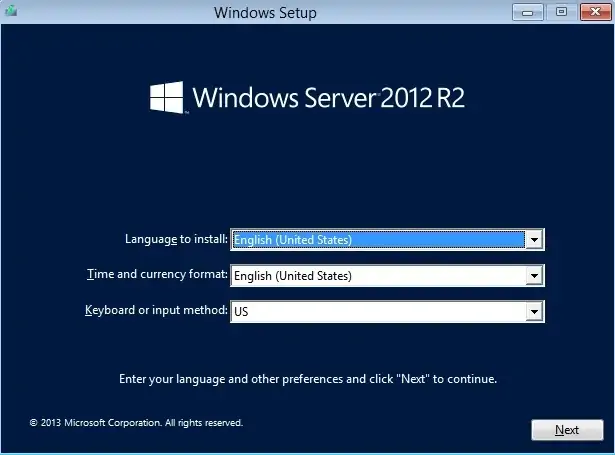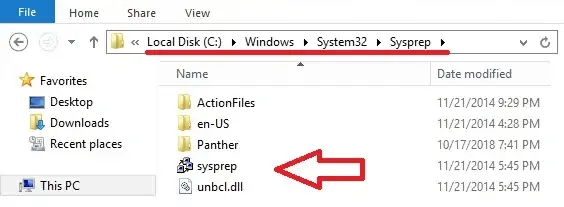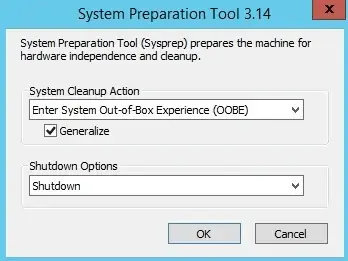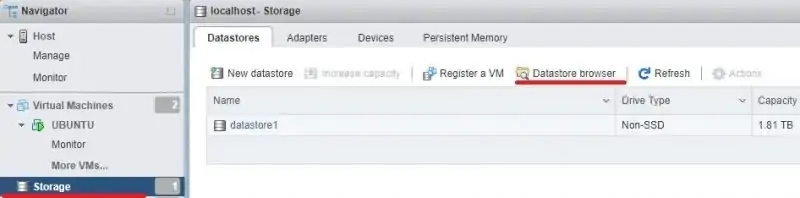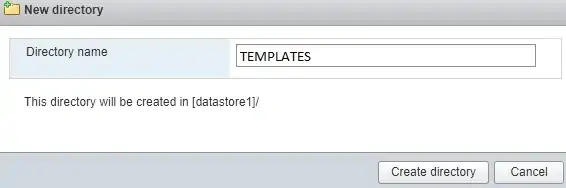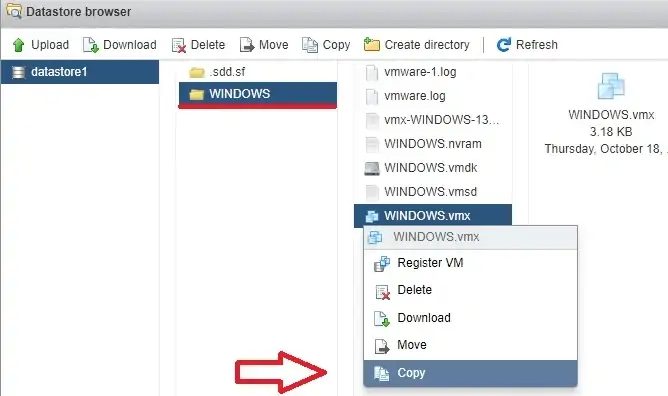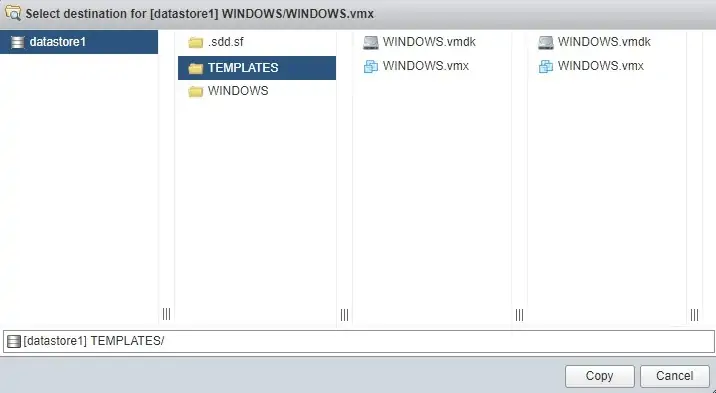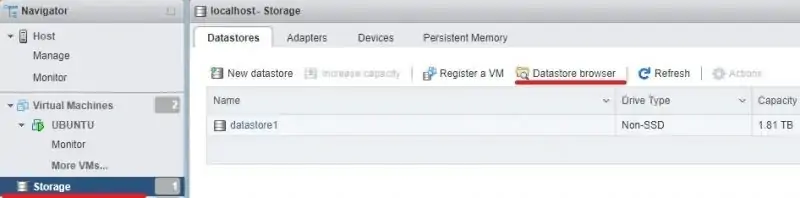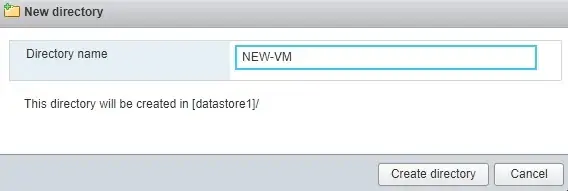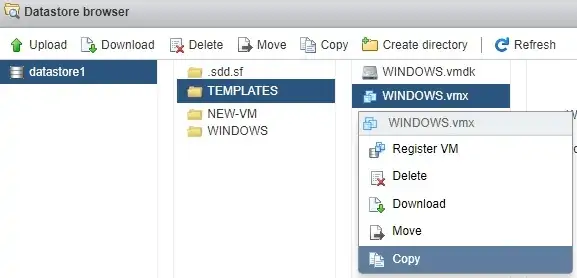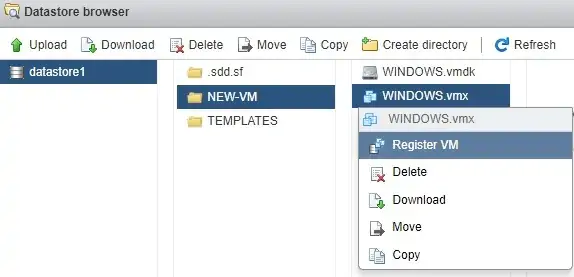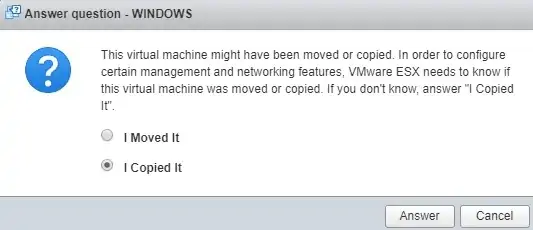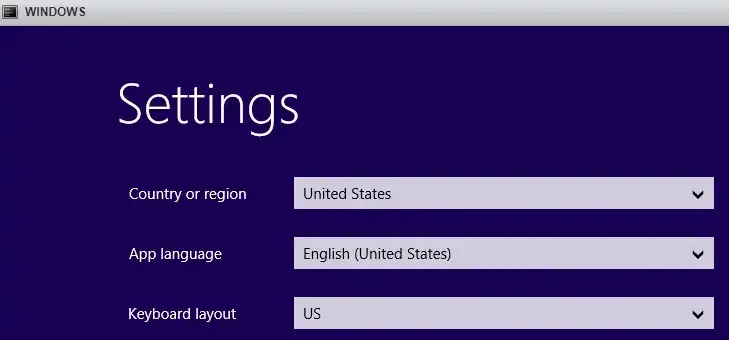در دنیای سرور و هاست، منظور از مجازیسازی، ایجاد یک محیط نرمافزاری است که به بخشی از سختافزار دسترسی دارد و کاربر میتواند در این محیط مجازی، سیستم عامل متفاوتی نصب کند. به عنوان مثال میتوانید یکی از توزیعات لینوکس به همراه نرمافزارهای مرتبط با میزبانی وب را نصب کنید و برای میزبانی یک یا چند سایت، از آن استفاده کنید. با کمک مجازیسازی، امکان راهاندازی چند سیستم عامل روی یک کامپیوتر به صورت همزمان امکانپذیر میشود. یکی از نرمافزارهای مشهور و قدرتمند در عرصهی مجازیسازی، ESXi است. نرمافزار ESXi که قبلاً با نام ESX شناخته میشد، محصولی از VMware است و با دسترسی مستقیم به سختافزار، عملکرد بهینهای دارد.
در ادامه به معرفی ESXi و کاربردهای آن میپردازیم.
اغلب کاربران مبتدی فقط یک سیستم عامل روی کامپیوتر خویش دارند و با همان سیستم عامل همهی کارها را انجام میدهند اما کاربران حرفهای و مدیران شبکه و سرور، علاوه بر سیستم عاملی نظیر ویندوز یا لینوکس اوبونتو، ممکن است به چند سیستم عامل دیگر هم نیاز داشته باشند. لذا چند سیستم عامل روی پارتیشنهای مختلف نصب میکنند. راهکار دیگر این است که نرمافزارهای مجازیسازی روی سیستم عامل اصلی نصب کنیم و در محیط مجازی این نرمافزارها، سیستم عامل دوم را نصب کنیم. به این ترتیب حین کار با ویندوز، میتوانید از لینوکس یا مکاواس هم استفاده کنید.
منظور از محیط مجازی که اصطلاحاً ماشین مجازی یا Virtual Machine گفته میشود، محیطی است که تنها به بخشی از منابع سختافزاری دسترسی دارد. به عنوان میتوانید برای یک ماشین مجازی سبک و ساده، یک هستهی پردازنده، ۱ گیگابایت رم و بخش کوچکی از درایو هارددیسک در نظیر بگیرید.
برای مجازیسازی چندین نرمافزار محبوب و قدرتمند وجود دارد که بسته به کاربرد و نیاز میبایست یکی از موارد را انتخاب کرد. مدیران سرور معمولاً به نرمافزاری نیاز دارند که اولاً سبک باشد و از منابع سختافزاری، حداکثر استفاده را ببرد و ثانیاً امکانات مدیریتی خوبی داشته باشد و به خصوص بتوان از راه دور و از طریق اینترنت، تنظیمات ماشینهای مجازی را تغییر داد، کپی کرد و به راحتی ماشینهای مجازی را خاموش و روشن کرد.
آشنایی با ESXi و مزیت آن نسبت به VMware Workstation و VirtualBox
کمپانی VMware تکنولوژیهای مرتبط با مجازیسازی را توسعه میدهد و از دیرباز نرمافزارهای جالبی در این عرصه منتشر کرده است. به عنوان مثال برای نصب کردن مکاواس اپل یا توزیعی از لینوکس نظیر اوبونتو در محیط ویندوز، میتوانید نرمافزار WMware Workstation را روی ویندوز نصب کنید. گام بعدی ایجاد ماشین مجازی است. میتوانید یکی از هستههای CPU و بخشی از رم و بخشی از هارددیسک را به ماشین مجازی اختصاص دهید. سپس آن را راهاندازی کنید و فرآیند نصب کردن سیستم عامل موردنظر را آغاز کنید.
برای آشنایی کاملتر با مجازیسازی و روش استفاده از WMware و همینطور ESXi میتوانید به وبلاگ سایت آموزشی فرادرس مراجعه فرمایید.
شیوهی استفاده از نرمافزار VMware Workstation ساده است هر چند ممکن است برای کاربر مبتدی، کمی عجیب به نظر برسد. اگر هدف شما استفاده از لینوکس یا مکاواس در محیط ویندوز است، میتوانید از نرمافزارهای سادهتر نظیر VirtualBox نیز استفاده کنید. اگر تاکنون از ویرچوآلباکس استفاده نکردهاید، نگران نباشید چرا که روال کار بسیار ساده است. قبلاً با این نرمافزار جالب و رایگان آشنا شدیم و نحوهی نصب کردن لینوکس، اندروید و غیره را شرح دادیم.
اما یک سوال مهم و اساسی:
اما چرا ESXi تکنولوژی برتری نسبت به ویرچوآلباکس است و دقیقاً چه تفاوتی بین ESXi و WMware Workstation وجود دارد؟
برای پاسخ به این سوال میبایست ابتدا مفهوم هایپروایزر را بررسی کنیم. منظور از hypervisor، نرمافزار، فرمویر یا حتی سختافزاری است که ماشینهای مجازی را ایجاد کرده و مدیریت میکند. در حالت کلی دو نوع هایپروایزر داریم. هایپروایزر نوع ۱ و نوع ۲. هایپروایزر نوع ۱ به این صورت عمل میکند که مستقیماً با سختافزار در ارتباط است و در نتیجه ممکن است از تمام توانمندی سختافزار بهره ببرد در حالی که هایپروایزر نوع ۲ با سیستم عامل در ارتباط است و سیستم عامل است که به سختافزار دسترسی مستقیم دارد. لذا ممکن است عملکرد سیستم عاملی که در هایپروایزر نوع ۲، نصب میکنید، به خوبی سیستم عامل نصب شده در نوع ۱ نباشد.
تفاوت دو نوع شرح داده شده را در تصویر زیر مشاهده میکنید:
بنابراین روشن است که اگر ویرچوآلباکس را روی ویندوز نصب کنید، هر ماشین مجازی که توسط ویرچوآلباکس میسازید، مستقیماً از سختافزار بهره نمیبرد بلکه ویندوز بین VirtualBox و منابع سختافزاری کامپیوتر یا لپتاپ شما واسطه است و همین مسأله گاهی به افت عملکرد محسوسی منجر میشود.
ESXi یک هایپروایزر نوع ۱ است و خود کرنل یا هسته دارد، درست مثل سیستم عاملی نظیر ویندوز یا توزیعات مختلف لینوکس. لذا به جای اینکه ESXi در محیط ویندوز یا لینوکس نصب شود، مستقیماً روی سختافزار نصب میشود. البته ESXi مزایای دیگری نیز دارد، به عنوان مثال مدیران شبکه و سرور میتوانند به راحتی با بارگذاری فایلهای پیکربندی یا کانفیگ، تنظیمات لازم را پیادهسازی کنند و همینطور به سادگی ماشینهای مجازی ایجاد شده را مدیریت کنند.
برای اطلاعات بیشتر در خصوص مجازیسازی به کمک ESXi به مقالهای از سایت فرادرس توجه فرمایید:
آموزش مجازی سازی با ESXi — گام به گام و تصویری
تفاوت ESX با ESXi چیست؟
دقت کنید که VMware در سال ۲۰۱۰ و پس از انتشار نسخهی ۴.۱ این هایپروایزر، نام آن را از ESX به ESXi تغییر داده است. حرف i که مخفف integrated یا مجتمع است به این دلیل اضافه شده که از نسخهی ۴.۱ به بعد، کرنل لینوکس نیز حذف شده است و به جای آن، کرنل توسعه داده شده توسط خود WMware به کار رفته است. نام این کرنل، vmkernel است و دارای سه واسط است. واسط سختافزار، ماشینهای مجازی و کنسول سرویسها.
vmkernel مستقیماً استفاده از پردازنده و رم را مدیریت میکند اما برای مدیریت استفاده از سایر بخشهای سختافزار نظیر شبکه و هارددیسک یا SSD، از ماژولها استفاده میشود. برخی از ماژولها بر اساس ماژولهای موجود در هستهی لینوکس طراحی شده است و برخی دیگر توسط WMware ساخته شده است. برای استفاده از ماژولهای لینوکسی میبایست ماژولی به اسم vmklinux راهاندازی شود.
با توجه به حذف شدن کنسول مدیریتی قبلی در نسخههای جدید، حجم کلی نرمافزار کاهش پیدا کرده و به کمتر از ۳۲ مگابایت رسیده است. در نتیجه منابع بیشتری برای راهاندازی ماشینهای مجازی باقی میماند.
توجه کنید که ESXi و ESX تا قبل از معرفی نسخهی ۵، با ویندوز ۸ و ویندوز سرور ۲۰۱۲ سازگاری نداشته است. لذا برای نصب کردن سیستم عاملهای جدید مایکروسافت میبایست از نسخهی ۵ به بعد استفاده کنید.
برای استفاده از ESXi چه سختافزاری لازم است؟
برای نصب کردن نسخههای جدیدتر ESXi، سختافزار قویتر و بروزتری لازم دارید. به عنوان مثال برای نصب کردن نسخهی ۷، میبایست پردازنده حداقل دو هسته داشته باشد و حداقل ۴ گیگابایت رم ضروری است. علاوه بر این میبایست سیستم شما پردازندهای که از تکنولوژی مجازیسازی VT-x اینتل یا معادل آن، تکنولوژی AMD RVI پشتیبانی میکند، داشته باشد. پردازندههای قدیمی و رم کمتر برای نصب کردن نسخهی ۷ کافی نیست.
نسخههای جدید از نظر فضای دیسک هم محدودیت بیشتری دارند. به عنوان مثال نسخهی ۷ به دیسکی با ظرفیت حداقل ۳۲ گیگابایت نیاز دارد و بهتر است برای عملکرد سریعتر و بهینه، از حافظههای SSD که از پروتکل NVM پشتیبانی میکنند، استفاده کنید.
تنوع پردازندههای امروزی اینتل و ایامدی زیاد است. برخی از مدلها برای کاربری سرور طراحی و بهینه شدهاند و قابلیتهای مفیدی دارند که برای مدیران شبکه و سرور حیاتی است. دسترسی ریموت برای تغییر دادن تنظیمات سرورها ضروری است و برای این مقصود میبایست مادربورد و پردازنده، از تکنولوژیهای خاصی پشتیبانی کنند.
البته اگر اطلاعات سختافزاری خوبی ندارید، جای نگرانی نست چرا که WMware فرآیند چک کردن سازگاری را ساده کرده است. میتوانید به صفحهای که در سایت VMware برای این مهم طراحی شده مراجعه کنید:
چک کردن سازگاری سختافزار با ESXi
آموزش نصب و راهاندازی ESXi
کمپانی WMware برخی از محصولات را به صورت رایگان و برای استفادهی شخصی و غیرتجاری ارایه کرده است. یکی از این موارد ESXi است که البته بدون خرید لایسنس، برخی از قابلیتها و ویژگیهای آن غیرفعال خواهد بود اما میتوانید به صورت رایگان آن را از وبسایت WMware دانلود کنید.
دو نسخهی ESXi موجود است که نسخهی اول به صورت نصب کردنی است و نسخهی دیگر Embedded Edition یا مجتمع است. بسته به فضای دیسک میتوانید هر یک از این نسخهها را نصب کنید. امکان ارتقا دادن ESXi به VMware Infrastructure 3 و همینطور VMware vSphere 4.0 ESXi نیز وجود دارد.
برای توضیحات کامل در خصوص نحوهی کار با WMware ESXi به مقالهای از سایت فرادرس توجه فرمایید:
آموزش مجازی سازی با ESXi — گام به گام و تصویری
علاوه بر مقالهی فوق، میتوانید خلاصهای از روش نصب ESXi را در ادامه مطالعه کنید.
آموزش نصب ESXi
همانطور که قبلاً اشاره کردیم، ESXi نسخهی رایگان نیز دارد. برای دانلود به صفحهی دانلود این نرمافزار در وبسایت VMware رجوع کنید:
اگر حساب کاربری ندارید، یک حساب رایگان ایجاد کنید. نسخههایی که برای دانلود قرار داده شده، متنوع است. به تناسب نیاز یکی از نسخهها را دانلود کنید. پس از دانلود کردن فایل ISO میتوانید آن را روی CD رایت کنید. البته امکان نصب کردن از طریق فلشدرایو USB و هارد اکسترنال نیز وجود دارد. دقت کنید که ممکن است تنظیمات بوت کامپیوتر شما مناسب نباشد و دیسک نصب یا فلشدرایو USB بوت نشود. به بایوس مراجعه کنید و تنظیمات را تغییر دهید. برای بوتابل کردن فلشدرایو یا هارددیسک میتوانید از نرمافزارهای نظیر YUMI استفاده کنید. برای اطلاعات بیشتر به مقالات قبلی سیارهی آیتی مراجعه فرمایید.
البته YUMI برای مولتیبوت کردن کاربرد دارد. برای بوتابل کردن سادهتر میتوانید از Rufus استفاده کنید. کافی است آدرس فایل ISO را به آن بدهید و پارتیشن مربوط به فلشدرایو را انتخاب کنید و با چند کلیک، فلش بوتابل خواهد شد.
پس از بوت کردن، گزینهای شبیه به ESXi-xxx …. installer را انتخاب کنید. فرآیند تنظیمات نصب آغاز میشود. در مرحلهی نخست قوانین استفاده را تأیید کنید و سپس پارتیشنی که میخواهید نرمافزار روی آن نصب شود را انتخاب کنید.
برای حفظ امنیت، پسورد مطمئنی برای حساب کاربری روت انتخاب کنید.
البته پس از نصب کردن نرمافزارهای مجازیسازی، میبایست برای بالا بردن امنیت شبکه نیز تلاش کنید که موضوع گستردهای است و نیاز به مطالعهی بیشتر دارد. بد نیست مقالات و آموزشهای ویدیویی فرادرس در عرضهی امنیت شبکه را بررسی کنید:
پس از دقایقی نصب نرمافزار کامل میشود و میبایست سیستم را ریاستارت کنید.
تنظیمات شبکه در ESXi
دقت کنید که برای سرورها استفاده از آیپی استاتیک مزیت مهمی است اما در کاربری شخصی، میتوانید از DHCP یا به عبارت دیگر آدرس دینامیک استفاده کنید.
برای تغییر آیپی میتوانید پس از لاگین کردن، گزینهی Configure Management Network را انتخاب کنید و سپس با انتخاب IPv4 Configuration، آیپی موردنظر را وارد کنید.
سایر تنظیمات شبکه نیز قابل تغییر است. به عنوان مثال Default Gateway و Subnet Mask و همینطور اگر به تغییر سرور DNS نیاز است، میتوانید به بخش DNS Configuration از صفحهی تنظیمات شبکه رجوع کنید.
ساخت ماشین مجازی با VMware ESXi
برای شروع کار و ساخت اولین ماشین مجازی، ابتدا لاگین کنید. داشبورد مدیریت ماشینهای مجازی ظاهر میشود.
در سمت چپ صفحه روی منوی Virtual Machines کلیک کنید.
سپس در بالای لیست ماشینهای مجازی، روی گزینهی Create / Register VM کلیک کنید.
در مراحل ساخت ماشین مجازی میبایست تنظیمات را متناسب با سیستم عاملی که میخواهید در آن نصب کنید، انتخاب کنید. به عنوان مثال برای نصب و استفاده از ویندوز سرور ۲۰۱۲، تنظیمات زیر توصیه میشود:
گام بعدی مشخص کردن محل ذخیرهسازی و مقدار حافظه است.
مرحلهی بعد چک کردن سایر تنظیمات است. به عنوان مثال کنترلر پورتهای USB و کنترلر SCSI و همینطور درایو نوری قابل تغییر است.
پس از انتخاب کردن تنظیمات لازم، ماشین مجازی جدید ساخته میشود و میتوانید آن را راه اندازی کنید. گام بعدی قرار دادن دیسک نصب سیستم عامل موردنظر و شروع نصب است.
ایجاد قالب کلی برای ماشینهای مجازی مشابه
اگر به چند ماشین مجازی مشابه با سیستم عامل مشابه نیاز داشته باشید، بهتر است فرآیند نصب و انجام تنظیمات نصب سیستم عامل را با استفاده از قالب یا تمپلیت، ساده و خودکار کنید. در این صورت زمان کمتری صرف میشود و اشتباهی در انجام تنظیمات رخ نمیدهد. اما برای ایجاد قالب چه باید کرد؟
برای ایجاد قالب نصب ویندوز، میتوانید از نرمافزار Sysprep مایکروسافت استفاده کنید. فایل اجرایی این نرمافزار در آدرس زیر قرار دارد:
C:\Windows\System32\Sysprep
روی آن دبلکلیک کنید.
پنجرهای باز میشود. از منوی کرکرهای System Cleanup Action، گزینهی Enter System Out-of-Box Experience (OOBE) را انتخاب کنید. سپس تیک گزینهی Generalize را بزنید.
از منوی کرکرهای Shutdown Options گزینهی Shutdown را انتخاب کنید. در نهایت روی OK کلیک کنید تا فرآیند آغاز شود.
پس از انجام فرآیند، سیستم به صورت خودکار خاموش میشود. دقت کنید که فعلاً این ماشین مجازی را راهاندازی نکنید و قبل از روشن کردن مجدد، ابتدا فرآیند ایجاد تمپلیت را انجام دهید.
برای ایجاد کردن تمپلیت ویژهی نصب ویندوز در ESXi، میتوانید صفحهی داشبورد مدیریتی WMware را باز کنید. در ستون سمت چپ روی گزینهی Storage کلیک کنید. سپس روی تب Datastores کلیک کنید. در این تب روی گزینهی Datastore browser کلیک کنید..
اکنون روی Create directory کلیک کنید.
نامی دلخواه برای فولدر تمپلیت در کادر Directory name تایپ کنید. سپس روی دکمهی Create directory کلیک کنید.
اکنون میبایست فولدر مربوط به ماشین مجازی که در آن ویندوز را نصب کردهاید را باز کنید. فایلی با پسوند vmx در ویندوز فولدر موجود است. روی آن راستکلیک کنید و گزینهی Copy را انتخاب کنید.
سپس فولدر تمپلیت که قبلاً ایجاد کردهاید را به عنوان مقصد انتخاب کنید و روی Copy کلیک کنید.
به همین سادگی قالبی برای ایجاد ماشینهای مجازی ویندوزی تهیه کردهاید. اما چطور از آن برای ساخت ماشین مجازی جدید استفاده کنیم؟
روال کار ساده است. ابتدا داشبورد مدیریت ماشینهای مجازی را باز کنید و در کنار صفحه روی گزینهی Storage کلیک کنید. در ادامه روی تب Datastore کلیک کرده و سپس روی گزینهی Datastore browser کلیک کنید.
اکنون روی Create Directory کلیک کنید.
در پنجرهی New directory نام ماشین مجازی جدید را تایپ کنید و سپس روی Create directory کلیک کنید.
حال میبایست فولدر حاوی تمپلیت را باز کنید و فایل قالب را کپی کنید. منظورمان همان فایل vmx قبلی است که از فولدر ماشین مجازی قبلی در فولدر قالبها کپی کرده بودید.
پس از کپی کردن در فولدر ماشین مجازی جدید، روی فایل VMX راستکلیک کنید و گزینهی Register VM را انتخاب کنید.
حال به داشبورد مدیریت VMware برگردید و ماشین مجازی جدید را راهاندازی کنید. پیامی شبیه به تصویر زیر ظاهر میشود:
گزینهی I Copied It را به عنوان پاسخ انتخاب کرده و روی Answer کلیک کنید. اکنون میتوانید از ویندوز در ماشین مجازی جدید استفاده کنید و تنظیمات مشابه ویندوزی است که قبلاً در ماشین مجازی دیگری نصب کرده بودید.
همانطور که متوجه شدید، نصب و همینطور استفاده کردن از ESXi برای ساخت چند ماشین مجازی که به موازات یکدیگر کار میکنند، بسیار ساده است. البته هر کاربری به ماشین مجازی نیاز ندارد و شاید برای کارهای ساده، استفاده از VirtualBox ایدهی بهتری باشد ولیکن ESXi عملکرد بهتر و مدیریت قویتری دارد. به همین علت توصیه میکنیم که آن را امتحان کنید. برای اطلاعات تکمیلی به مقالهای از وبلاگ فرادرس توجه فرمایید:
سیارهی آیتی