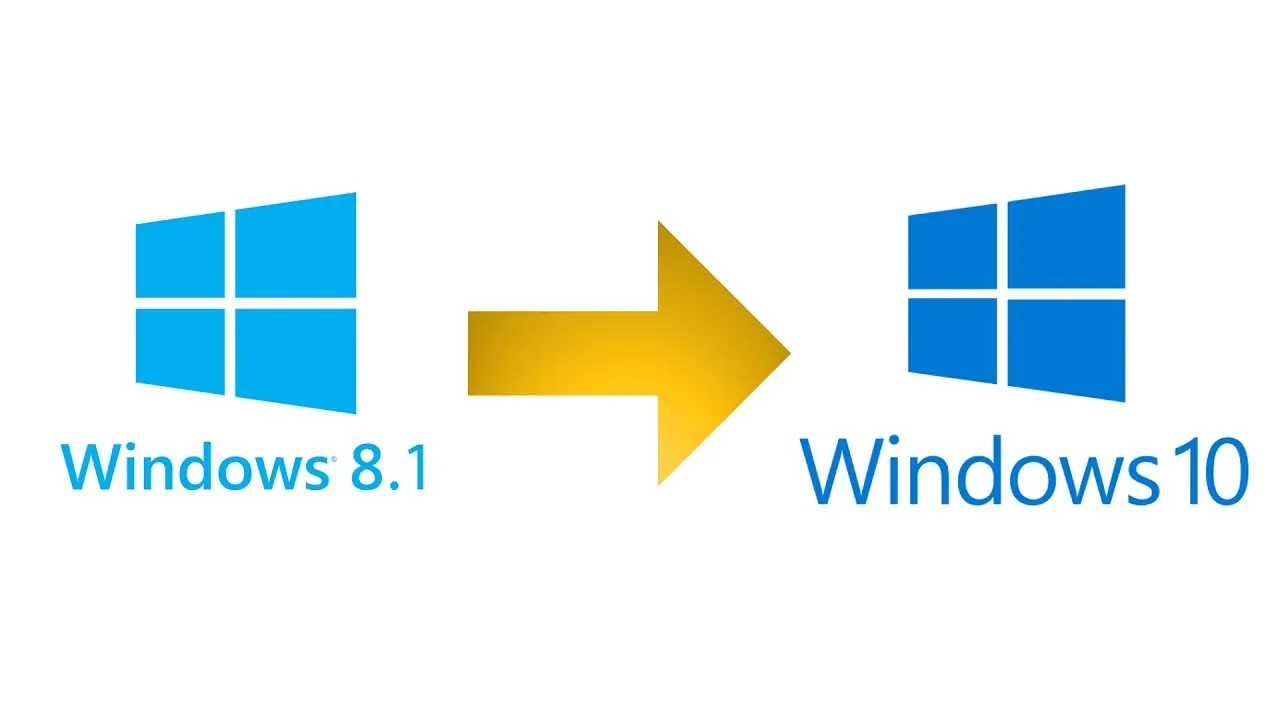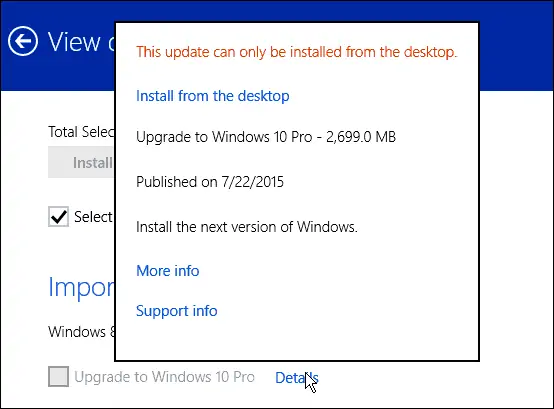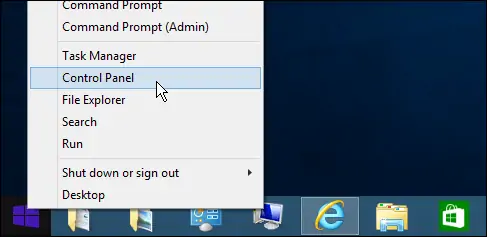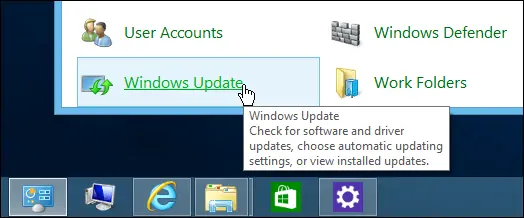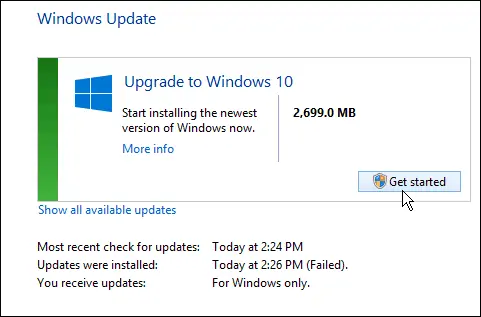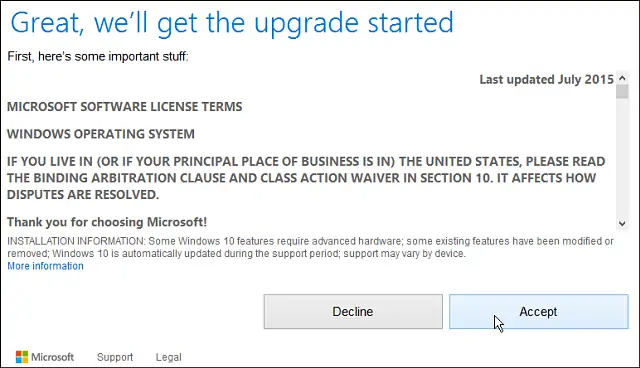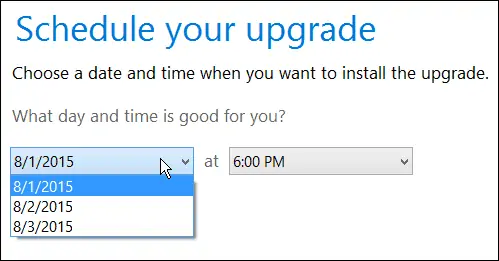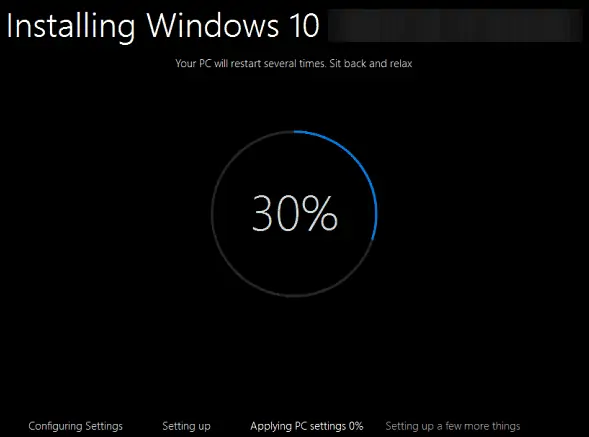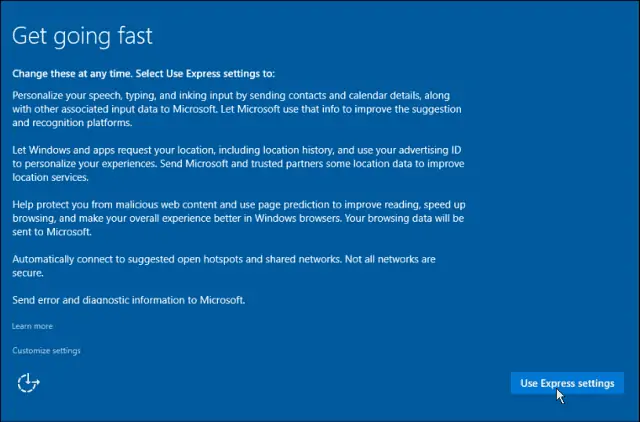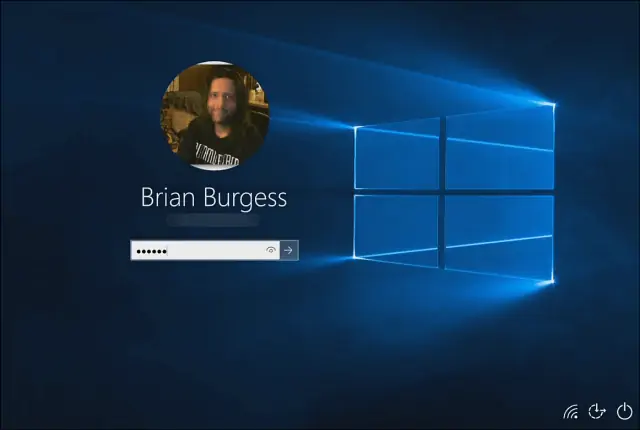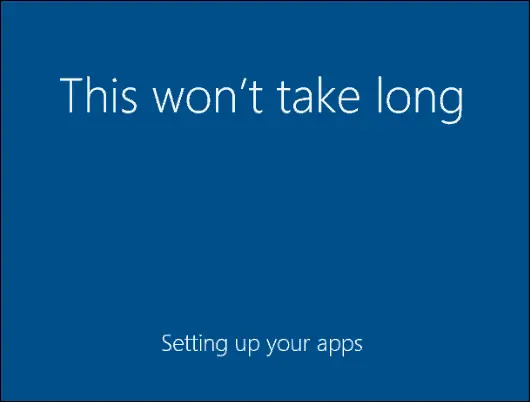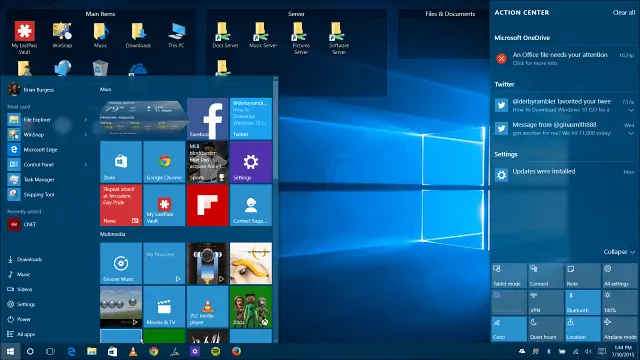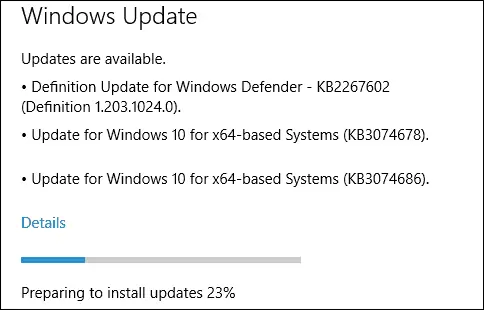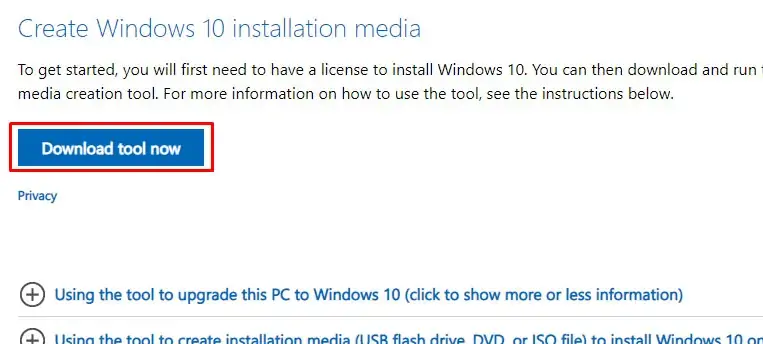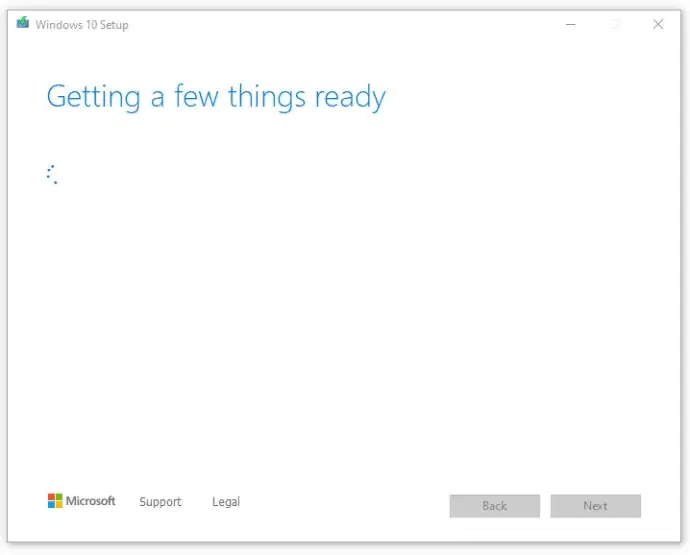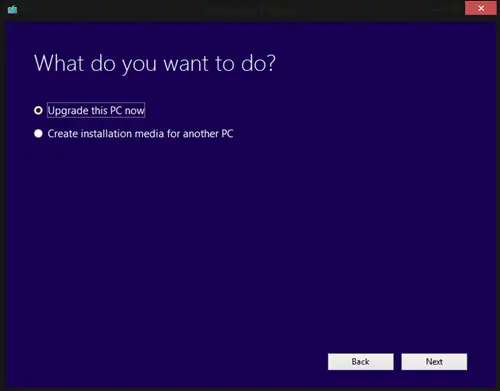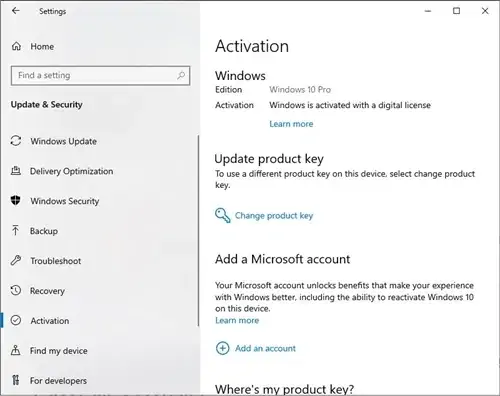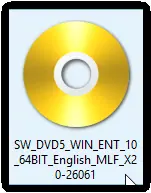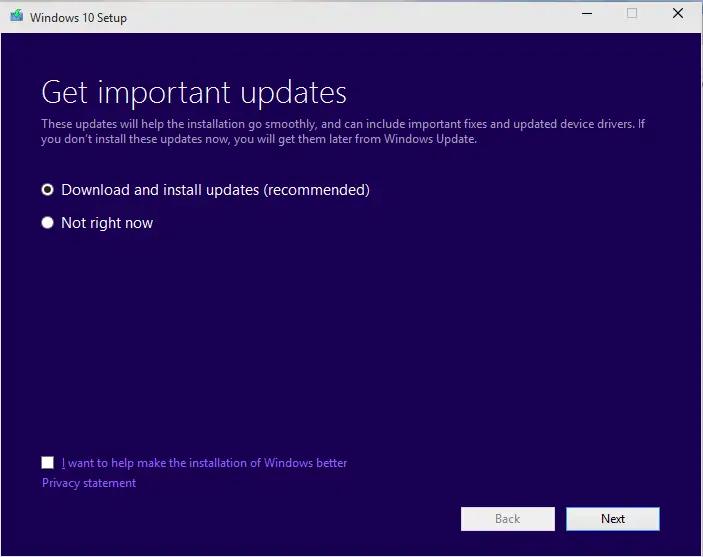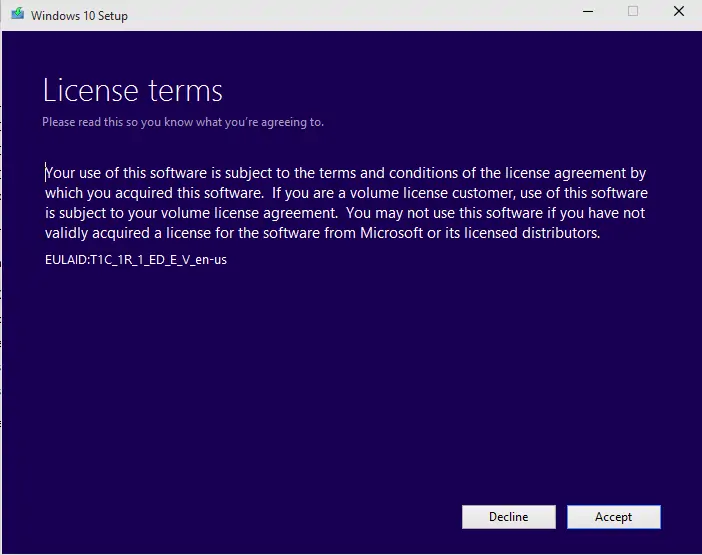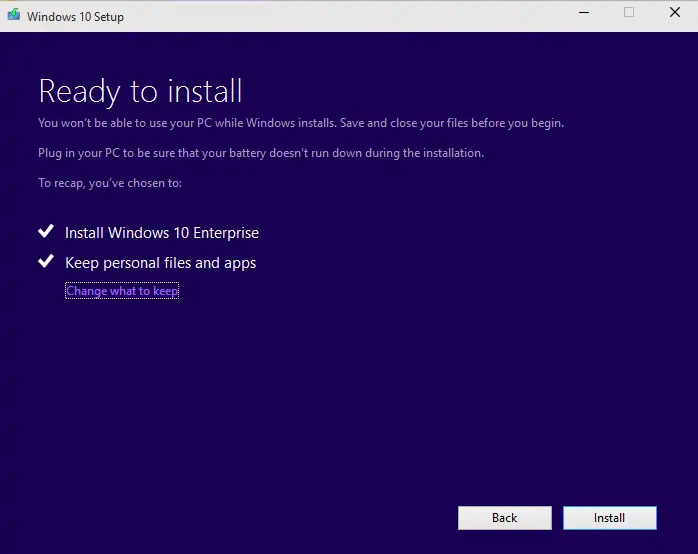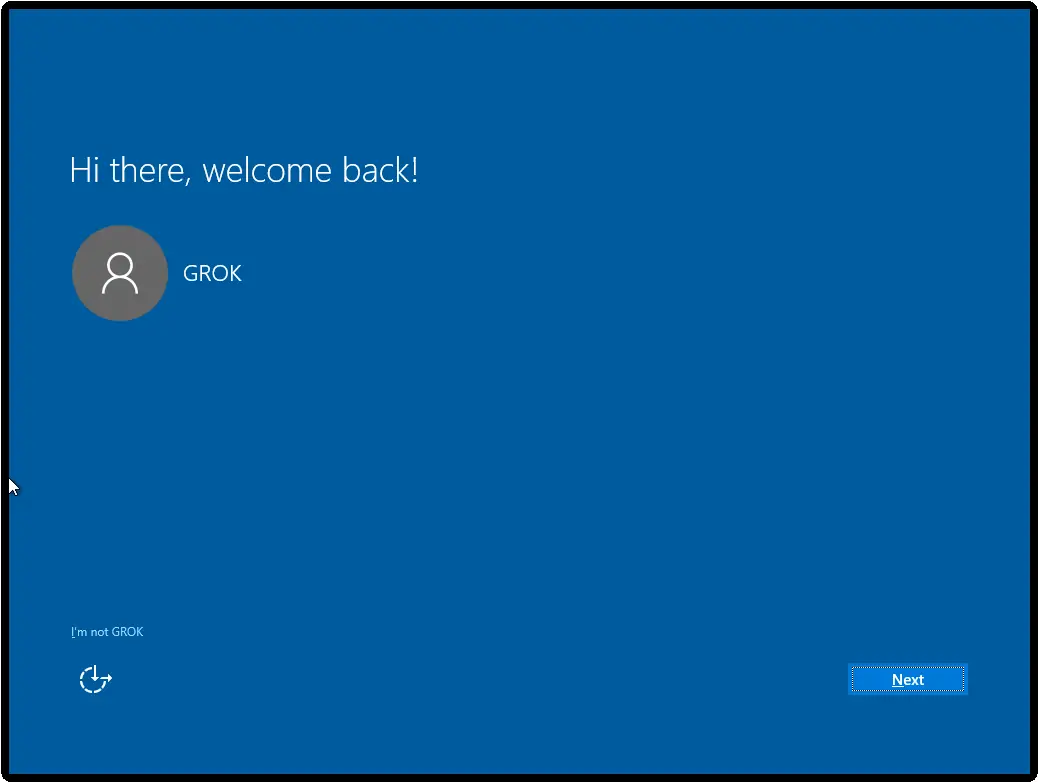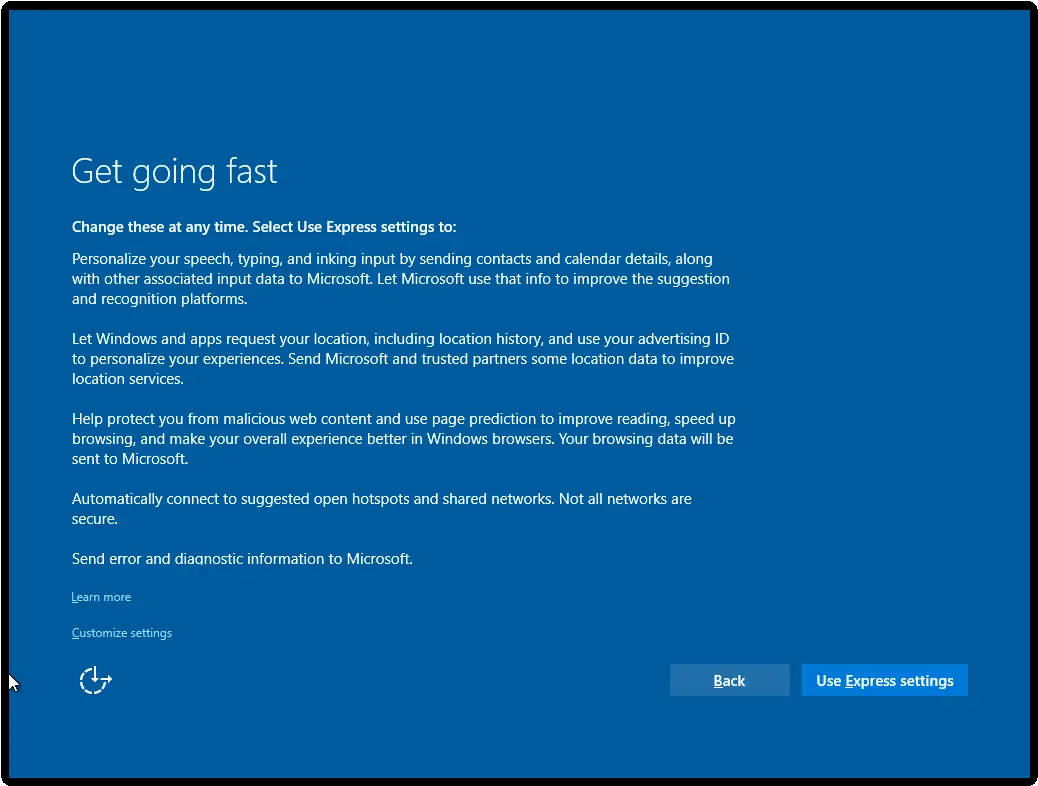چند سالی است که ویندوز ۱۰ معرفی شده و بسیاری از کاربران ویندوز ۷، این سیستم عامل جدید را نصب کرده و استفاده میکنند. اگر کاربر ویندوز ۸ یا ویندوز ۸.۱ هستید، نیازی به پاکسازی درایو C و سپس نصب کردن سیستم عامل جدید نیست بلکه میتوانید بدون از بین رفتن فایلهای شخصی، سیستم عامل را به ویندوز ۱۰ آپگرید کنید. البته در صورت ارتقا نیز تعدادی از نرمافزارها حذف میشود و برخی از تنظیمات، ریست میشود.
برای آپگرید ویندوز 8.1 به 10، چند روش وجود دارد. میتوانید از سرویس آپدیت ویندوز، دیسک نصب ویندوز و همینطور ابزار دانلود و ساخت دیسک نصب استفاده کنید. در ادامهی مطلب به هر سه روش اشاره خواهیم کرد.
آیا آپگرید به ویندوز ۱۰ ضروری است و مشکلی وجود ندارد؟
مایکروسافت چند سالی است که پشتیبانی رسمی از ویندوز ۷ را خاتمه داده و آپدیتهای بزرگ و مهمی برای آن منتشر نمیکند. البته آپدیتهای امنیتی هر از گاهی منتشر میشود ولیکن فعالیت اصلی مهندسین مایکروسافت، روی نسخههای جدید ویندوز متمرکز است. نسخهی نهایی ویندوز ۸.۱ در سال ۲۰۱۶ منتشر شده است و کاربران ویندوز ۸ تدریجاً به استفاده از این سیستم عامل روی آوردند. اما در ژانویهی ۲۰۱۸ مایکروسافت پشتیبانی گسترده از ویندوز ۸.۱ را خاتمه داده است و همینطور پشتیبانی خاص آن در ژانویهی ۲۰۲۳ به صورت کامل پایان مییابد.
شاید پشتیبانی نرمافزاری مایکروسافت برایتان بیاهمیت است. در این صورت چرا باید ویندوز ۸ یا ۸.۱ را به ویندوز ۱۰ آپگرید کرد؟ در پاسخ به این سوال به چند دغدغه و سوال متداول کاربران میپردازیم:
آیا ویندوز ۱۰ سنگینتر و کندتر از نسخههای قبلی است؟
در اغلب کامپیوترها، ویندوز ۱۰ نسبتاً سنگینتر از ویندوز ۷ است ولیکن علت این است که امکانات و اپلیکیشنهای آن کمی بیشتر است و از آن مهمتر اینکه ویژگیها و سرویسهای امنیتی بیشتر دارد و در واقع ویندوز ۱۰، امنتر از نسخههای قبلی ویندوز است. شاید تصور میکنید که ویندوز ۸ یا ۸.۱ سبکتر و بهتر از ویندوز ۱۰ است، اما در حقیقت تفاوت خاصی بین سرعت ویندوز ۱۰ و ویندوز ۸ یا ۸.۱ وجود ندارد.
آیا ویندوز ۱۰ از نرمافزارها و اپلیکیشنهای قدیمی پشتیبانی میکند؟
در ویندوز ۱۰ و همینطور نسخههای قبلی ویندوز، مود سازگاری یا Compatibility Mode همواره وجود داشته که به کمک آن میتوان نرمافزار یا بازی قدیمی را در نسخههای جدید ویندوز اجرا کرد. البته ممکن است این مود، مشکل را حل نکند و برخی از برنامهها یا بازیهای خاص، روی نسخههای جدیدتر ویندوز اجرا نشوند که خوشبختانه تعدادشان بسیار کم است. لذا بیشتر بازی و اپها بدون مشکل اجرا میشوند. در عین حال برخی از بازیها و نرمافزارها یا نسخهی جدید نرمافزارها، صرفاً با ویندوز ۱۰ سازگار است! در نتیجه آپگرید کردن ویندوز به نسخههای جدیدتر، گاهی الزامی است.
آیا درایور قطعات سختافزار با ویندوز ۱۰ سازگار است؟
درایور یا نرمافزار راهانداز که برای استفاده از برخی قطعات سختافزار ضروری است و به صورت پیشفرض ویندوز با وجود بانکی گسترده از درایورهای کمحجم، بسیاری از قطعات را شناسایی میکند. اما برخی قطعات به درستی شناسایی نمیشود و میبایست درایور مخصوص ویندوز ۱۰ را از سایت سازندهی قطعه دانلود کرد. متأسفانه برای همهی قطعات درایور منتشر نمیشود ولیکن تعداد قطعاتی که درایور مخصوص ویندوز ۱۰ ندارند، بسیار کم است.
استفاده از ویندوز ۱۰ سختتر است یا با نسخههای قبلی متفاوت است؟
ویندوز ۱۰ اساساً مشابه ۸ و ۸.۱ و همینطور مشابه ویندوز ۷ و ویندوز ویستا و حتی ویندوز XP است! منوی استارت، تسکبار، نوار عنوان پنجرهها، کنترل پنل و خلاصه بسیاری از بخشها و امکانات، کارکرد ویندوزهای قبلی را دارد. به همین علت استفاده از ویندوز ۱۰ به هیچ وجه سخت نیست و مشابه نسخههای قبلی است. ولیکن برخی از تنظیمات و نرمافزارهای ویندوز ۱۰ متفاوت است و نیاز به آموزش مختصر دارد.
آیا آپگرید ویندوز 8.1 به 10 رایگان است؟
در اولین روزهای انتشار رسمی ویندوز ۱۰، ارتقا به آن رایگان بود اما مایکروسافت در جولای ۲۰۱۶ آپگرید رایگان را متوقف کرد. ولیکن تا بیش از یک سال بعد نیز ارتقا دادن ویندوز ۱۰ رایگان بود.
در حال حاضر در صفحهی مربوط به آپگرید ویندوز 8.1 به 10 در وبسایت مایکروسافت، ارتقای رایگان دیده نمیشود و کاربرانی که ویندوز را ارتقا دادهاند میبایست لایسنس تهیه کرده و ویندوز ۱۰ را فعالسازی کنند. البته لایسنس موردبحث در گذشته رایگان ارایه میشد و به نظر میرسید که تاریخ انقضاء ندارد. در حال حاضر نیز امکان آپگرید کردن به ویندوز ۱۰ وجود دارد و با وجود اینکه چند سال از انتشار ویندوز ۱۰ گذشته، هنوز هم میتوان ویندوزهای قبلی را به صورت رایگان به ویندوز ۱۰ ارتقا داد.
قبل از آپگرید بکاپ تهیه کنید
اگر مراحل ارتقا دادن ویندوز ۸.۱ به ویندوز ۱۰، معمولاً مشکلی نظیر حذف شدن فایلهای شخصی پیش نمیآید. به علاوه درایور قطعات سختافزار مربوط به ویندوز ۸ و ۸.۱ معمولاً با درایور مخصوص ویندوز ۱۰ یکسان است یا در یک پکیج ارایه میشود. لذا احتمال وقوع مشکلات عجیب بسیار کم است اما به هر حال بهتر است قبل از آپگرید کردن ویندوز، از محتویات درایو C و در واقع پارتیشنی که ویندوز روی آن نصب شده، بکاپ کامل تهیه کنید.
توصیهی ما استفاده از نرمافزاری نظیر Acronis True Image یا Macrium Reflect است. بسته به حجم اشغال شده در پارتیشن نصب ویندوز و سرعت پردازنده و هارددیسک یا SSD، ممکن است بکاپگیری کامل تا ۱ ساعت نیز به طول بیانجامد. در صورت بروز هر مشکلی، میتوانید بکاپ را بازگردانی کنید و مثل قبل از ویندوز ۸.۱ یا نسخههای قبلی استفاده کنید. برای اطلاعات بیشتر به فرادرس مراجعه فرمایید:
ارتقا دادن ویندوز ۸.۱ به ویندوز ۱۰ از طریق سرویس آپدیت ویندوز
اولین روش آپگرید ویندوز 8.1 به 10 دادن ویندوزهای قبلی به ویندوز ۱۰ این است که از سرویس Windows Update استفاده کنید. البته اگر پیشاپیش فایلهای مربوط به ارتقا دادن ویندوز دانلود شده باشد، ممکن است پیغام آپگرید ویندوز 8.1 به 10 ویندوز در تسکبار ظاهر شود و با کلیک کردن روی آن، فرآیند آپگرید آغاز شود.
دقت کنید که در صورت مراجعه به بخش آپدیت ویندوز در اپلیکیشن Settings، ممکن است با پیام زیر روبرو شوید و به نظر برسد که آپگرید امکانپذیر نیست:
برای شروع آپگرید میبایست سرویس ویندوز آپدیت را از مسیر Control Panel اجرا کنید. بنابراین ابتدا کلید میانبر Win + X را فشار دهید یا روی آیکون منوی استارت راستکلیک کنید. در منوی باز شده روی گزینهی کنترل پنل کلیک کنید.
در کنترل پنل شیوهی نمایش را از منوی View by به حالت Small Icons تغییر دهید. سپس در انتهای لیست روی Windows Update کلیک کنید.
در صورت دسترسی به اینترنت، پیامی شبیه به تصویر زیر مشاهده میکنید. روی Get started کلیک کنید.
دقت کنید که حساب کاربری فعلی دسترسی ادمین داشته باشد. به عبارت دیگر حساب Standard نباشد بلکه از نوع Administrator باشد. در غیر این صورت نصب کردن نرمافزارها و آپدیتهای ویندوز محدود خواهد بود و امکان آپگرید وجود ندارد.
ممکن است ارتقا با شکست مواجه شود ولیکن پس از چند بار تلاش مجدد، بالاخره به مراحل بعدی برسید و آپگرید انجام شود. در مرحلهی پذیرش قوانین کاربری، روی Accept کلیک کنید.
در مرحلهی بعدی میتوانید زمان انجام آپگرید را انتخاب کنید و مثل ارتقا دادن ویندوز ۷، یکی از سه روز آینده قابل انتخاب است. زمان فعلی را انتخاب کنید.
مرحلهی بعد شروع فرآیند دانلود و نصب ویندوز ۱۰ است. پیشرفت کار به صورت درصدی نمایش داده میشود. گاهی اوقات به نظر میرسد که کار متوقف شده و پیش نمیرود اما صبور باشید. ممکن است در فرآیند نصب، سیستم ریاستارت شود و پس از ریاستارت، فرآیند ادامه پیدا کند.
پس از نصب شدن و آخرین Restart، صفحهی آشنایی خوشامدگویی و ستاپ نهایی ویندوز ۱۰ ظاهر میشود. میتوانید تنظیمات را بررسی نکنید و گزینهی Express Settings را انتخاب کنید تا سریعاً تنظیمات پیشنهادی اعمال شود. اما بهتر است Custom Settings یا تنظیمات سفارشی را انتخاب کنید و در مورد دسترسی اپلیکیشنها به اینترنت، تخمین موقعیت مکانی و غیره تصمیم بگیرید.
در مراحل ستاپ نهایی، به اپلیکیشنهای جدید مایکروسافت که جزو اپهای اصلی ویندوز ۱۰ است نیز اشاره میشود که نمونهی آن Groove Music و Movies & TV و Photos و مرورگر Edge و از همه مهمتر، اپ فروشگاه مایکروسافت یا Microsoft Store است. در نهایت به صفحهی لاگین میرسید و میتوانید با همان حساب کاربری که از ویندوز ۸.۱ استفاده میکردید، لاگین کنید.
پس از وارد کردن رمز عبور و کلیک روی دکمهی ورود یا زدن کلید Enter، پیام ستاپ اپلیکیشنها ظاهر میشود. کمی صبر کنید تا فرآیند تکمیل شود.
به این ترتیب دستاپ ویندوز ۱۰ ظاهر میشود و میتوانید از طراحی جدید منوی استارت، دستیار صوتی و جستجوی ویندوز ۱۰ که Cortana نامیده شده، بخش نوتیفیکیشن و تنظیمات سریع که Action Center نامیده شده و سایر بخشها استفاده کنید.
اگر پس از نصب کردن ویندوز ۱۰ یا ارتقا دادن ویندوزهای قبلی به ویندوز ۱۰، در استفاده از آن با مشکلاتی روبرو شدهاید، بهتر است دورههای آموزشی ویندوز را تهیه کنید تا در کمترین زمان در استفاده از این سیستم عامل به تسلط نسبی برسید. البته اگر سیستم شما از ویندوز ۱۱ نیز پشتیبانی میکند، بهتر است سراغ نسخهی جدید بروید چرا که دیر یا زود مزیتهای ویندوز ۱۱ و پشتیبانی و آپدیتهای آن، شما را به سمت استفاده از این سیستم عامل جدید سوق میدهد. برای مطالعه کردن آموزشهای عمومی ویندوز به فرادرس مراجعه فرمایید:
دقت کنید که پس از ارتقا به نسخهی جدید ویندوز، میبایست هر از گاهی آپدیتهای مهم و به خصوص آپدیتهای مربوط به آنتیویروس Windows Defender و آپدیتهای امنیتی را نصب کنید. برای آپدیت کردن ویندوز ۱۰ کافی است کلید میانبر Win + I را فشار دهید تا اپ تنظیمات یا Settings باز شود. سپس روی Update & Security کلیک کنید و در صفحهی بعدی روی دکمهی Check for Updates کلیک کنید.
ارتقا دادن ویندوز ۸ یا ۸.۱ به ویندوز ۱۰ با ابزار دانلود و ساخت دیسک نصب مایکروسافت
مایکروسافت ابزاری برای ساخت دیسک نصب ویندوز ۱۰ طراحی کرده که استفاده از آن بسیار ساده و البته رایگان است. به عبارت دیگر میتوانید نسخهی اصلی ویندوز ۱۰ را از وبسایت مایکروسافت به کمک این ابزار دانلود کنید و دیسک نصب بسازید و سپس ویندوز را نصب کنید.
برای شروع کار به این صفحه از وبسایت مایکروسافت مراجعه کنید و روی دکمهی Download tool now کلیک کنید.
پس از دانلود شدن این ابزار که بسیار کمحجم است، آن را اجرا کنید و کمی صبر کنید.
گام بعدی انتخاب کردن یکی از دو گزینهی ارتقای ویندوز یا ایجاد دیسک نصب است. برای ارتقا گزینهی اول یعنی Upgrade this PC now را انتخاب کنید و روی Next کلیک کنید.
اگر قصد دارید کامپیوتر دیگری را ارتقا دهید، گزینهی Create installation media for another PC را انتخاب کنید و روی Next کلیک کنید. در ادامهی مطلب شیوهی ارتقا دادن ویندوز از طریق دیسک نصب ویندوز ۱۰ را نیز مرور خواهیم کرد.
مراحل ارتقا را ادامه دهید. پس از ارتقا، ویندوز به صورت خودکار لایسنس جدید را دریافت میکند. برای چک کردن اکتیو بودن ویندوز، میتوانید اپ تنظیمات را اجرا کنید و به بخش Update & Security مراجعه کنید و در نهایت روی Activation کلیک کنید.
لایسنس موردبحث مختص کامپیوتر فعلی است و میتوانید بارها و بارها، ویندوز ۱۰ را از نو نصب کنید یا با ریست کردن و ریفرش کردن، آن را نوسازی کنید.
آپگرید ویندوز ۸ و ۸.۱ به ویندوز ۱۰ با استفاده از فایل ISO دیسک نصب ویندوز
ممکن است سرعت دانلود از وبسایت مایکروسافت پایین باشد یا به هر علت در استفاده از ابزار دانلود و ارتقای مایکروسافت که در روش قبل معرفی شد، با مشکل روبرو شده باشید. به علاوه دانلود از وبسایتهای ایرانی با توجه به ترافیک ارزانتر، هزینهی کمتری دارد. در این صورت بهترین روش ارتقا دادن ویندوز ۸ یا ۸.۱ به ویندوز ۱۰، این است که فایل ISO که ایمیج دیسک نصب ویندوز ۱۰ است را دانلود کرده و با استفاده از آن، ویندوز را ارتقا دهید.
توجه داشته باشید که میتوانید فایل ISO را روی فلشدرایو USB به صورت بوتابل کپی کنید و به کمک آن، ویندوز ۱۰ را از نو نصب کنید. برای اطلاعات تکمیلی به مقالات فرادرس در خصوص روش نصب ویندوز و آپگرید ویندوز 8.1 به 10 توجه فرمایید:
اما نحوهی ارتقا با استفاده از فایل ISO: روی فایل ISO دبلکلیک کنید. در ویندوز ۸ و همینطور ۸.۱، ویندوز فایلهای ISO را مستقیماً باز میکند و در واقع درایو نوری مجازی میسازد و فایل ISO را در آن Mount میکند. اما در ویندوزهای قدیمیتر، ویندوز فایل ISO را باز نمیکند و میبایست از نرمافزارهای جانبی استفاده کرد.
مراحل ساده و مشابه روشهای قبلی ارتقای ویندوز است. دقت کنید که در مرحلهی Get important updates یا دانلود آپدیتهای مهم، میتوانید گزینهی Download and install updates (recommended) را انتخاب کنید تا قبل از ارتقا، آپدیتهای جدید از طریق اینترنت دانلود شده و در ادامه نصب شود که البته ضروری نیست و میتوان در آینده نیز آپدیتهای جدید را دانلود و نصب کرد.
در مرحلهی قوانین کاربری و لایسنس روی Accept کلیک کنید.
دقت کنید که امکان نگهداری فایلهای شخصی وجود دارد. کافی است گزینهی Keep personal files and apps را در مراحل نصب انتخاب کنید.
در مرحلهی آخر یا Ready to install روی Install کلیک کنید تا ارتقا آغاز شود.
ممکن است یک یا چند مرتبه سیستم Restart شود تا نصب ویندوز ۱۰ تکمیل شود. صبور باشید و از خاموش کردن ناگهانی سیستم پرهیز کنید. در نهایت صفحهی خوشامدگویی ظاهر میشود. حساب کاربری را انتخاب کنید و روی Next کلیک کنید.
در مراحل ستاپ، میتوانید کانکشن وای-فای را برقرار کنید و مراحل اضافی ستاپ اولیه را به صورت کامل انجام دهید. ولیکن اگر عجله دارید، بهتر است روی Use Express settings کلیک کنید.
در مراحل بعدی نیز روی Next کلیک کنید. به این ترتیب ارتقا به ویندوز ۱۰ و ستاپ اولیه تکمیل میشود.
برای اطلاعات بیشتر و دریافت آموزشهای ویدیویی ویندوز و به خصوص آپگرید ویندوز 8.1 به 10، به فرادرس مراجعه فرمایید:
سیارهی آیتی