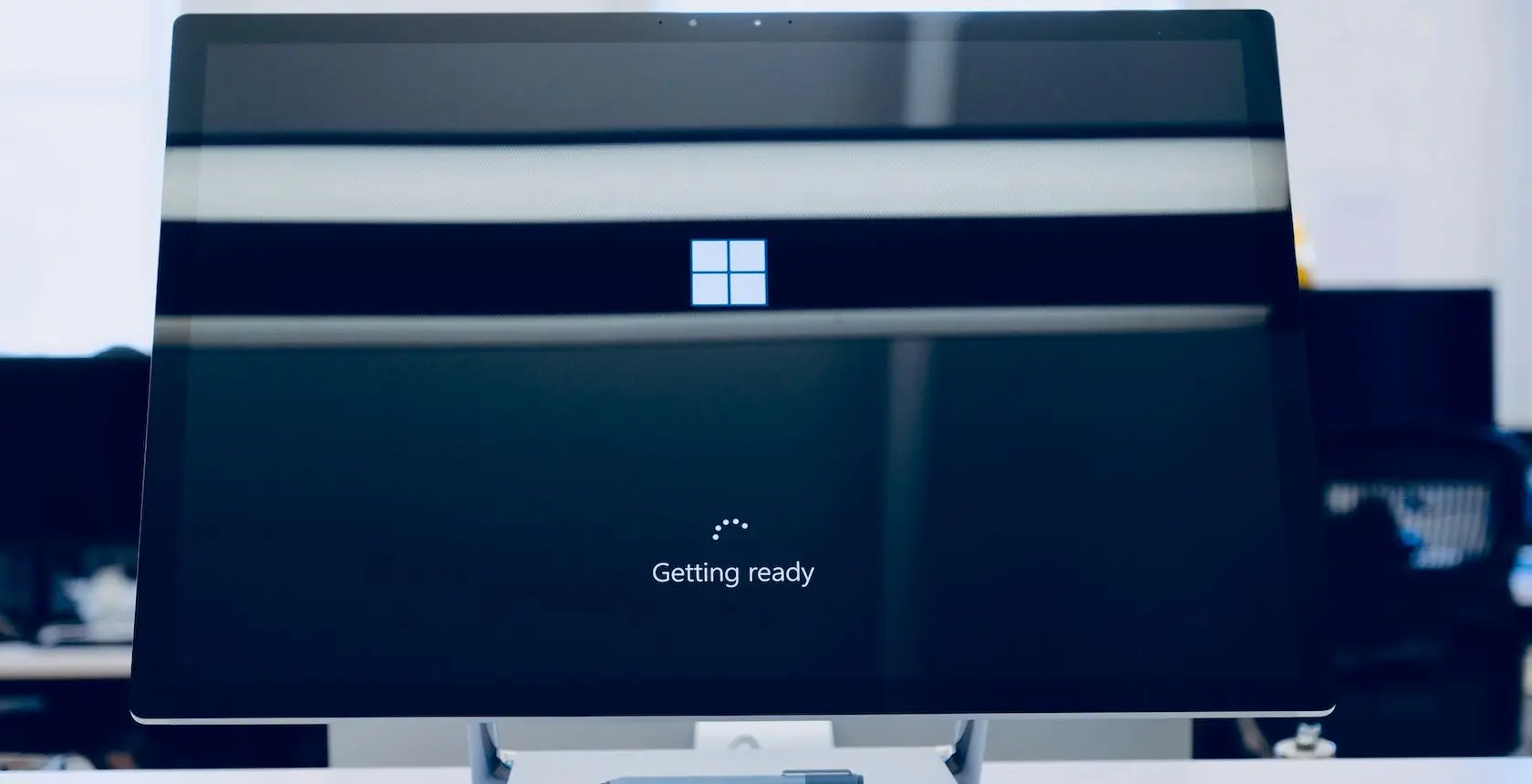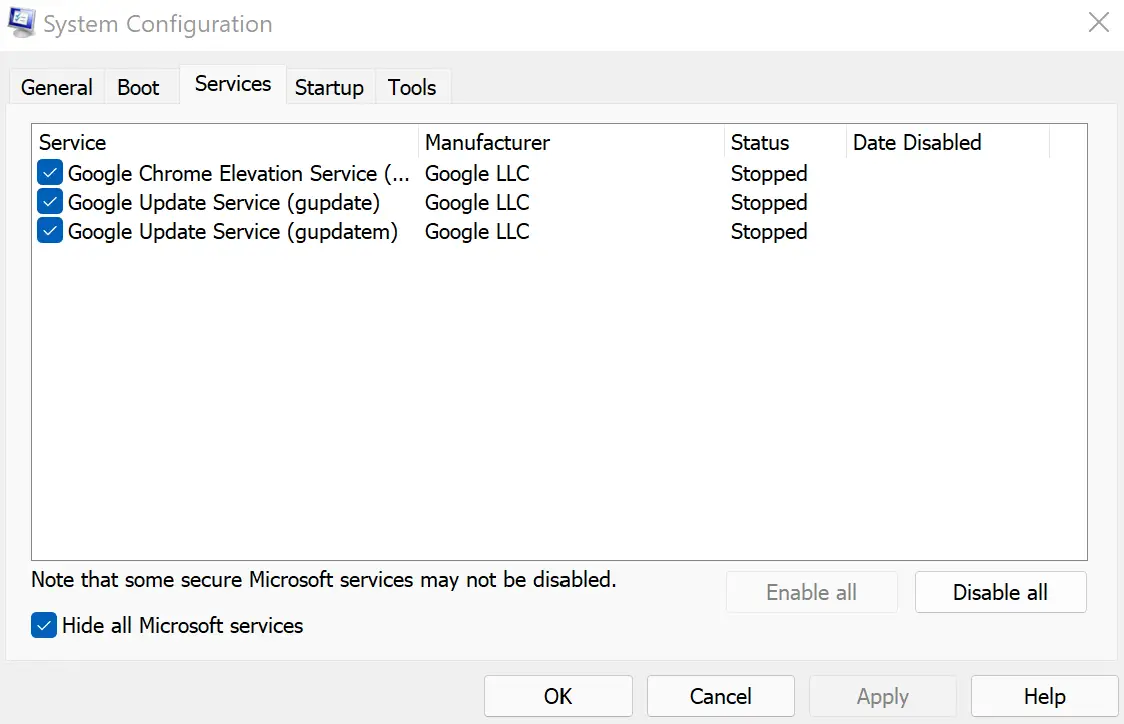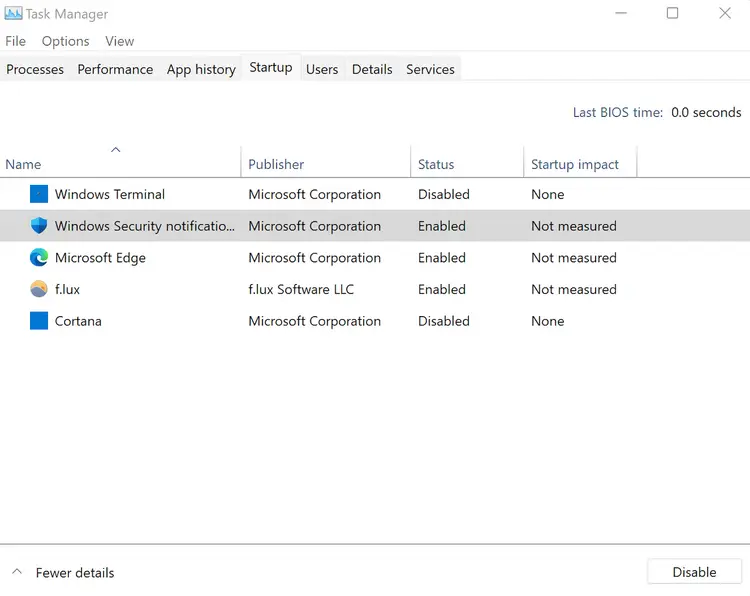زمانی که ویندوز با مشکلات نرمافزاری و گاهاً درایورها دست و پنجه نرم میکند، یکی از سادهترین روشهای عیبیابی این است که ویندوز را بدون پردازشهای مربوط به نرمافزارهای جانبی، بوت کنیم. به این کار Clean Boot یا بوت تمیز گفته میشود. طبعاً اگر نرمافزاری در شروع به کار ویندوز، اجرا شود و مشکل ایجاد کند، در حالت کلین بوت اجرا نمیشود و ممکن است مشکل رفع شود.
در ادامهی مطلب به نحوهی Clean Boot ویندوز ۱۱ میپردازیم. خوشبختانه روش کار دقیقاً مشابه ویندوز ۱۰ و ویندوزهای قبلی است.
آموزش بوت کردن ویندوز ۱۱ بدون نرمافزارهای جانبی
برای بوت تمیز میبایست جلوی پردازشهایی که در استارتآپ ویندوز اجرا میشوند را بگیرید. این پردازشها به نرمافزارهای جانبی مربوط میشوند که خودتان نصب کردهاید یا بعضاً حین نصب کردن درایور قطعات سختافزار، نصب شده است.
برای شروع کار پنجرهی Run را باز کنید. میتوانید از کلید میانبر Win + R برای این مهم استفاده کنید. سپس دستور msconfig را تایپ کرده و Enter را فشار دهید.
روش دیگر برای اجرا کردن فرمان فوق، جستجو در منوی استارت و کلیک روی اولین نتیجه یعنی System Configuration است.
پنجرهی ابزار پیکربندی ویندوز ظاهر میشود. روی تب Services کلیک کنید تا لیستی از پردازشهای پسزمینه نمایان شود. بسیاری از پردازشها به خود ویندوز یا نرمافزارهای اصلی ویندوز مربوط میشوند اما تعدادی از پردازشها به نرمافزارهای جانبی ربط دارند. برای مخفی کردن پردازشهای مربوط به ویندوز و نرمافزارهای اصلی آن، تیک گزینهی Hide all Microsoft Services را بزنید. آنچه باقی میماند، پردازشهای جانبی است.
اکنون روی Disable All کلیک کنید تا تیک کنار تمام پردازشها حذف شود و در واقع در استارتآپ ویندوز اجرا نشوند. البته میتوانید تیک هر پردازشی که مشکوک به نظر میرسد را حذف کنید و نه همهی پردازشها را.
برخی از نرمافزارها در استارتآپ ویندوز اجرا میشوند. برای غیرفعال کردن اجرای خودکار این نرمافزارها میبایست از تب بعدی یعنی Startup استفاده کنید. در این تب روی Open Task Manager کلیک کنید. به این ترتیب پنجرهی ابزار Task Manager ظاهر میشود. در تب Startup تاسکمنیجر، روی نرمافزارهایی که نمیخواهید در شروع به کار ویندوز اجرا شوند راستکلیک کنید و گزینهی Disable را انتخاب نمایید. دقت کنید وضعیت فعال یا غیرفعال بودن شروع به کار خودکار، در ستون Status نمایش داده میشود.
پس از غیرفعال کردن این نرمافزارها، به پنجرهی System Configuration برگردید و روی OK کلیک کنید.
پنجره بسته میشود و پیامی در مورد ریاستارت کردن ظاهر میشود. اگر میخواهید همین حالا سیستم را ریاستارت کنید، روی Yes کلیک کنید. در غیر این صورت روی No کلیک کنید. در ریاستارت کردن بعدی سیستم، تغییرات عملیاتی میشود و در واقع ویندوز بدون پردازشهای جانبی و بدون نرمافزارهای استارتآپ، شروع به کار میکند.
اگر مشکل رفع شده، میبایست تعدادی از نرمافزارهای استارتآپ و پردازشهای جانبی را فعال کنید و مجدداً تست کنید که پس از Restart، ویندوز و نرمافزارها مشکلی دارند یا خیر. با چند مرحله سعی و خطا، میتوانید نرمافزار یا پردازش خاصی که مشکلساز است را پیدا کنید و برای حل کردن آن اقدام کنید.
توصیه میکنیم که هر بار نیمی از نرمافزارها و پردازشها را فعال کنید و پس از تست کردن آن گروه، نیمهی دیگر را به دو بخش کوچکتر تقسیم کنید و تست را ادامه دهید. توصیهی دیگر این است که از لیست پردازشها و نرمافزارهای فعال یا غیرفعال شده، اسکرینشات بگیرید تا پیدا کردن مورد مشکلساز سادهتر شود.
makeuseofسیارهی آیتی