گاهی اوقات نصب کردن نسخههای جدید ویندوز به عنوان سیستم عامل اصلی، امکانپذیر نیست. به عنوان مثال فرض کنید که دستگاهی در اختیار دارید که نرمافزار راهانداز و به زبان دیگر درایور آن فقط مخصوص ویندوز XP است. در این صورت باید ویندوز XP را به عنوان سیستم عامل اصلی استفاده کنید. اما میتوانید داخل ویندوز XP با استفاده از نرمافزارهای ماشین مجازی، ویندوز ۷، ویندوز ۸ و حتی ویندوز ۱۰ نصب کنید!
در این مقاله شیوهی نصب ویندوز 7 روی ویندوز xp را توضیح میدهیم. نرمافزار ماشین مجازی که استفاده میکنیم، VirtualBox است، نرمافزار ساده و کاملاً رایگان. با سیارهی آیتی همراه شوید.
قبل از هر چیز توجه کنید که مجازیسازی با افت عملکرد همراه است. به عنوان مثال اگر ویندوز ۷ را در نرمافزار ماشین مجازی نصب کنید، عملکرد ویندوز ۷ و نرمافزارها و بازیهایی که روی آن نصب میکنید، کندتر از حالتی است که ویندوز ۷ را مستقیماً روی سختافزار نصب کنید. لذا نصب کردن ویندوز ۷ داخل ویندوز XP از طریق نرمافزارهای ماشین مجازی نظیر VirtualBox و WMware Workstation Player، یک راهکار برای مواقع ضرورت است.
منظور ما از مواقع ضرورت، یکی از حالتهای زیر است:
- ممکن است برای یادگیری کار با ویندوز ۷، ویندوز ویستا و سایر نسخههای جدیدتر ویندوز، به این سیستم عاملها نیاز داشته باشید. در این صورت میتوانید از قابلیت مجازیسازی استفاده کنید.
- اگر نرمافزار خاصی در اختیار دارید که صرفاً برای ویندوز ۷ طراحی شده یا با نسخههای جدیدتر ویندوز نظیر ویندوز ۱۰ سازگار است، میتوانید نسخهی جدیدتر ویندوز را در ماشین مجازی نصب و اجرا کنید.
- برخی از امکانات نسخههای جدید ویندوز در نسخههای قدیمیتر نظیر ویندوز XP وجود ندارد و به ناچار میبایست نسخههای جدید را در محیط مجازی نصب کرد.
- برای بررسیهای نرمافزاری نظیر بررسی آنتیویروسها و قابلیتهای امنیتی سیستم عاملهای مختلف، نمیتوان سیستم عامل اصلی که برای کارهای روزانه استفاده میشود را مورد استفاده قرار داد. برای این نوع کارها بهتر است از ماشین مجازی استفاده شود تا در صورت بروز مشکل، اخلالی در سیستم عامل اصلی به وجود نیاید.
ممکن است هدف شما از نصب کردن ویندوز ۷ در ویندوز XP مورد دیگری باشد، به هر حال این کار امکانپذیر است و میتوانید از نرمافزار رایگان و سادهای به اسم ویرچوآلباکس استفاده کنید. نه تنها ویندوز ۷ بلکه ویندوز ۱۰ نیز قابل نصب است. برای اطلاعات بیشتر در مورد روش نصب کردن ویندوز 7 میتوانید به آموزش موجود در فرادرس مراجعه نمایید.
دانلود و نصب VirtualBox در ویندوز XP
قبل از هر چیز توجه کنید که نسخههای جدید VirtualBox با ویندوز XP سازگار نیست! به خصوص نسخهی ۳۲ بیتی ویندوز XP. برای نصب کردن ویرچوآلباکس روی ویندوز XP نگارش ۳۲ بیتی، میبایست نسخهی 5.2 این نرمافزار را از سایت آن دانلود کنید.
اما دو نکتهی مهم در خصوص دانلود نرمافزار:
دقت کنید که در صفحهی دانلود روی گزینهی Windows Host کلیک کنید. منظور از میزبان یا هاست ویندوزی این است که نسخهی موردبحث روی ویندوز نصب میشود. ویرچوآلباکس نسخهی مخصوص مکاواس و لینوکس نیز دارد و مراقب باشید که نسخهی اشتباه را دانلود نکنید.
در کنار دانلود کردن نرمافزار اصلی میتوانید بستهی افزونههای آن را نیز دانلود کنید که امکاناتی نظیر کپی کردن ساده با درگ و دراپ و پشتیبانی بهتر از شتابدهی گرافیکی را در سیستم عاملی که در محیط مجازی نصب شده، اضافه میکند.
پس از دانلود کردن فایل EXE نرمافزار، روی آن دبلکلیک کنید.
در مرحلهی نخست روی Next کلیک کنید.
در مرحلهی بعدی مسیر نصب نرمافزار را انتخاب کنید. اگر درایو C سیستم شما ظرفیت خالی نسبتاً کمی دارد، روی Browse برای انتخاب کردن درایوی دیگر یا فولدری دلخواه کلیک کنید. البته این نرمافزار کمحجم است و در مرحلهی ایجاد ماشینهای مجازی میتوانید فایل هارددیسک ماشینهای مجازی که حجیم است را در درایو دیگری ذخیره نمایید.
آدرس فولدر موردنظر را تایپ کنید یا از طریق بخش بالا و منوی کرکرهای Look in آن را انتخاب نمایید. سپس روی OK کلیک کنید.
در مرحلهی بعدی میتوانید تیک گزینههای ایجاد شورتکات در منوی استارت و همینطور روی دستاپ و بخشی از تسکبار را بزنید. تیک زدن گزینهی آخر موجب باز شدن فایلهای مربوط به ویرچوآلباکس توسط این نرمافزار میشود. در نهایت روی Next کلیک کنید.
در مرحلهی بعد هشداری در خصوص نصب کردن امکانات شبکه و ریست کردن موقتی کانکشن شبکه ارایه میشود. اگر مشکلی با قطع شدن موقت اینترنت و شبکه ندارید روی Yes کلیک کنید.
و در نهایت روی Install کلیک کنید.
نصب شدن نرمافزار در سیستمهای امروزی به سرعت انجام میشود چرا که فقط ۱۰۰ مگابایت حجم دارد. منتظر شوید تا نصب انجام شود و روی Finish کلیک کنید.
اکنون میتوانید ویرچوآلباکس را اجرا کنید و ماشینهای مجازی متعددی در آن ایجاد کرده و سیستم عاملهای مختلف شامل ویندوز ۷ و ویندوز ۱۰ و همینطور توزیعات متنوع لینوکس را به راحتی نصب کنید.
ساخت ماشین مجازی برای نصب کردن Windows 7
برای ساخت ماشین مجازی جدید روی گزینهی New در بالای پنجرهی نرمافزار کلیک کنید. کلید میانبر Ctrl + N نیز همین کار را انجام میدهد.
در پنجرهی باز شده، مرحلهی نخست انتخاب نام و نوع سیستم عامل است. در کادر Name نام دلخواهی تایپ کنید که البته مرتبط با سیستم عاملی که نصب میکنید، باشد تا شناسایی ماشین مجازی موردنظر ساده شود. سپس از منوی کرکرهای Type، نوع سیستم عامل را انتخاب کنید که در مثال ما Microsoft Windows است.
گام بعدی انتخاب کردن نسخهی سیستم عامل است. همانطور که میبینید با توجه به ۳۲ بیتی بودن ویندوز XP ما، گزینههای ۳۲ بیتی در منوی Version دیده میشود. لذا Windows 7 (32-bit) را انتخاب میکنیم.
در نهایت روی Next کلیک کنید. مرحلهی بعد مشخص کردن مقدار رم ماشین مجازی است. برای عملکرد مناسب و نصب کردن ویندوز ۷ بهتر است لااقل ۳ گیگابایت رم در نظر بگیرید ولیکن مقدار حداقلی ۱ گیگابایت است. میتوانید با حرکت اسلایدر یا وارد کردن عدد، مقدار حافظهی RAM را مشخص کنید. در نهایت روی Next کلیک کنید.
در این مرحله میبایست فایل هارددیسک ماشین مجازی را انتخاب کنید. در واقع میتوانید فایل هارددیسک مربوط به ویرچوآلباکس را از یک کامپیوتر دیگر کپی کنید و در سیستم فعلی از آن استفاده کنید. در این صورت نیازی به نصب کردن سیستم عامل از صفر نیست! برای انتخاب فایل هارددیسک که از قبل در اختیار دارید، گزینهی سوم را انتخاب کرده و سپس روی آیکون فولدر در گوشهی پایین کلیک کنید.
اگر چنین مقصودی ندارید و میخواهید از نو سیستم عامل نصب کنید، میبایست فایل جدید بسازید. برای این کار گزینهی پیشفرض که Create a virtual hard disk now است را انتخاب کنید و روی Next کلیک کنید.
فرمت هارددیسک مجازی را انتخاب کنید. فرمت VHD عمومیتر است و انتقال به سایر نرمافزارهای ماشین مجازی سادهتر خواهد بود. اما فرمت VDI گزینهی پیشفرض است که مختص ویرچوآلباکس است. پس از انتخاب فرمت روی Next کلیک کنید.
حال مقدار ظرفیت هارددیسک را مشخص کنید که خود به دو نوع تقسیم میشود: حالت ثابت و حالت دینامیک.
گزینهی پیشفرض Dynamically allocated است به این معنی که با اضافه شدن سیستم عامل و نرمافزارها، ظرفیت فایل هارددیسک بیشتر میشود تا به حداکثر مقداری که مشخص کردهاید برسد. بنابراین به یکباره فایلی با ظرفیت انتخاب شده ایجاد نمیشود. بهتر است همین گزینه را انتخاب کنید و روی Next کلیک کنید.
در مرحلهی بعد حجم هارددیسک ماشین مجازی را مشخص کنید. میتوانید از اسلایدر برای این کار استفاده کنید. دقت کنید که ویندوز ۷ به همراه چند نرمافزار مهم نظیر مجموعهی آفیس، فضایی بیش از ۲۰ گیگابایت نیاز دارد. لذا بهتر است حجم هارددیسک را بیش از ۳۰ گیگابایت فرض کنید تا مشکلی از جهت کمبود فضا در آینده پیش نیاید.
محل ذخیره کردن فایل هارددیسک ماشین مجازی قابل تغییر است. برای این مقصود روی آیکون فولدر در بالای صفحه کلیک کنید.
با کلیک روی My Computer یا My Document میتوانید همهی درایوها و فولدر My Documents را مشاهده کنید. دقت کنید که پارتیشنی که فضای خالی کافی دارد را برای ذخیره کردن فایل هارددیسک انتخاب کنید. نام فایل نیز قابل تغییر است. پس از مشخص کردن مسیر و نام فایل، روی Save کلیک کنید تا به مرحلهی ایجاد فایل هارددیسک برگردید و اکنون روی Create کلیک کنید.
ساخت ماشین مجازی تکمیل شده است. اما میتوانید پیکربندی آن را به صورت دقیقتر و کاملتر بررسی کرده و ویرایش کنید. برای این منظور روی ماشین مجازی ساخته شده راستکلیک کنید و گزینهی Settings را انتخاب کنید. در پنجرهی باز شده، پیکربندی ماشین مجازی به صورت دستهبندی شده قابل تغییر است. به عنوان مثال برای تغییر دادن تعداد هستههای پردازنده که به ماشین مجازی اختصاص پیدا میکند و همینطور مقدار رم ماشین مجازی میتوانید از دستهی System و تب Motherboard و Processor استفاده نمایید.
پس از تغییرات لازم روی OK کلیک کنید.
شروع نصب ویندوز ۷ در ماشین مجازی
برای شروع نصب کردن سیستم عامل میتوانید فایل ISO دیسک نصب را بوت کنید. برای این منظور ابتدا ماشین مجازی موردنظر را با کلیک روی نام آن و سپس کلیک روی گزینهی Start در بالای صفحه اجرا کنید.
پنجرهی ماشین مجازی ظاهر میشود. اگر DVD نصب سیستم عامل را در درایو نوری سیستم قرار دادهاید، میبایست از منوی Devices و سپس Optical Drives یکی از گزینهها را انتخاب کنید. به عنوان مثال اگر درایو نوری سیستم شما با حرف D مشخص شده، میبایست Host Drive 'D:' را انتخاب کنید.
اما ممکن است DVD نصب ویندوز ۷ را در اختیار نداشته باشید بلکه فایل ISO که ایمیج دیسک نصب است را دانلود کرده باشید. در این صورت برای انتخاب کردن فایل ISO، از منوی Devices گزینهی Optical Drives و سپس Choose disk image را انتخاب کنید. اکنون فولدر حاوی فایل ISO را آدرسدهی کرده و فایل موردنظر را انتخاب کنید.
دقت کنید که امکان نصب کردن از روی فلشدرایو USB نیز وجود دارد. برای این مقصود میبایست در تنظیمات ماشین مجازی، بخش کنترلرهای USB را بررسی کنید و پارتیشن فلشدرایو را در دسترسی ماشین مجازی قرار دهید. برای اطلاعات بیشتر در مورد روش نصب ویندوز XP از روش فلش، میتوانید به لینک زیر از فرادرس مراجعه نمایید.
برای ریاستارت کردن ماشین مجازی به منظور بوت کردن دیسک نصب، میتوانید از منوی Machine و گزینهی Reset استفاده کنید.
پس از ریاستارت شدن سیستم مجازی، فایل ISO یا دیویدی موجود در درایو نوری بوت میشود.
پس از بارگذاری فایلهای نصب کردن سیستم عامل، پنجرهی نصب ویندوز ۷ ظاهر میشود. طبق معمول اولین مرحله این است که کشور و زبان را انتخاب کنید. البته تغییر دادن این موارد و نصب کردن کیبوردهای اضافی نظیر کیبورد فارسی، پس از نصب کردن ویندوز ۷ امکانپذیر است. پس از انتخاب کردن این موارد روی Next کلیک کنید.
مراحل بعدی ساده است، قوانین استفاده از ویندوز ۷ را تأیید کنید و گزینهی Custom را انتخاب کنید تا به مرحلهی انتخاب پارتیشن برسید. در این مرحله با توجه به اینکه هارددیسک ماشین مجازی حجم زیادی ندارد، فقط یک پارتیشن برای نصب کردن سیستم عامل موجود است. آن را انتخاب کنید و روی Next کلیک کنید.
فایلهای موردنیاز برای نصب کردن ویندوز ۷ کپی میشود و پس از آن سیستم ریاستارت شده و نصب ادامه پیدا میکند. در نهایت یک بار دیگر سیستم ریاستارت میشود و ستاپ اولیهی ویندوز آغاز میشود که بسیار ساده است.
اگر تاکنون ویندوز 10 نصب نکردهاید و در برخی مراحل با مشکل روبرو شدهاید میتوانید با کمک آموزش زیر از فرادرس این کار را انجام دهید:
سیارهی آیتی
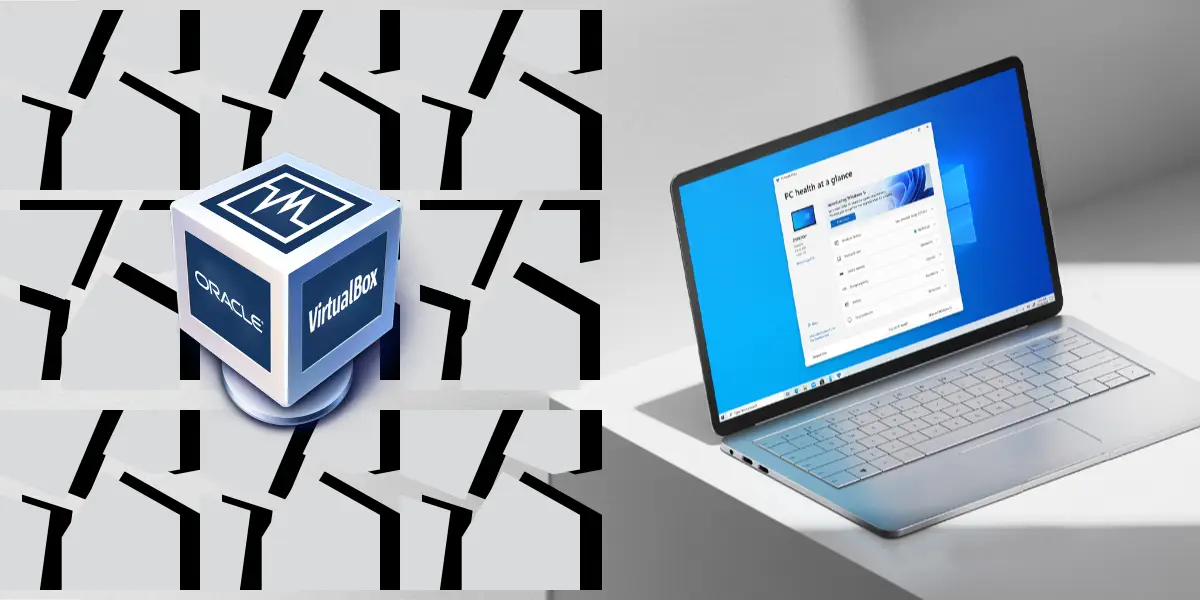
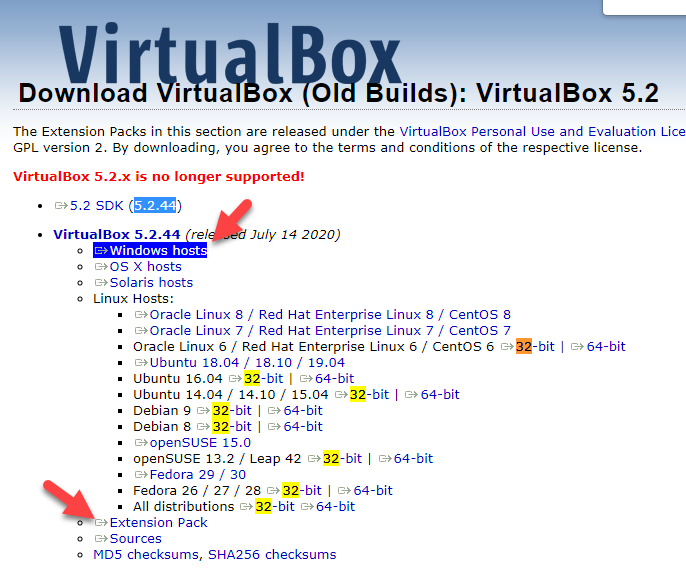
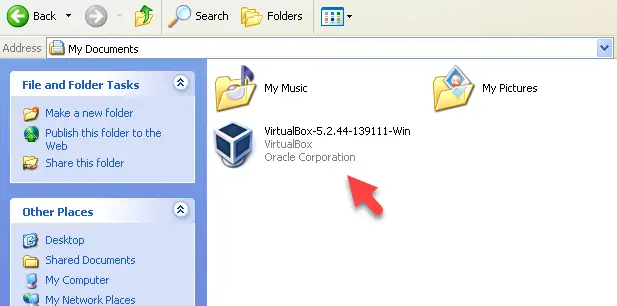
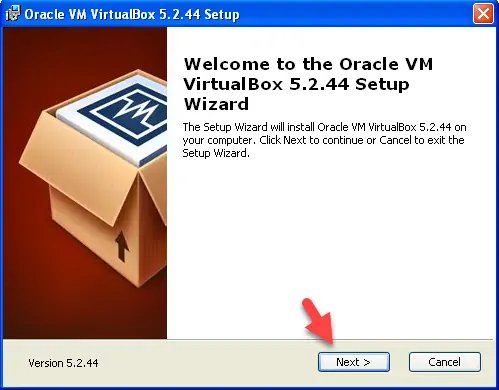
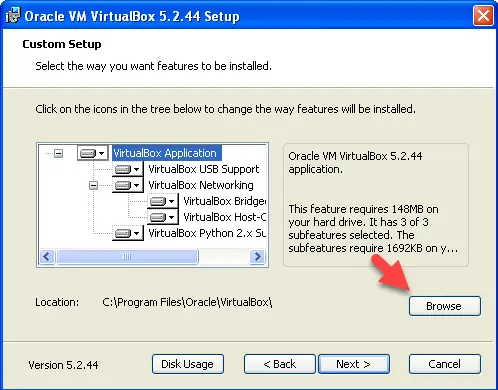
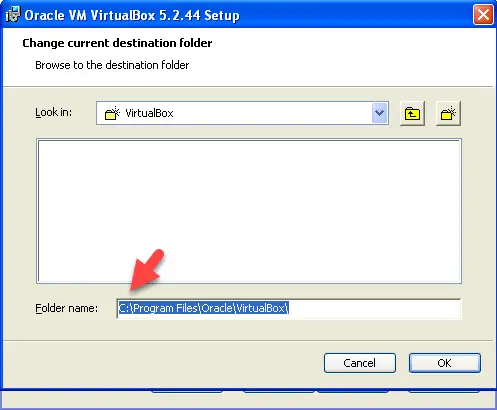
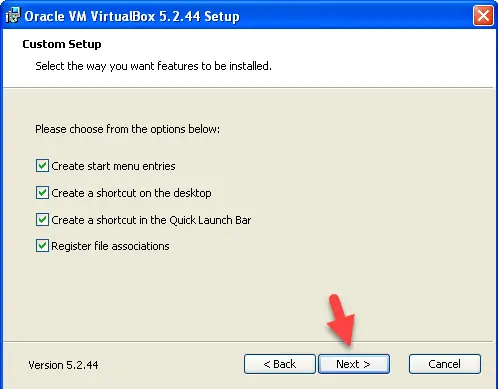
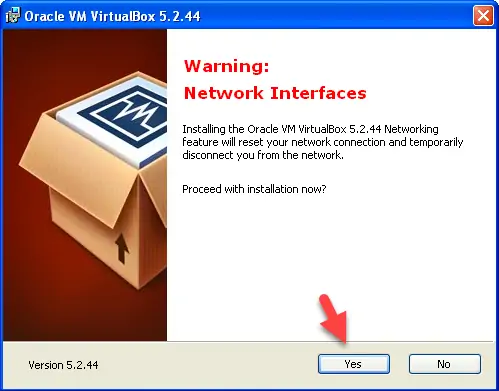
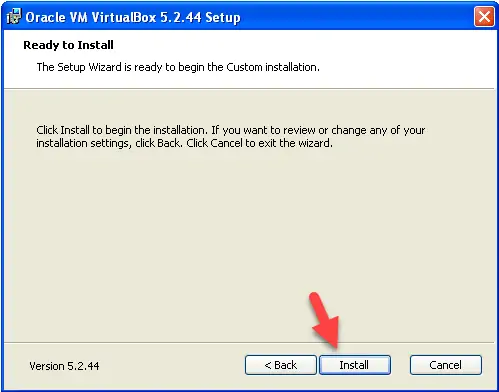
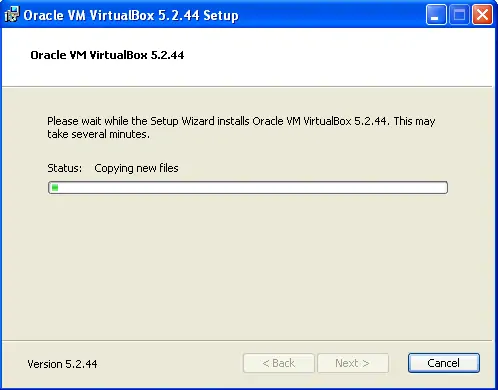
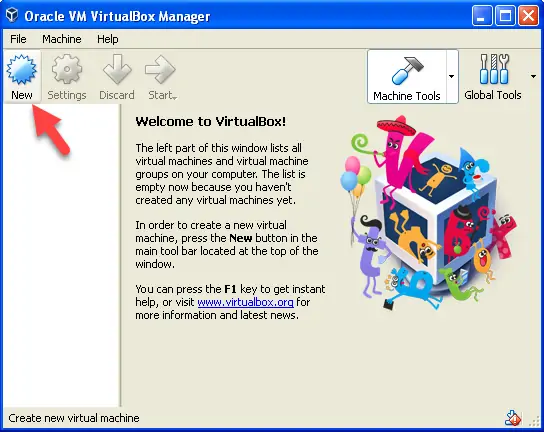
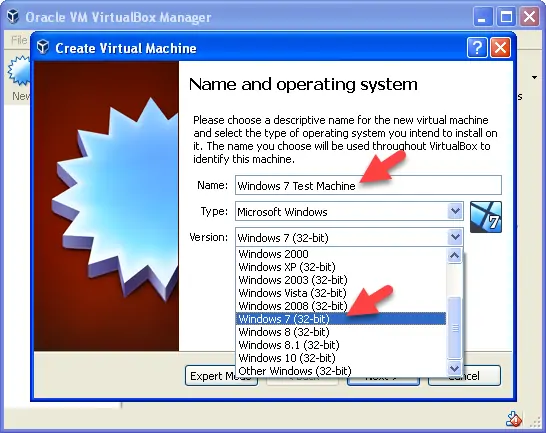
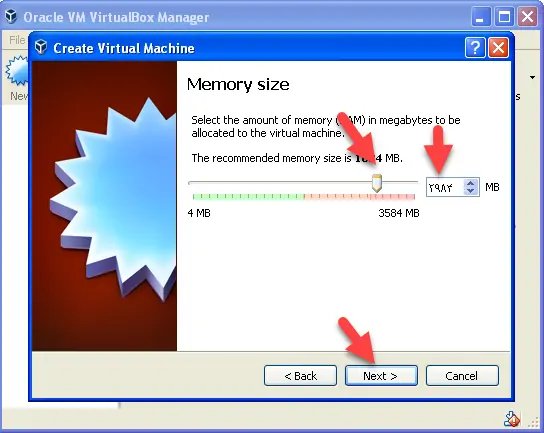
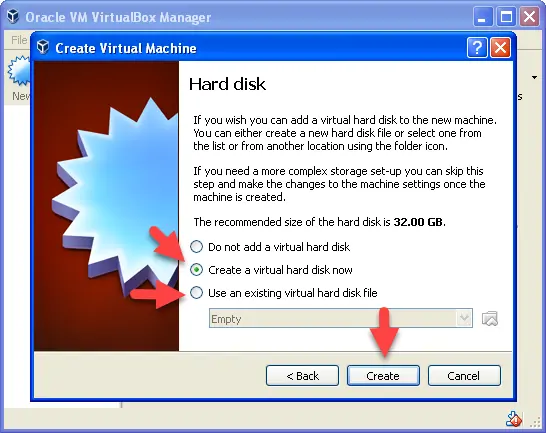
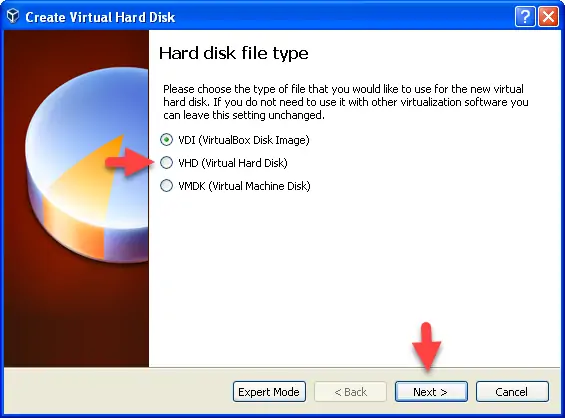
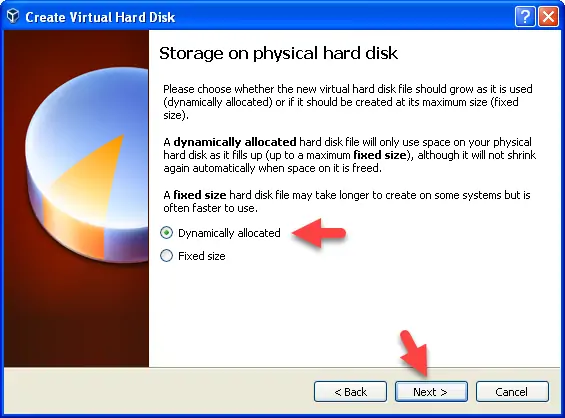
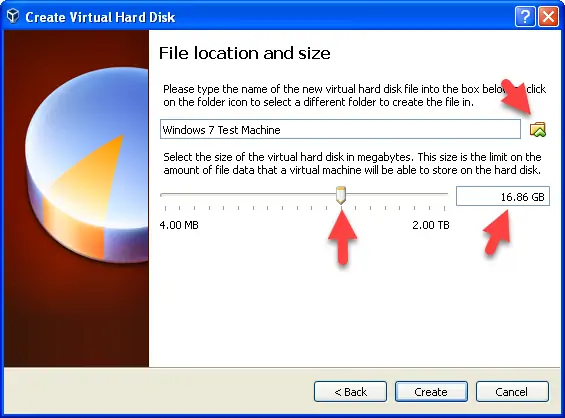
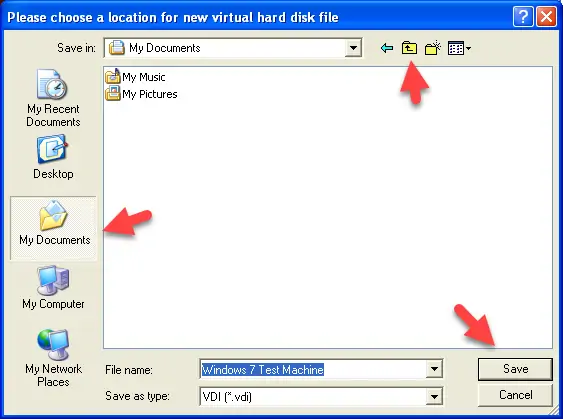
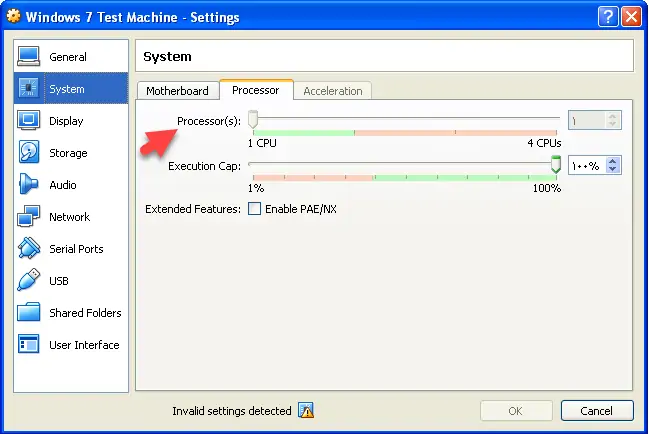
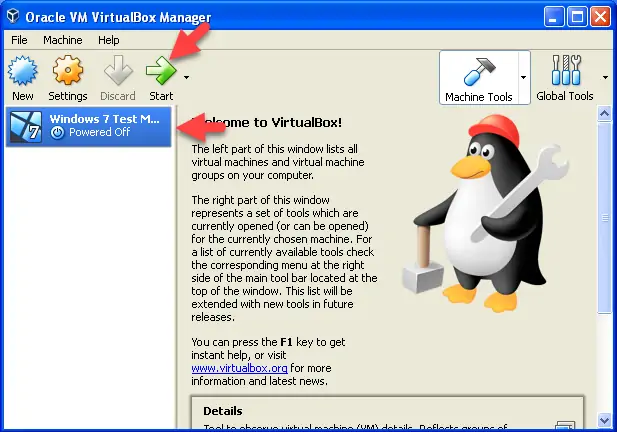
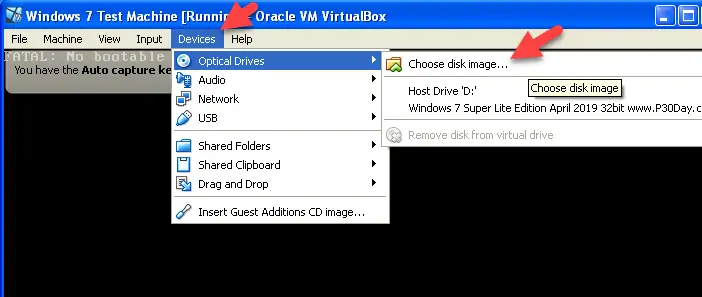
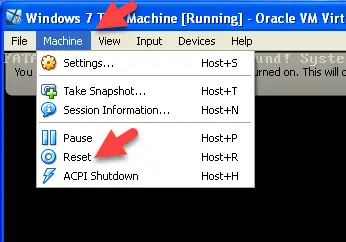
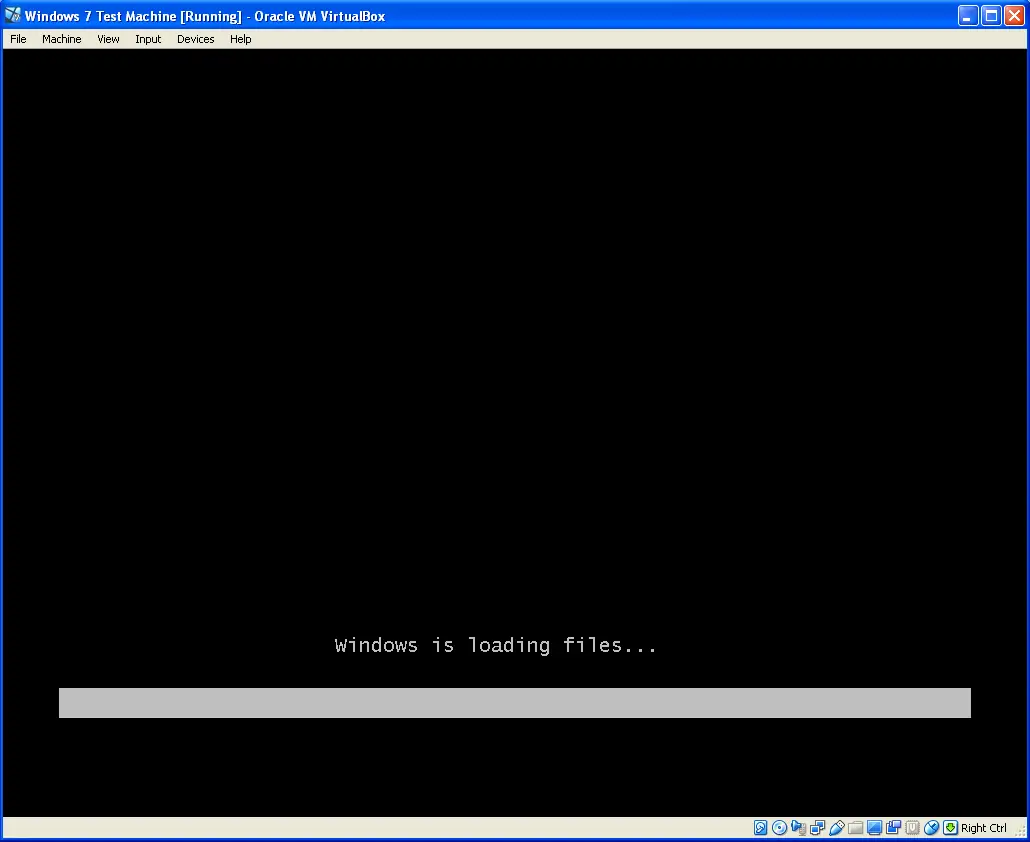
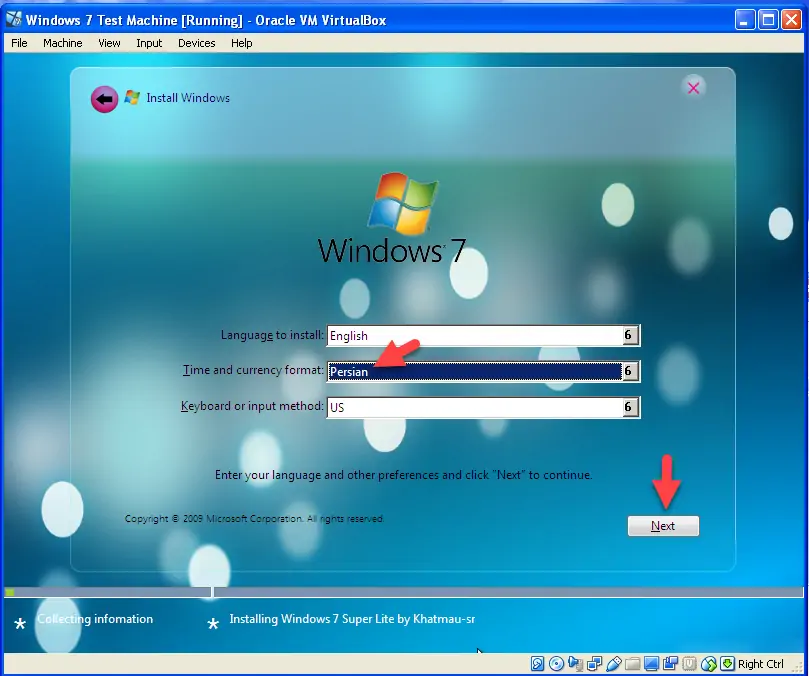
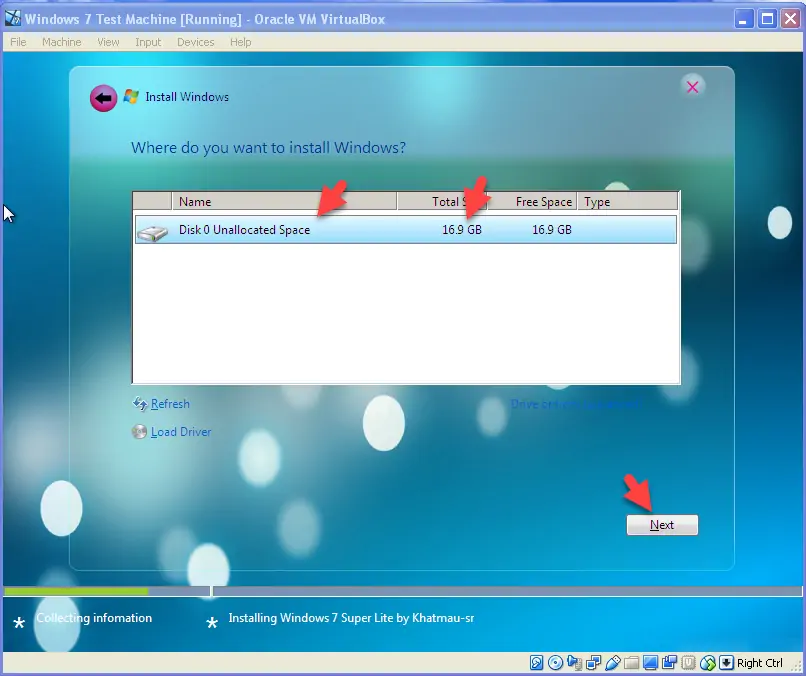
سلام. خیلی ممنون سوال داشتم اگر که ویندوز را دانلود کنم ویندوز قبلی ام را حذف نمی کند و به صورت پنجره ی ساده است ؟
سلام
اگر در ویرچوآل باکس نصب کنید که هر ویندوز و سیستم عامل دیگری باشه، به هر حال مجازی هست و به سیستم عامل اصلی کار نداره.