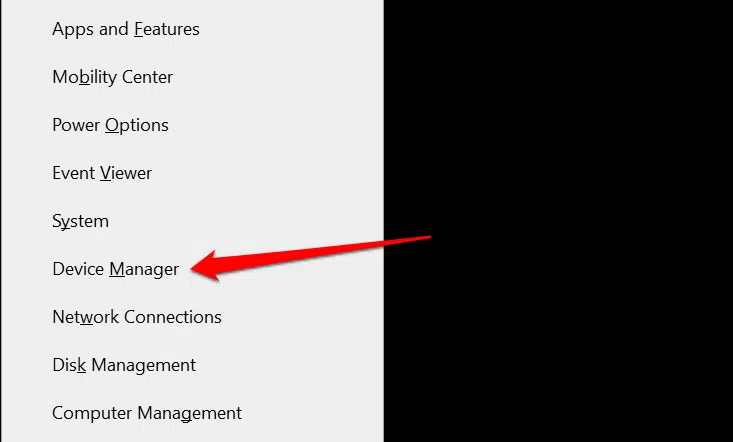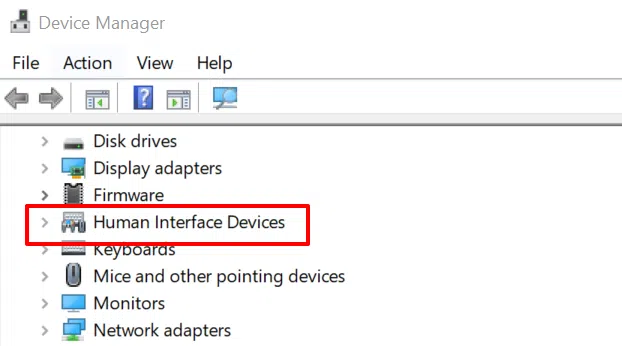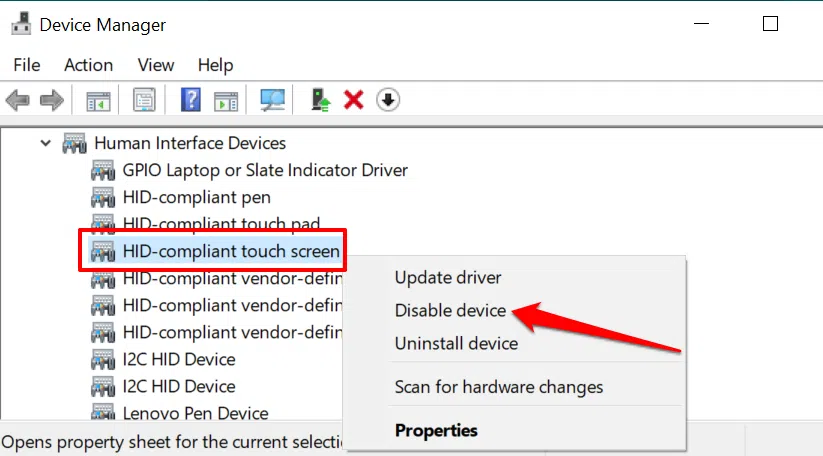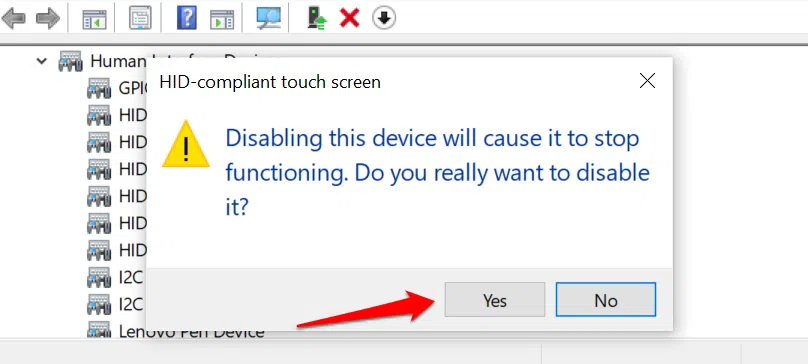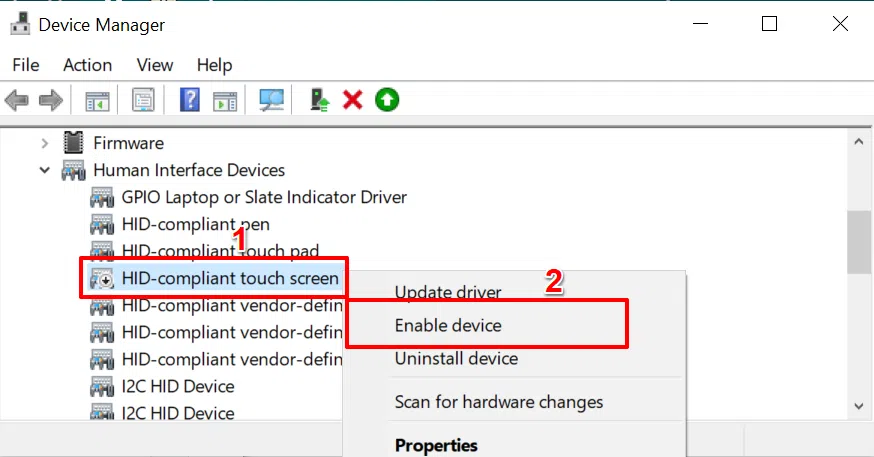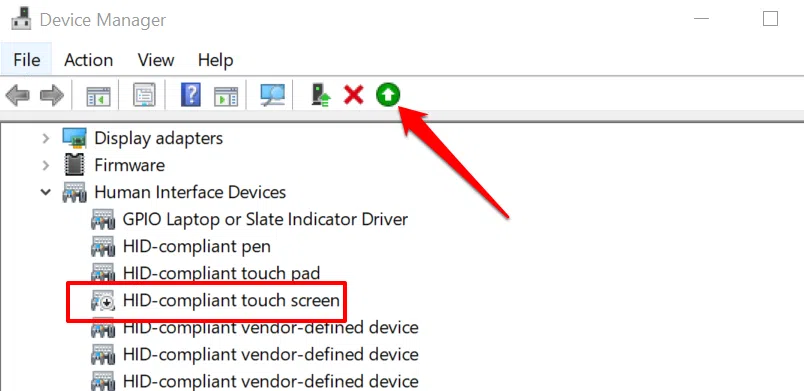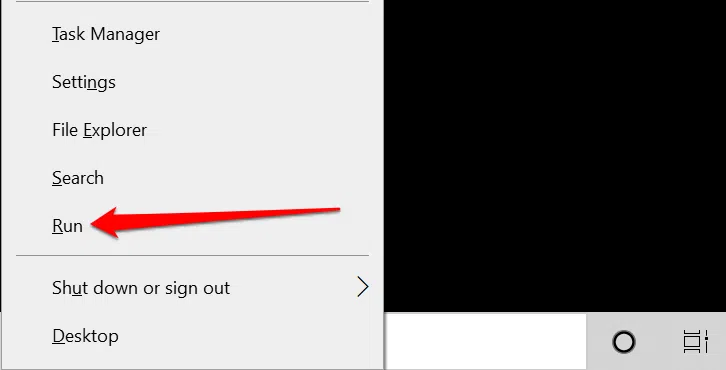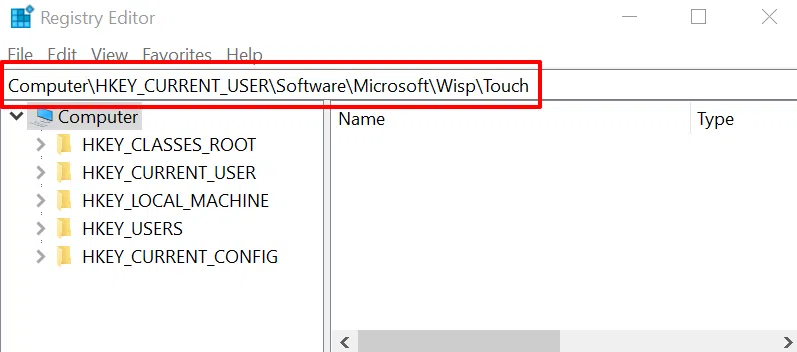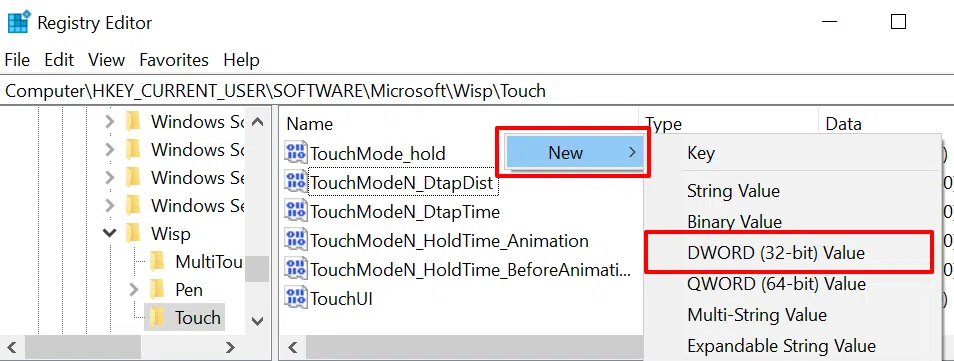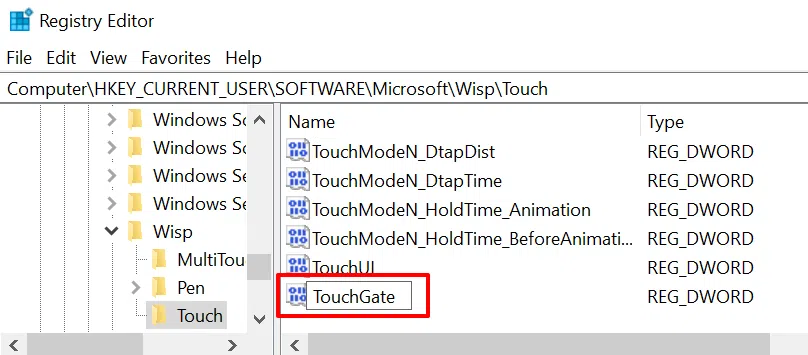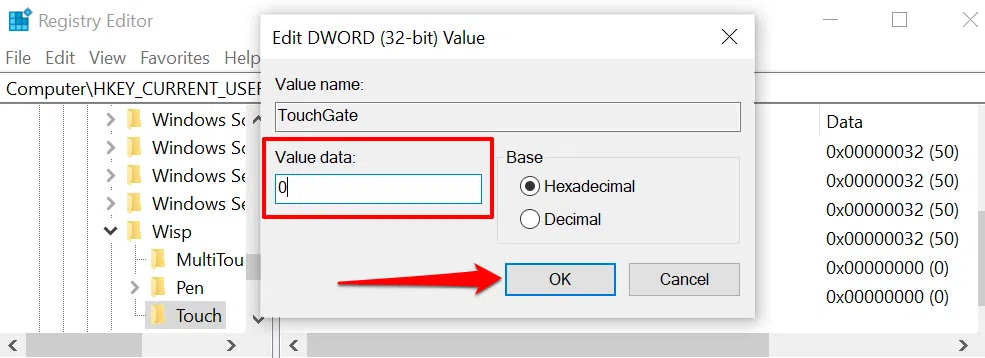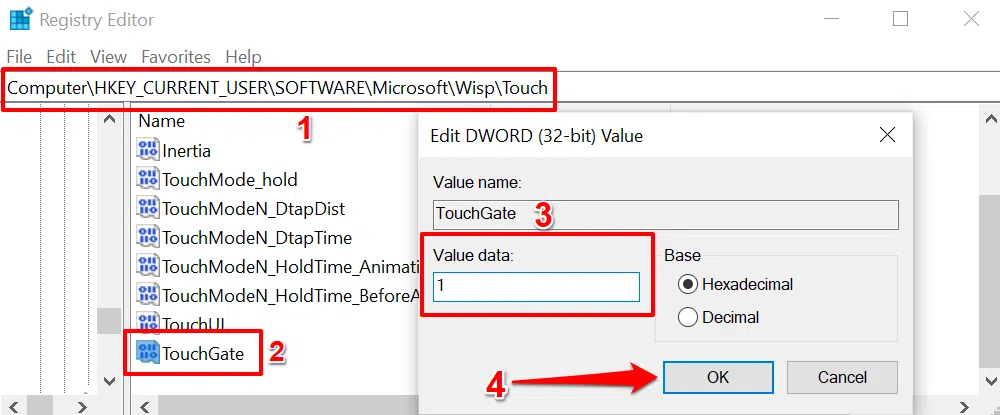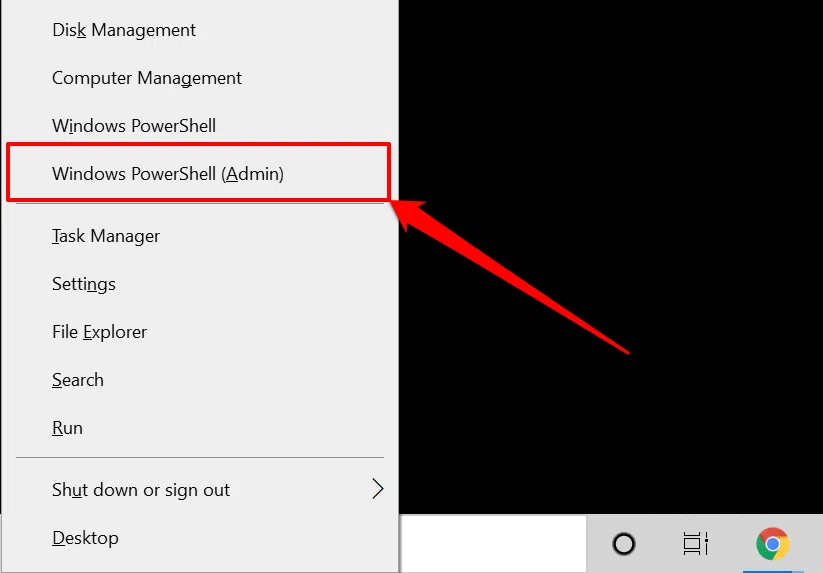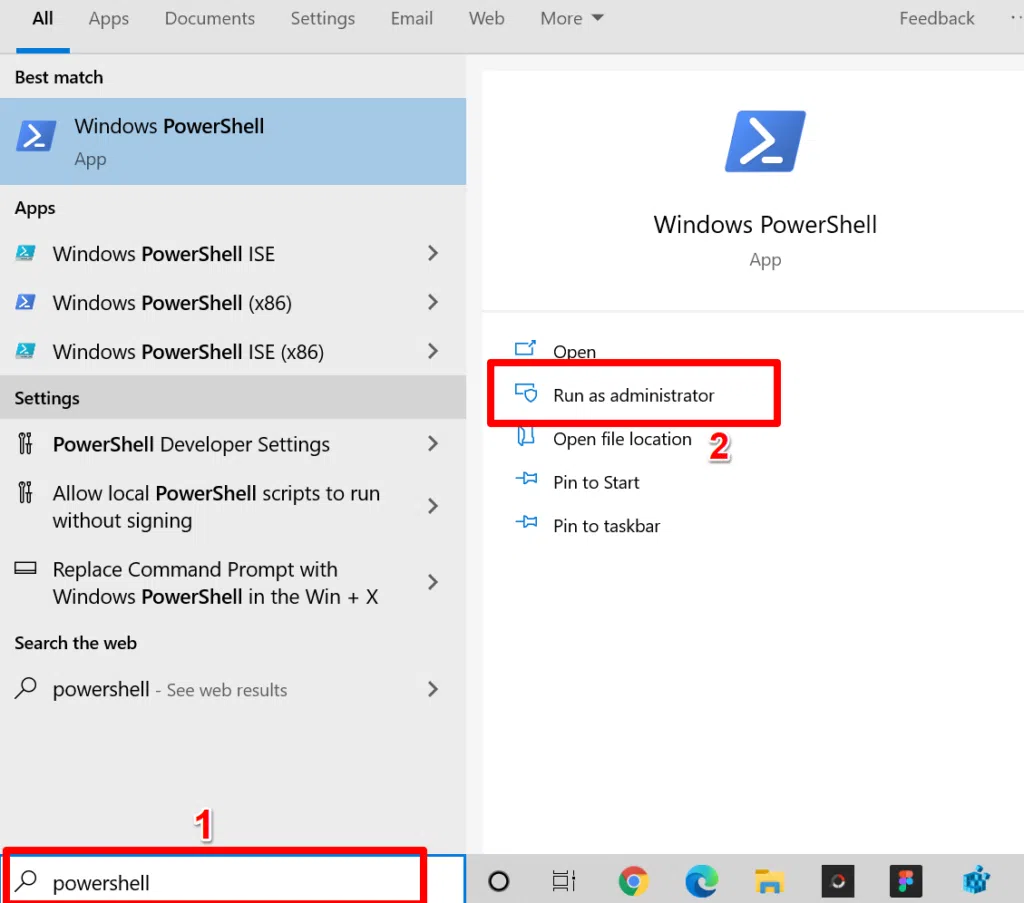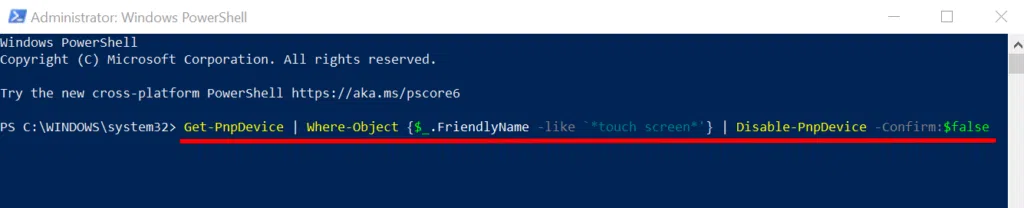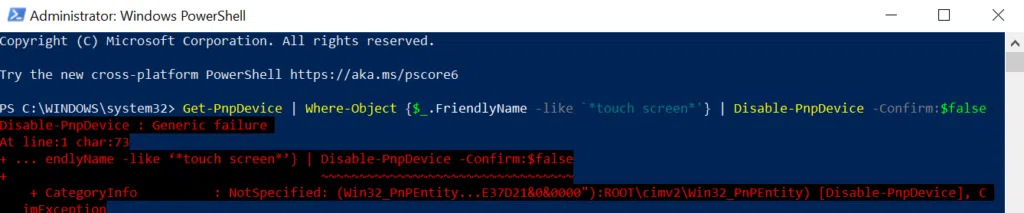بعضی از لپتاپهای امروزی صفحه نمایش لمسی دارند و حتی با چرخش نمایشگر، به تبلت تبدیل میشوند. مایکروسافت ویندوز ۸ و نسخههای بعدی را برای استفاده به صورت لمسی بهینهسازی کرده و این روند ادامه دارد. به علاوه میتوانید اپلیکیشنهای اندروید را به روشهای مختلف روی کامپیوتر اجرا کنید. اما در نهایت بعضی از کاربران، استفاده از نمایشگر لمسی را نمیپسندند و ترجیح میدهند که با موس و کیبورد از سیستم استفاده کنند. در این صورت میتوانید صفحه نمایش لمسی را در ویندوز غیرفعال کنید.
در این مقاله به نحوهی غیرفعال کردن تاچ اسکرین یا صفحه نمایش لمسی در ویندوز میپردازیم. با سیارهی آیتی همراه شوید.
مزایا و معایب صفحه نمایش لمسی
قبل از هر چیز بهتر است به برخی معایب صفحه نمایش لمسی اشاره کنیم:
صفحه نمایش لمسی برای سیستمهایی که کاربر برای امور اداری استفاده میکند، چندان مفید نیست چرا که دقت موقعیت موس بیشتر است و استفاده از کیبورد برای تایپ کردن، سریع و راحت است.
علاوه بر این اگر بخواهید دست خودتان را بالا بیاورید و مرتباً صفحه نمایش AIO (کامپیوتر رومیزی) یا لپتاپی که روی میز قرار گرفته را لمس کنید، شاید پس از مدت کوتاهی، دست خسته شود در حالی که قرار دادن دست روی میز و کار با موس و کیبورد، به سرعت دست را خسته نمیکند.
در عین حال توجه کنید که استفاده از صفحه نمایش لمسی برای حالتی که لپتاپ تبدیلشدنی یا دارای صفحه نمایش جداشدنی را به تبلت تبدیل کردهاید، ساده و راحت است. خوشبختانه ویندوز ۱۰ و همینطور ویندوز ۱۱، حالتی به اسم Tablet Mode دارند که رابط کاربری را برای این نوع استفاده، بهینه میکند.
برندهای لپتاپهای ویندوزی متنوع است و شاید در برخی از برندها، نرمافزار کمکی برای غیرفعال کردن صفحه نمایش لمسی وجود داشته باشد اما برای این کار، نیازی به نرمافزار کمکی نیست چرا که میتوانید از طریق دیوایس منیجر، رجیستری ادیتور و همینطور واسط خط دستور، کاری کنید که تاچ اسکرین غیرفعال شود.
نحوه غیرفعال کردن تاچ اسکرین از طریق Device Manager
در ویندوز ابزاری به اسم Device Manager برای مدیریت کردن درایورها و برخی نرمافزارها وجود دارد. میتوانید به کمک آن، تاچ اسکرین را غیرفعال کنید. مراحل زیر را دنبال کنید:
برای دسترسی به دیوایس منیجر در ویندوز ۱۰، ابتدا کلید میانبر Win + X را فشار دهید یا روی آیکون منوی استارت راستکلیک کنید.
در منوی باز شده روی Device Manager کلیک کنید.
دستهی Human Interface Devices را با دبلکلیک کردن باز کنید.
روی HID-compliant touch screen راستکلیک کنید.
گزینهی Disable device برای غیرفعال کردن این بخش سختافزار انتخاب کنید.
میتوانید پس از انتخاب کردن HID-compliant touch screen برای غیرفعال کردن آن روی آیکون فلش رو به پایین در بالای پنجره نیز کلیک کنید که کارکرد گزینهی Disable device را دارد.
در پیام ظاهر شده روی Yes کلیک کنید تا غیرفعال کردن دیوایس تأیید شود.
دقت کنید که اگر در شاخهی Human Interface Devices چند گزینه حاوی کلمهی تاچ اسکرین دیده میشود، میبایست همهی موارد را غیرفعال کنید.
اما نحوهی فعال کردن مجدد:
کافی است دیوایس منیجر را اجرا کنید و روی مواردی که غیرفعال کردهاید، راستکلیک کنید و گزینهی Enable device را انتخاب کنید.
برای فعال کردن میتوانید از آیکون فلش رو به بالا در بالای صفحه نیز استفاده کنید.
دقت کنید که تاچ اسکرین را در حالتی که موس یا کیبورد به سیستم متصل نیست، غیرفعال نکنید چرا که برای فعال کردن مجدد و کار با ویندوز، به آن احتیاج دارید.
غیرفعال کردن صفحه نمایش لمسی از طریق رجیستری ویندوز
میتوانید با تغییری کوچک در رجیستری ویندوز، کاری کنید که صفحه نمایش لمسی سیستم شما غیرفعال شود. البته اگر با رجیستری ادیتور آشنایی ندارید، بهتر است قبل از هر تغییری، از وضعیت فعلی رجیستری بکاپ تهیه کنید. راهکار دیگر برای بکاپگیری، استفاده از System Restore ویندوز و در واقع ایجاد نقطهی بازگردانی است.
اما مراحل کار:
برای اجرا کردن رجیستری ادیتور چند روش ساده وجود دارد. از جمله جستجو کردن registry editor ابزار یا عبارت regedit در منوی استارت.
روش دیگر استفاده از پنجرهی Run است. برای باز کردن این پنجره از کلید میانبر Win + R استفاده کنید یا روی منوی استارت راستکلیک کرده و Run را انتخاب کنید.
دستور regedit را وارد کنید و روی OK کلیک کنید.
اگر پیام User Account Control ظاهر شد روی Yes کلیک کنید و ادامه دهید.
آدرس زیر را کپی کنید:
Computer\HKEY_CURRENT_USER\Software\Microsoft\Wisp\Touch
و در نوار آدرس بالای پنجرهی رجیستری ادیتور پیست کنید و کلید Enter را فشار دهید.
در سمت راست روی فضای خالی راستکلیک کنید و گزینه New و سپس DWORD (32-bit) Value را انتخاب کنید تا یک مقدار جدید ایجاد شود.
نام مقدار جدید را TouchGate وارد کنید و کلید Enter را فشار دهید. اگر نام را اشتباه وارد کردهاید، کافی است روی مقدار ساخته شده کلیک کنید و F2 را فشار دهید تا حالت تغییر نام فعال شود. نام صحیح را وارد کنید و Enter را فشار دهید.
اکنون روی TouchGate دبلکلیک کنید.
در پنجرهی باز شده عدد 0 را در کادر Value data وارد کنید و روی OK کلیک کنید.
و در نهایت برای عملیاتی شده تغییر، سیستم را ریاستارت کنید.
چطور باید تاچ اسکرین را مجدداً فعال کرد؟
برای فعالسازی مجدد، به همان آدرس مراجعه کنید و روی مقدار TouchGate دبلکلیک کنید.
سپس در کادر Value data عدد 1 را وارد کنید.
روی OK کلیک کنید و سیستم را Restart نمایید.
فعال و غیرفعال کردن تاچ ویندوز با دستورات PowerShell
با اجرا کردن یک دستور ساده در محیط واسط خط دستور جدید ویندوز که Windows PowerShell نام دارد، میتوان قابلیت صفحه نمایش لمسی را غیرفعال و همینطور فعال کرد. روش کار به این صورت است:
برای اجرا کردن پاورشل با دسترسی ادمین، روی آیکون منوی استارت راستکلیک کنید یا کلید میانبر Win + X را فشار دهید.
در منوی باز شده روی Windows PowerShell (Admin) کلیک کنید.
اگر روش قبلی پاسخگو نیست و گزینهی موردبحث را نمیبینید، از ابزار جستجو استفاده کنید و powershell را سرچ کنید. سپس روی اولین نتیجه راستکلیک کرده و Run ad administrator را انتخاب کنید. البته این گزینه در سمت راست منوی استارت نسخههای جدیدتر ویندوز ۱۰ نیز موجود است.
گام بعدی تایپ کردن یا پیست کردن فرمان زیر در واسط خط دستور است:
Get-PnpDevice | Where-Object {$_.FriendlyName -like ‘*touch screen*’} | Disable-PnpDevice -Confirm:$false
و سپس کلید Enter را برای اجرا فشار دهید.
ممکن است اروری با رنگ قرمز نمایان شود. آن را نادیده بگیرید چرا که در تستی که در لپتاپهای HP و Lenovo انجام شده، علیرغم نمایش ارور، تاچ اسکرین از کار میافتد.
اما نحوهی فعالسازی مجدد:
کافی است مراحل را تکرار کنید و دستور زیر را اجرا کنید:
Get-PnpDevice | Where-Object {$_.FriendlyName -like ‘*touch screen*’} | Enable-PnpDevice -Confirm:$false
در این حالت هم ممکن است اروری در PowerShell ظاهر شود. آن را نادیده بگیرید. اگر تاچ اسکرین فعال نشد، یک بار دیگر این فرمان را اجرا کنید و پس از آن سیستم را ریاستارت کنید.
online-tech-tipsسیارهی آیتی