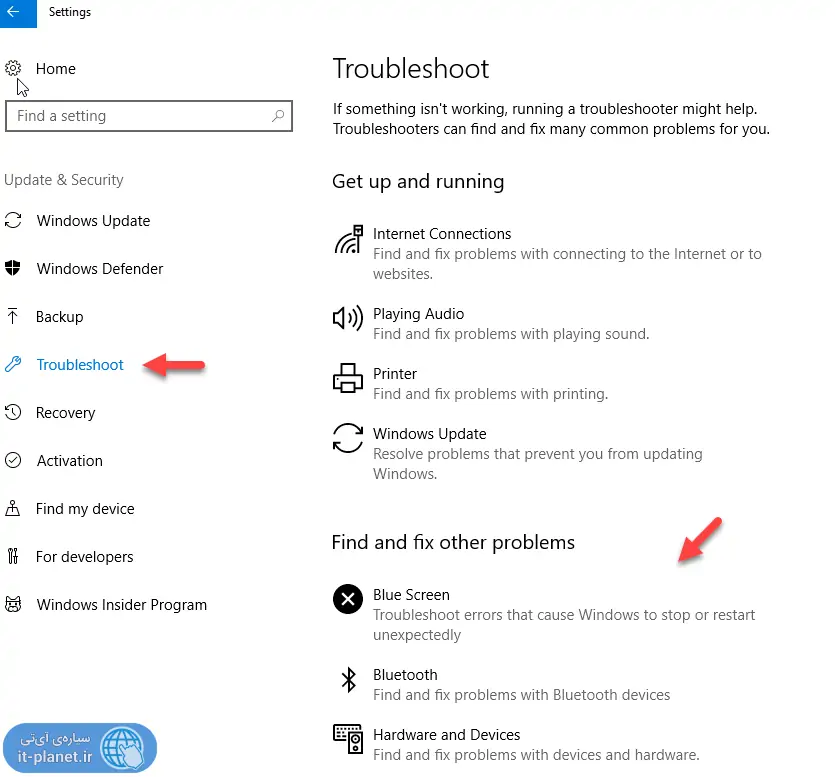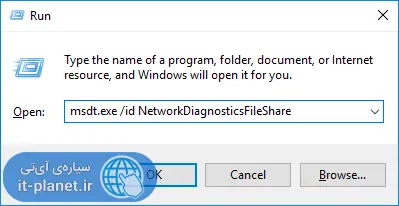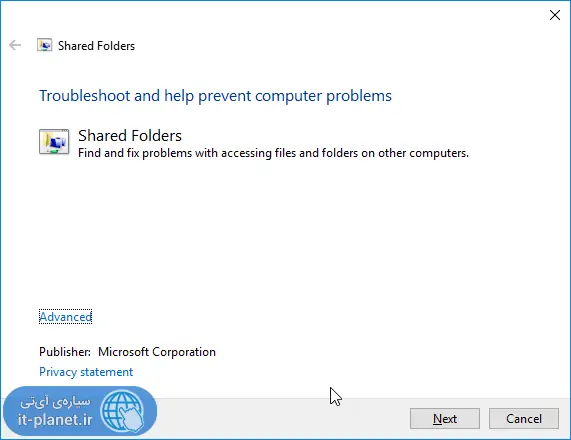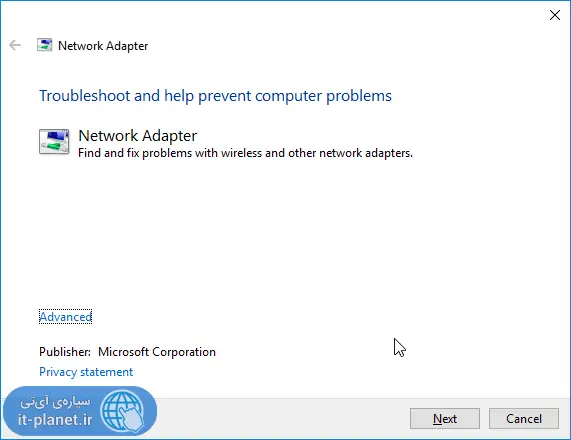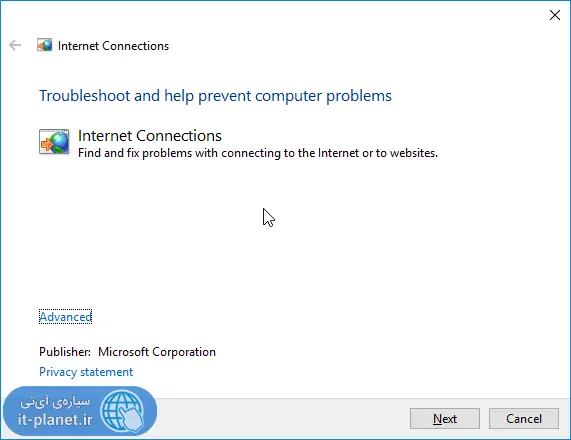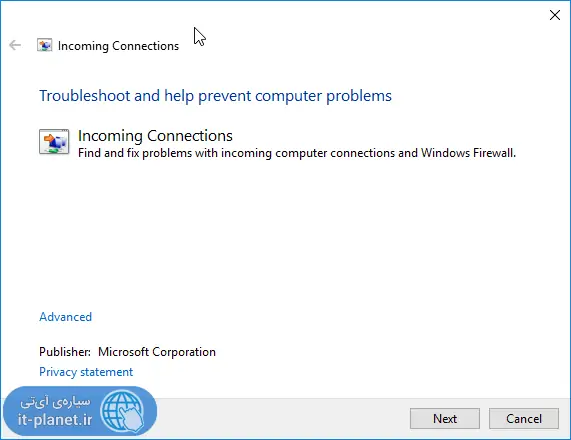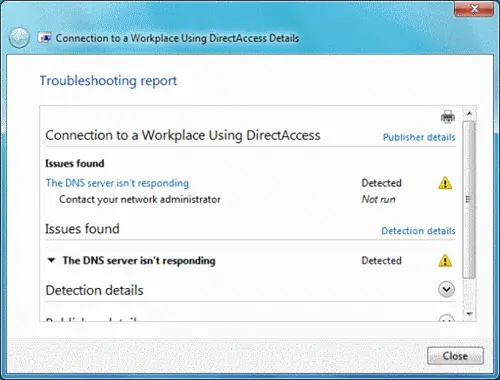مایکروسافت در سیستم عامل ویندوز، ۵ ابزار مختلف برای حل مشکلات شبکه پیشبینی شده که هر یک به صورت خودکار بخشی از امور مربوط به شبکه را بررسی کرده و مشکلات را برطرف میکند. برای اجرا کردن این ابزارها میتوان از نرمافزار Settings ویندوز ۱۰ و بخش Troubleshooters آن استفاده کرد و همینطور میتوان دستورهای سادهی cmd را در کامند پرامپت و یا در پنجرهی Run اجرا کرد.
در ادامه به معرفی ۵ ابزار عیبیابی و حل خودکار مشکلات مربوط به شبکه در ویندوز ۱۰ میپردازیم.
قبل از هر چیز توجه کنید که برای اجرا کردن cmd یا کامند پرامپت در ویندوز میتوان این عبارت را در منو استارت جستوجو کرد و روی اولین نتیجه کلیک کرد و همینطور میتوان کلید میانبر Windows + R را فشار داد و سپس در پنجرهی Run دستور cmd را وارد کرد و کلید اینتر را فشار داد. اگر به cmd با دسترسی ادمین نیاز است، از روش اول استفاده کنید و روی اولین نتیجهی سرچ، راستکلیک کرده و Run as administrator را انتخاب کنید.
مجموعه ابزارهای عیبیابی و حل مشکلات ویندوز در اپلیکیشن Settings
برای مشاهده کردن انواع ابزارهای عیبیابی کامپیوتر ویندوزی که در اپلیکیشن Settings ویندوز قرار گرفته، ابتدا کلید ترکیبی Windows + I را فشار دهید و سپس در اپ ستینگس روی گزینهی Update & Security کلیک کنید. در این بخش از ستون سمت چپ گزینهی Troubleshoot را انتخاب کنید تا لیستی از ابزارهای مختلف در سمت راست نمایان شود.
حل مشکل به اشتراکگذاری فولدرها با Shared Folders Troubleshooter
اگر در دسترسی به فایلها و فولدرهای شیر شده در دیگر کامپیوترهای ویندوزی با مشکل مواجه شدهاید، بهتر است از Shared Folders Troubleshooter استفاده کنید. برای اجرا کردن این ابزار عیبیابی شبکه میتوان دستور زیر را در پنجرهی Run و یا در cmd وارد کرد:
msdt.exe /id NetworkDiagnosticsFileShare
در هر دو حالت به دیالوگ باکس زیر میرسید و میتوانید مراحل عیبیابی را ادامه دهید:
حل مشکلات کارت شبکه با Network Adapter Troubleshooter
ابزار بعدی برای حل مشکلات کارت شبکهی معمولی و کارت شبکهی بیسیم به کار میرود. به عنوان مثال ممکن است کارت شبکهی لپتاپ خاموش باشد و یا شناسهی IP به آن اختصاص نیافته باشد. برای حل کردن این مشکلات میتوان از دستور زیر در محیط cmd و یا در پنجرهی Run استفاده کرد:
msdt.exe /id NetworkDiagnosticsNetworkAdapter
بد نیست پس از پایان مراحل عیبیابی و حل خودکار مشکلات با این ابزار ویندوزی، سیستم را ریاستارت کنید.
مشکل دسترسی به اینترنت در ویندوز و عیبیابی به کمک Internet Connections Troubleshooter
ابزار بعدی برای حل کردن مشکلات مربوط به اینترنت به کار میرود. اگر به شبکه دسترسی داشته باشید اما اتصال به اینترنت وجود نداشته باشد، میتوانید از دستور زیر استفاده کنید:
msdt.exe /id NetworkDiagnosticsWeb
عیبیابی و حل کردن مشکلات فایروال و کانکشن ورودی با Incoming Connections Troubleshooter در ویندوز
ابزار Incoming Connections Troubleshooter برای حل کردن مشکلات مربوط به کانکشن ورودی و فایروال ویندوز به کار میرود. در حقیقت اگر کامپیوترهای دیگر در برقراری ارتباط با کامپیوتر شما مشکل داشته باشند، ممکن است فایروال مانع اصلی برقراری ارتباط کامل شده باشد و سایر تنظیمات و اتصالات مشکلی نداشته باشد.
برای اجرا کردن این ابزار عیبیابی نیز میتوانید از cmd و یا پنجرهی Run استفاده کنید و دستور زیر را وارد نمایید:
msdt.exe /id NetworkDiagnosticsInbound
اگر مشکلات به فایروال ویندوز مربوط باشد، میبایست تنظیمات فایروال ویندوز را دقیقتر بررسی کنید. این ابزار عیبیابی در حقیقت امکان برقراری ارتباط را فراهم میکند اما تنظیمات فایروال ویندوز را به کلی تغییر نمیدهد تا مشکلات امنیتی به وجود آید.
حل کردن مشکل ارتباط با شبکه به کمک DirectAccess Troubleshooter
با استفاده از اینترنت و Direct Access میتوان به شبکهی محیط اداری متصل شد و البته برای این ارتباط، میبایست DirectAccess نصب شده باشد. اگر در استفاده از دایرکتاکسز برای اتصال به شبکه با مشکل مواجه شدهاید، میتوانید از ابزار عیبیابی DirectAccess Troubleshooter استفاده کنید. به این منظور دستور زیر را در پنجرهی Run یا کامند پرامپت وارد نمایید:
msdt.exe /id NetworkDiagnosticsDA
در گزارش عیبیابی این ابزار ویندوزی، ممکن است یک یا چند مشکل ذکر شود، مثل نمونهی زیر:
thewindowsclubسیارهی آیتی