قبل از توضیح دادن روش بکاپ گرفتن از برنامه های کامپیوتر و ویندوز و مزایای آن، به این سوال پاسخ میدهیم که بکاپ کامپیوتر چیست؟ منظور از بکاپ کامپیوتر، ذخیره کردن وضعیت فعلی فایلهای ویندوز و نرمافزار و تنظیمات به صورت کامل روی فلش یا هارد اکسترنال است تا در زمان خرابی سیستم، بتوان سیستم را سریعاً به وضعیت قبل برگرداند.
برای بکاپ گرفتن از درایوهای ویندوز و برنامه ها و بازیها، میتوانید از خود ویندوز استفاده کنید و نرمافزار جانبی نصب نکنید. در ادامه روش بکاپ گرفتن از ویندوز روی فلش در ویندوز 7 و ویندوز 10 و نیز ویندوز 11 را توضیح میدهیم که مشابه است.
بکاپ کامپیوتر چیست؟
زمانی که فایل مهمی روی کامپیوتر ذخیره شده، برای احتیاط و اتفاقات ناگوار، از آن روی هارد اکسترنال و فلش درایو و غیره کپی تهیه میکنیم. به این کار بکاپ گرفتن گفته میشود. اما زمانی که از ویندوز و برنامه و بازی نصب شده صحبت میکنیم چطور؟ در این حالت بکاپ کامپیوتر چیست؟ منظور از بکاپ کامپیوتر این است که از درایو نصب ویندوز و نرمافزارها، به صورت کامل و با روشی خاصی کپی تهیه کنیم تا اگر سیستم با مشکل روبرو شد، بتوانیم بکاپ را ریستور کرده و سیستم را به وضعیت قبلی که سالم و سلامت بوده، برگردانیم و از کامپیوتر استفاده کنیم.
نحوه بکاپ گرفتن از برنامه های کامپیوتر با نرمافزارهای بکاپگیری کامل از درایو C، کم و بیش روند یکسانی دارد و معمولاً بسیار ساده است. میتوانید به جای نرمافزارهای جانبی از طریق خود ویندوز و ابزار Windows Backup نیز این کار را انجام دهید.
دقت کنید که هر کاربر محتاطی میداند که بکاپ کامپیوتر چیست و چرا باید هر از گاهی از درایو C که ویندوز و نرمافزارها و بازیها در آن نصب شده، بکاپ گرفت. بنابراین اگر نحوه بکاپ گرفتن از برنامه های کامپیوتر و ویندوز را نمیدانید، حتماً در اولین فرصت این کار را یاد بگیرید چرا که شما را از نصب کردن ویندوز و برنامهها که کار وقتگیری است، بینیاز میکند.
بک آپ گرفتن از درایو های ویندوز به صورت کامل و ناقص
دقت کنید که گاهی بکاپ کامل است و تصویری از تمام محتویات درایو C است و گاهی ناقص است و از برخی اطلاعات و فایلهای مهم بکاپ تهیه شده است. برای بکاپ ناقص گرفتن از درایو C و تنظیمات ذخیره شده در رجیستری ویندوز میتوانید از قابلیت سیستم ریستور استفاده کنید. بکاپهای سیستم ریستور سریع گرفته میشود و کمحجم است و در عین حال گاهی در حل کردن مشکلات عجیب سیستم ظرف چند دقیقه مفید واقع میشود.
بکاپ کامل در رفع مشکلات موثرتر است و در عین حال حجیمتر است و زمان بیشتری طول میکشد تا بکاپ تهیه شود. به همین جهت توصیه میکنیم که فایلهای موقتی، فایلهای دانلودی، فیلم و موسیقی و بازیهای حجیم را هیچ وقت در درایو C ذخیره نکنید! در این صورت بکاپی که میگیرید شامل همهی این فایلها خواهد بود و حجیم میشود.
نکتهی جالب این است که نصب ویندوز با استفاده از بکاپ امکانپذیر است! در واقع میتوانید بکاپ را از لپتاپ بگیرید و به عنوان مثال آن را در کامپیوتر خودتان ریستور کنید. پس از ریستور، زمانی که ویندوز برای اولین بار بالا میآید، ممکن است نصب کردن درایور برخی قطعات مهم نظیر کارت گرافیک ضروری باشد تا سیستم به خوبی و با سرعت معمول کار کند.
نصب ویندوز با استفاده از بکاپ در زمان ویندوز 7 چندان امکانپذیر نبود و با ریستور کردن بکاپ روی سایر کامپیوترها که سختافزار متفاوتی داشتند، ویندوز بالا نمیآمد اما در ویندوز 10 و ویندوز 11 این رویه تغییر کرده و احتمال این که با ریستور کردن بکاپ، سیستم عامل به خوبی بوت شود و قابل استفاده باشد، بسیار زیاد است!
به شخصه بارها بکاپ ویندوز 10 یا ویندوز 11 را به همراه تمام نرمافزارهای ضروری که نصب شده، از سیستمی به دیگری منتقل کردهام و ویندوز بدون مشکل خاصی، قابل استفاده بوده است!
آیا به نرم افزار بکاپ گیری از ویندوز 10 و 11 نیاز داریم؟
در ویندوز 7 برای بک آپ گرفتن از درایو های ویندوز به صورت کامل، نرمافزار جانبی ضروری نبود چرا که در ویندوز این قابلیت وجود داشت که از درایوی نظیر درایو C، تصویری کامل بگیریم و روی هارد اکسترنال یا حتی روی چند DVD خام ذخیره کنیم.
اما در ویندوز 10 چطور؟ آیا باید نرم افزار بکاپ گیری از ویندوز 10 نصب کنیم؟
در مورد ویندوز 11 که شاید برخی امکانات ویندوزهای قبلی را نداشته باشد، چه باید کرد؟
آیا نرم افزار بکاپ گیری از ویندوز 11 ضروری است؟
پاسخ منفی است و در این دو ویندوز هم میتوانید از درایوهای دلخواه به صورت کامل بکاپ بگیرید!
آموزش بکاپ گرفتن از ویندوز روی فلش و غیره در ویندوز 11
برای دسترسی به ابزار بکاپ گرفتن از درایوهای ویندوز در ویندوز 11، منوی استارت را باز کنید و عبارت Control Panel را سرچ کرده و روی اولین نتیجه کلیک کنید.
در پنجرهی کنترل پنل روی System and Security کلیک کنید.
اکنون روی File History کلیک کنید. در صفحهی بعدی روی گزینهی System Image Backup در ستون کناری کلیک کنید.
سپس گزینهی Create a system image را انتخاب کنید. برای بکاپ گرفتن از ویندوز روی فلش یا روی هارد اکسترنال، گزینهی On a hard disk را انتخاب کنید. در نهایت از منوی کرکرهای انتخاب پارتیشن، پارتیشن مربوط به فلش درایو USB یا هارد اکسترنال را انتخاب نمایید.
اکنون روی Next کلیک کنید. میتوانید از سایر درایوها نیز بکاپ تهیه کنید. پس از بررسی کردن تمام تنظیمات، روی Start backup کلیک کنید تا بکاپ گرفتن آغاز شود.
بسته به اینکه حجم درایو C چقدر پر شده است و چه قدر برنامه و بازی در کنار ویندوز نصب شده، مدت زمان بکاپ گرفتن متفاوت خواهد بود. دقت کنید که فایلهای موقتی و فیلم و ویدیو و بازی حجیم در درایو C ذخیره نکنید تا بکاپ گرفتن کامل از درایو C سریعتر انجام شود و حجم آن نیز کمتر باشد.
پس از آنکه بکاپ گرفتن تکمیل شد، در مورد ساخت دیسک تعمیر کامپیوتر سوال میشود. با استفاده از این دیسک میتوانید بکاپ گرفته شده از درایو C را به راحتی در مواقع خرابی سیستم و اشکالاتی نظیر ویروسی شدن و غیره، ریستور کنید. برای اطلاعات بیشتر به مطلب زیر توجه فرمایید:
همانطور که متوجه شدهاید نحوه بک آپ گرفتن از ویندوز 7 و ویندوزهای جدیدتر مشابه است و نیازی به نرمافزار اضافی ندارد ولیکن اگر به دنبال نرم افزار بکاپ گیری از ویندوز 10 و غیره هستید که امکانات و عملکرد عالی داشته باشد، نرمافزار Macrium Reflect انتخاب اصلی سیارهی آیتی است.
makeuseofسیارهی آیتی


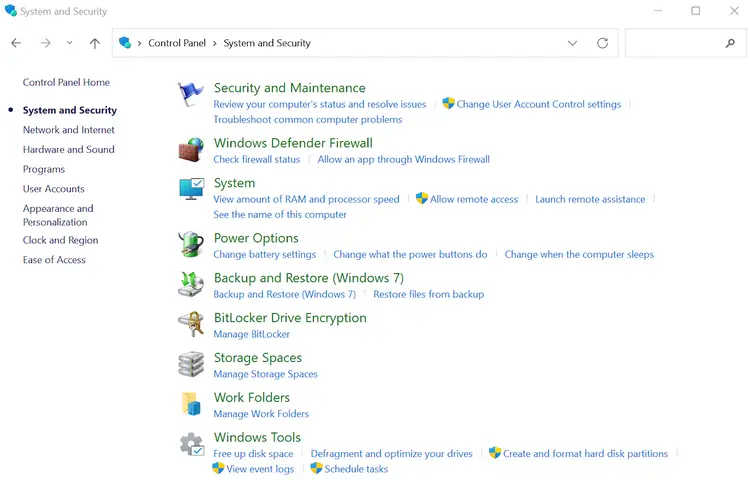
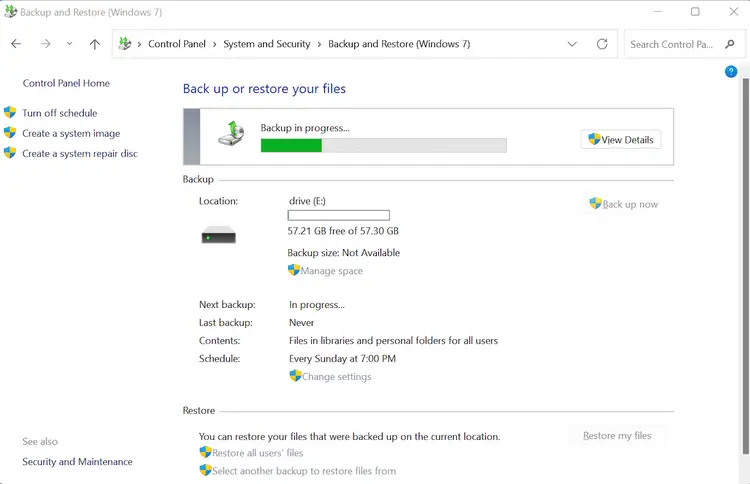
سلام ، متعجبم !! عنوان مطالب شما بک آپ گرفتن روی فلش است ولی کلمه ای در این مورد که چطوری از ویندوز روی فلش بک آپ بگیریم حرفی نزده اید !! متأسفم !
سلام
روی هارد یا فلش فرقی نمیکنه، میتونید رو هر درایوی که مربوط به هارد اکسترنال یا فلش هست، ذخیره کنید.