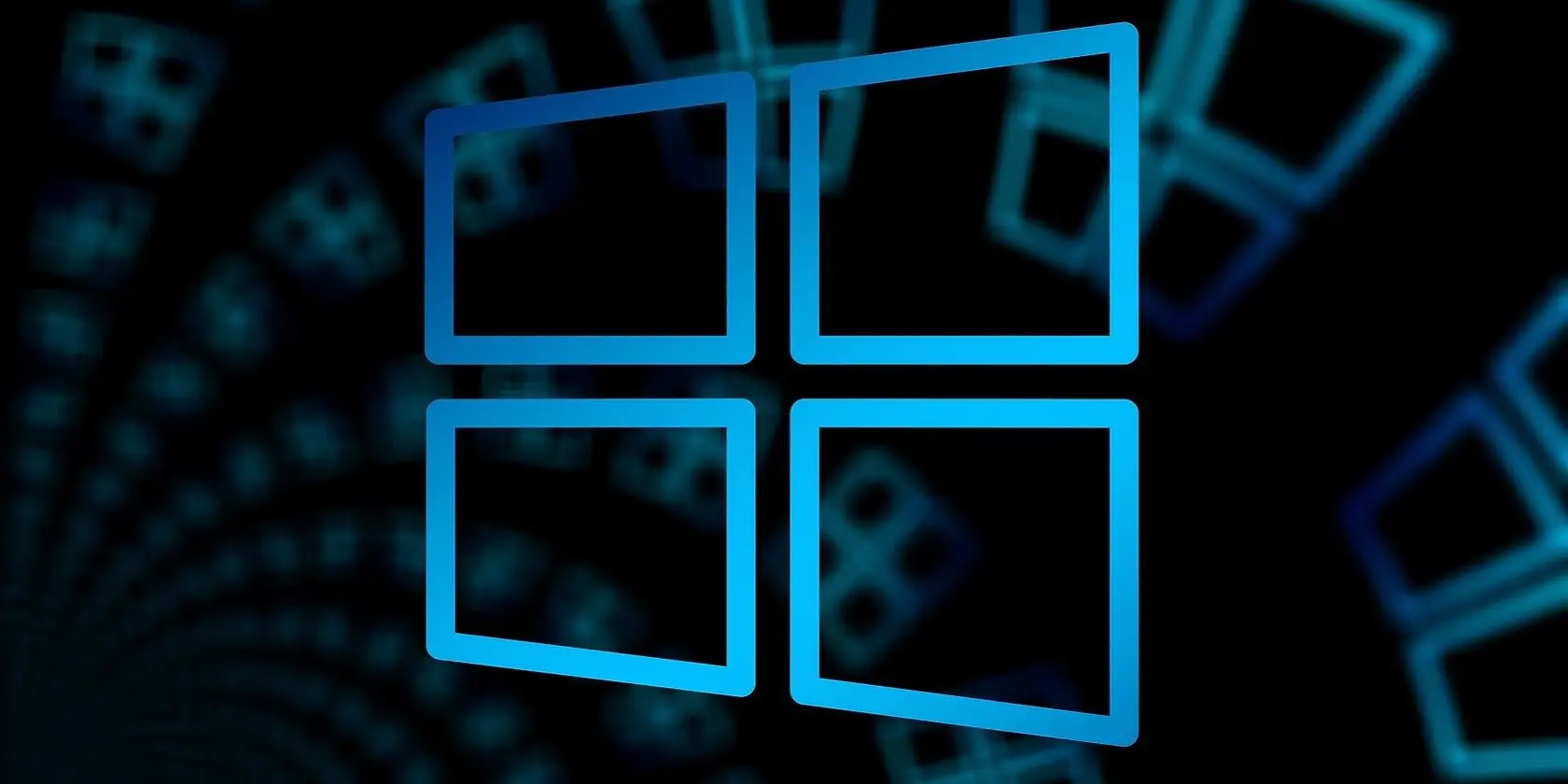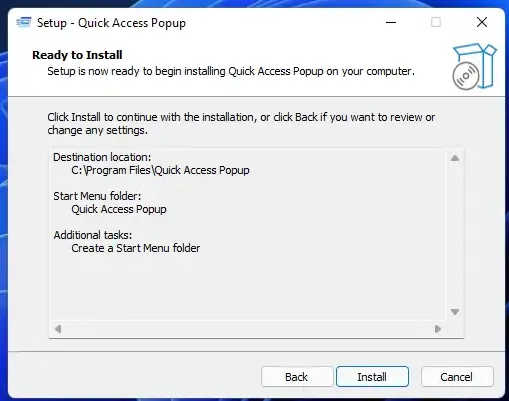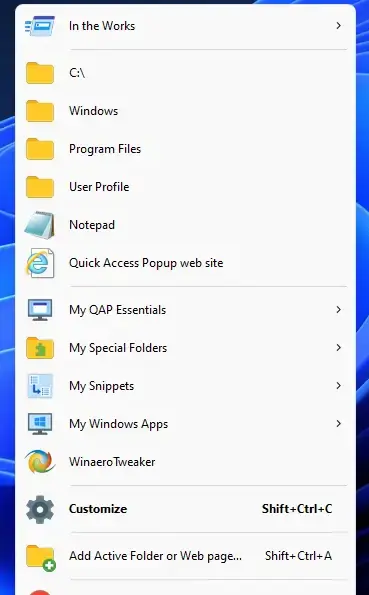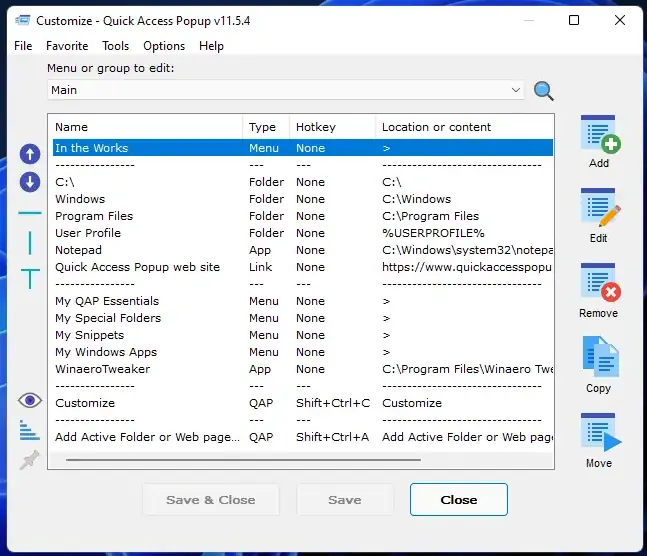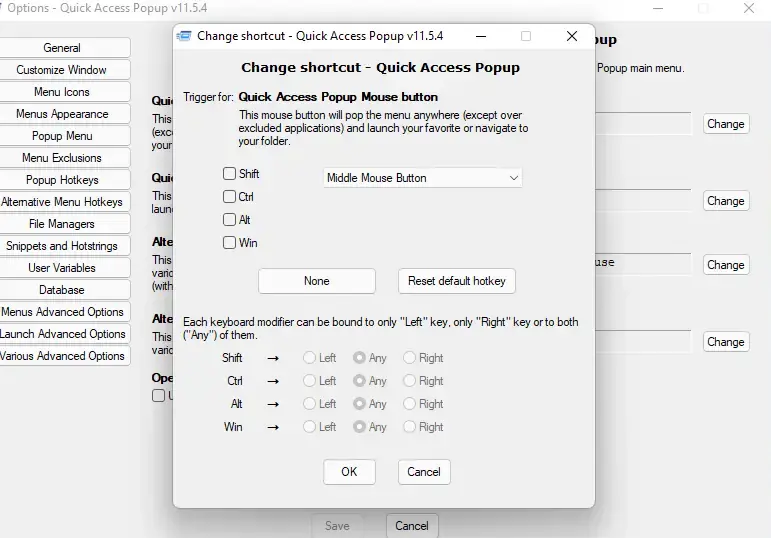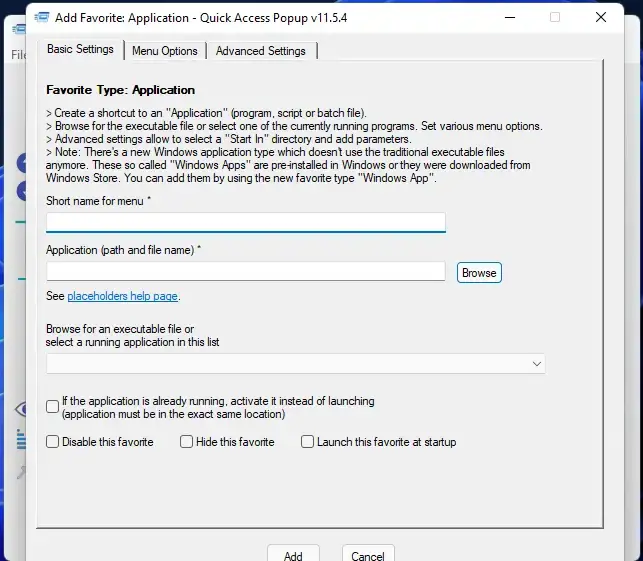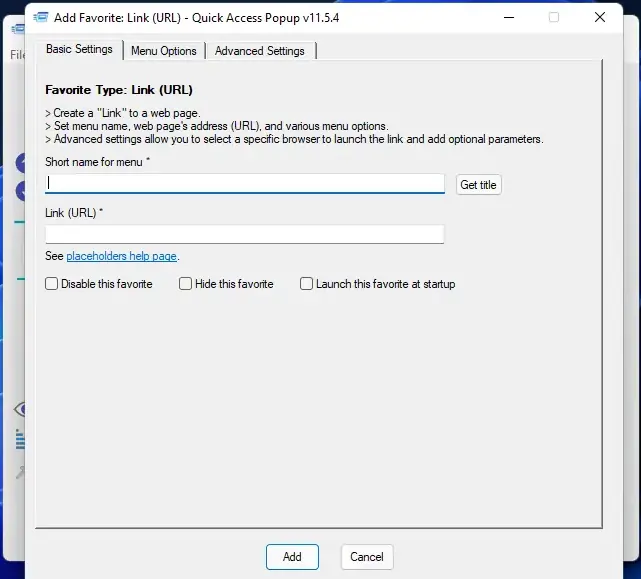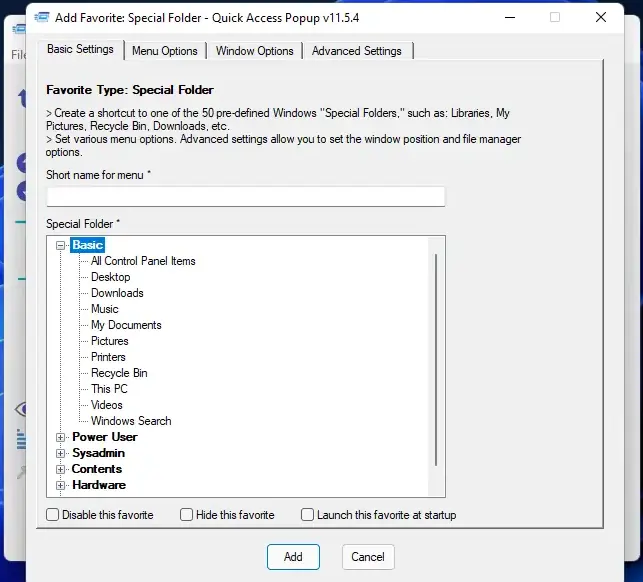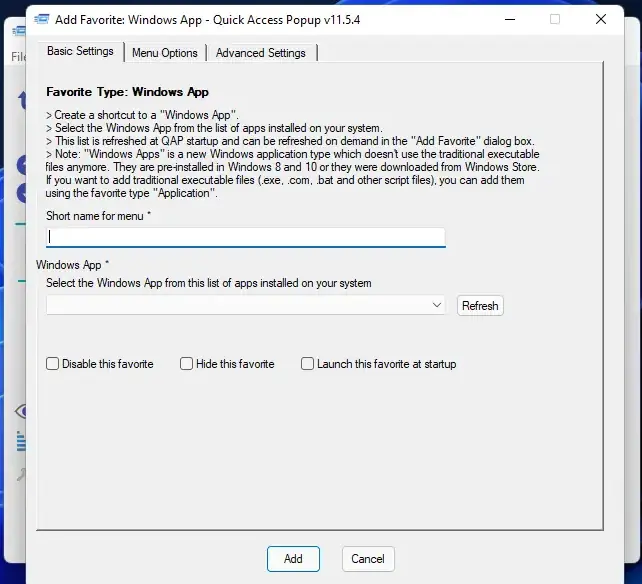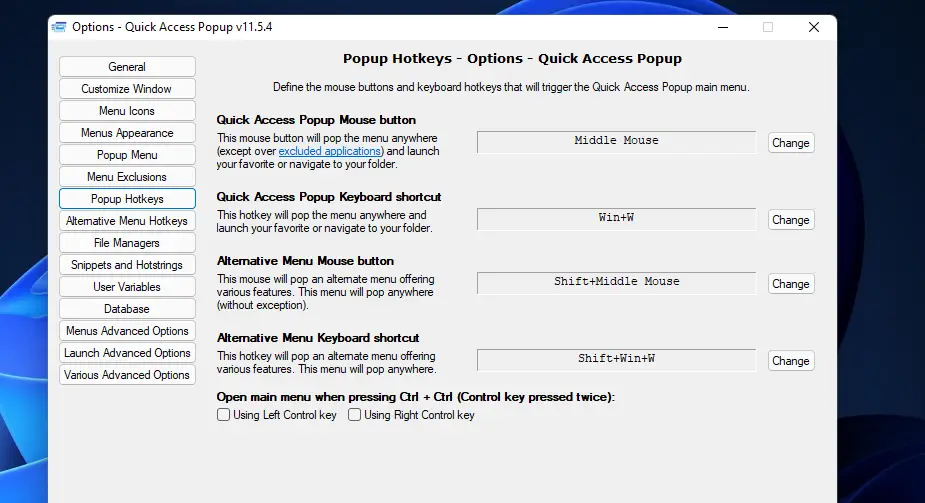در ویندوز تنظیمات کلیک چپ و راست موس محدود است و در واقع امکان ویرایش منوی راست کلیک ویندوز وجود ندارد مگر آنکه از نرمافزارهای جانبی برای دستکاری رجیستری ویندوز استفاده کنید تا این کار ساده شود. اگر به گزینههای خاصی در منوی راست کلیک نیاز دارید، یک راهکار جالب این است که با استفاده از نرمافزار رایگان و سبک Quick Access Popup، کاری کنید که با کلیک کردن توسط دکمه وسط موس یا در واقع چرخ موس، منوی خاصی با گزینههای موردنیاز ظاهر شود!
در این مقاله شیوه ایجاد منوی دلخواه برای دکمه وسط موس یا چرخ موس میپردازیم. با ما باشید.
در ویندوز به صورت پیشفرض قابلیت ویرایش کردن منوی راست کلیک وجود ندارد اما اگر در مورد نرم افزار ویرایش راست کلیک سرچ کنید، نرم افزارهای متعددی پیدا میکنید که بعضاً رایگان و دارای امکانات زیادی هستند. البته با دستکاری در رجیستری ویندوز نیز این کار امکانپذیر است اما مراحل کار پیچیدهتر و طولانیتر است.
در ویندوز زمانی که چرخ یا ویل موس را فشار میدهید و عمل وسط موس کلیک انجام میشود، منویی در کار نیست! اما میتوانید با استفاده از نرم افزاری به اسم Quick Access Popup، کاری کنید که در زمان کلیک توسط چرخ موس، منویی با گزینههای دلخواه و کاربردی باز شود. درست مثل منوی راست کلیک. بنابراین به جای ویرایش منوی راست کلیک ویندوز و استفاده از نرم افزار ویرایش راست کلیک، میتوانید منوی جدیدی برای کلیک وسط موس بسازید!
اگر به فکر برگرداندن گزینه های ویری در منو کلیک راست هستید یا محدودیتی که در تنظیمات کلیک راست موس در ویندوز 10 وجود دارد، شما را دچار مشکل کرده، بهتر است نرمافزار جالبی به اسم Quick Access Popup را تست کنید.
نصب جایگزین نرم افزار ویرایش راست کلیک: Quick Access Popup
نرمافزار Quick Access Popup با ویندوز 11 سازگار است و به کمک آن میتوانید منویی حاوی گزینه اجرا کردن نرم افزار پرکاربرد، باز کردن سایت، باز کردن فایل یا باز کردن فولدر دلخواه بسازید. روش نصب و کار کردن با این نرمافزار ساده و رو به جلو است. مراحل کار به صورت خلاصه:
نرمافزار Quick Access Popup از سایتهای دانلود نرمافزار دانلود کنید.
پس از دانلود، روی فایل exe نصب نرمافزار، دبل کلیک کنید.
در مراحل نصب، زبان را انتخاب کنید.
انتخاب مسیر نصب این نرم افزار امکانپذیر نیست و به صورت پیشفرض در درایو C و فولدر Program Files نصب میشود.
در پایان روی Install کلیک کنید.
پس از نصب، نرمافزار Quick Access Popup را اجرا کنید.
اکنون با فشار دادن کلید وسط موس یا در واقع چرخ موس، عمل کلیک وسط موس را انجام دهید تا منوی وسط موس کلیک ظاهر شود. میتوانید از کلید میانبر Win + W نیز برای دسترسی به این منو استفاده کنید. با نگه داشتن کلید Shift و کلیک توسط دکمه وسط موس نیز منو ظاهر میشود. بنابراین سه روش برای باز کردن منو وجود دارد.
جایگزین ویرایش منوی وسط موس کلیک ویندوز
همان طور که اشاره کردیم، به جای ویرایش منوی راست کلیک ویندوز، میتوان منوی وسط موس کلیک را ویرایش کرد که به کمک نرمافزار Quick Access Popup ساخته میشود. برای این منظور، ابتدا وسط موس کلیک کنید و گزینهی Customize را انتخاب کنید. شورتکات این گزینه، Shift + Ctrl + C است.
پنجره ویرایش منوی وسط موس کلیک ظاهر میشود. میتوانید گزینههای اضافی را انتخاب کرده و سپس روی Remove کنار لیست گزینهها کلیک کنید تا حذف شود. میتوانید گزینهها را با استفاده از دکمهی Copy، کپی کرده و سپس با استفاده از دکمهی Edit، ویرایش کنید. امکان اضافه کردن با استفاده از دکمهی Add نیز وجود دارد.
برای تغییر موقعیت گزینهها در منوی وسط موس کلیک ویندوز نیز میتوانید از دکمهی فلش رو به بالا و پایین در سمت چپ لیست استفاده کنید. خط افقی برای جدا کردن و دسته بندی کردن گزینههای منوی وسط موس نیز با کلیک روی خط افقی در سمت چپ لیست اضافه میشود.
پس از کلیک روی Add، پنجرهی Add Favorite Type ظاهر میشود و میتوانید نوع گزینهی جدید را انتخاب کنید. به عنوان مثال برای افزودن گزینه برای اجرا کردن نرم افزار دلخواه، گزینهی Application را انتخاب کنید و سپس روی Continue کلیک کنید.
در مرحلهی بعدی میبایست فایل موردنظر را انتخاب کنید. برای این منظور روی Browse کلیک کنید. آدرس فایل exe اجرای نرم افزار موردنظر را مشخص کنید و فایل اجرایی را انتخاب کرده و روی Open کلیک کنید.
به صورت خودکار نامی برای گزینهی جدید با توجه به نام فایل exe انتخاب میشود که البته قابل تغییر است. برای این منظور از کادر Short name استفاده کنید. در نهایت روی Add کلیک کنید.
به همین سادگی گزینه جدیدی برای اجرا کردن نرم افزار پرکاربرد و دلخواه خودتان اضافه کردهاید.
با استفاده از فلش بالا و فلش پایین، محل گزینه جدید در منوی وسط موس کلیک را تغییر دهید و اضافه کردن گزینه مورد نیاز بعدی را آغاز کنید. میتوانید URL یا آدرس صفحه سایت نیز در منوی راست کلیک اضافه کنید و روال کار مشابه است. برای این کار از گزینهی Link (URL) استفاده کنید. افزودن فایل با استفاده از گزینه Document و افزودن Folder نیز امکانپذیر است.
افزودن فولدرهای خاص در منوی کلیک وسط موس
منظور از فولدرهای خاص، فولدرهای مربوط به کاربر در ویندوز است. به عنوان مثال فولدر Desktop و Downloads و مانند آن. میتوانید گزینه مربوط به این فولدرها را در بخش My Special Folders منوی کلیک وسط موس قرار دهید تا دسترسی سریعتر شود. برای این منظور ابتدا روی گزینه My Special Folders در منوی کلیک وسط موس مکث کنید و گزینهی Add Favorite را انتخاب کنید تا پنجرهی مربوط به آن ظاهر شود. در این پنجره فولدر موردنظر را از لیستی که بیش از ۵۰ فولدر مختلف را پوشش میدهد، انتخاب کنید و روی Add کلیک کنید. البته امکان تایپ کردن نام دلخواه در کادر Short name for menu نیز وجود دارد.
منوی Windows Apps محل افزودن شورتکات مربوط به برنامههای UWP است که از مایکروسافت استور دانلود و نصب شده است. میتوانید اپلیکیشن موردنظر را انتخاب کنید و با کلیک روی Add، در منو اضافه کنید.
تنظیمات کلیک موس در ویندوز
در تنظیمات کلیک راست موس در ویندوز 10 یا 11، گزینهای برای تغییر دادن کلیک راست وجود دارد و صرفاً میتوانید جای کلید چپ و راست موس را تغییر دهید. اما در نرم افزار ویرایش منوی کلیک وسط موس، قابلیت تغییر دادن شورتکات یا کلیدی که این منو را ظاهر میکند، وجود دارد.
برای تغییر شورتکات و نوع کلیک، پنجرهی Customize را باز کرده و روی Options کلیک کنید. سپس Popup Hotkey را انتخاب کنید تا پنجرهای شبیه تصویر زیر ظاهر شود. برای تغییر دادن هر یک از شورتکاتها، روی دکمه Change روبروی آن کلیک کنید.
مورد اول و اصلی، Quick Access Popup Menu Mouse است که کلیدی از موس که منو را ظاهر میکند، تغییر میدهد. مورد بعدی، Quick Access Popup Keyboard shortcut است که کلید میانبر کیبورد برای ظاهر کردن این منو را مشخص میکند.
در تنظیمات منوی راست کلیک ویندوز 10 و 11، این مهم پیشبینی شده که با نگه داشتن Shift و راست کلیک کردن، منوی متفاوتی ظاهر شود که به مسیر فولدر بستگی دارد. در این نرمافزار نیز میتوانید Alternate Menu Mouse button را تغییر دهید که همین کارکرد را دارد و منوی متفاوتی ظاهر میشود. به عنوان مثال میتوانید از کلید Ctrl یا Shift یا Alt و یا Win برای این منظور استفاده کنید.
makeuseofسیارهی آیتی