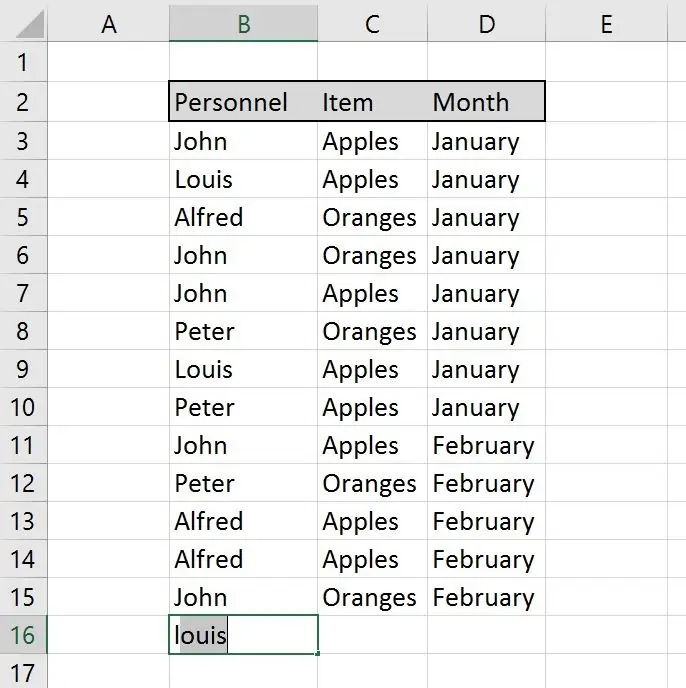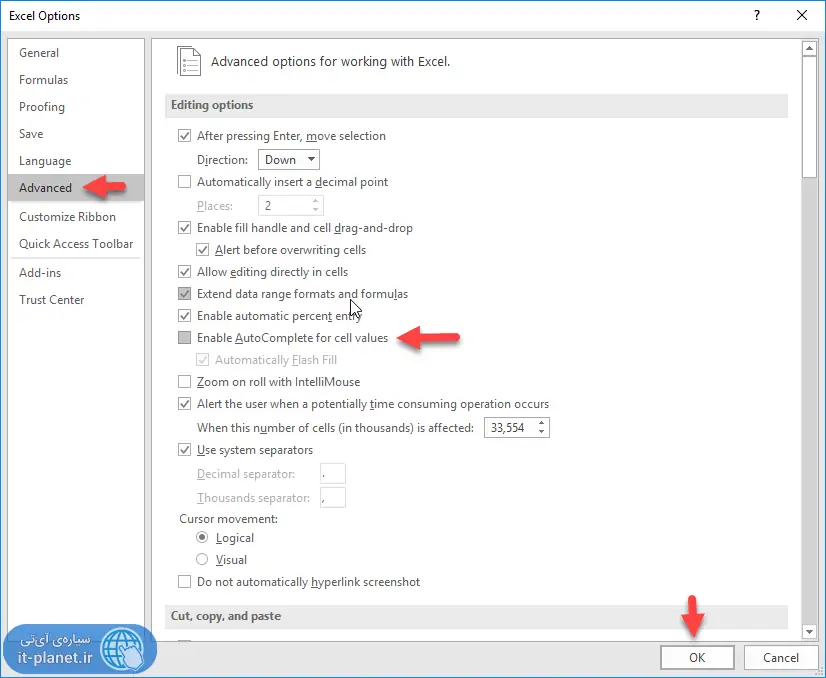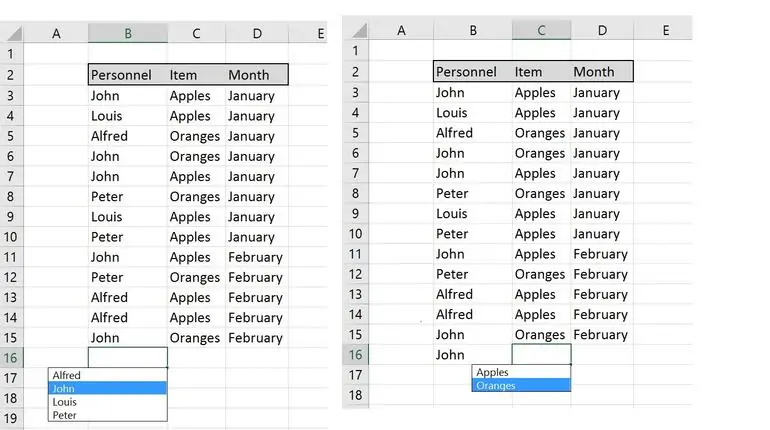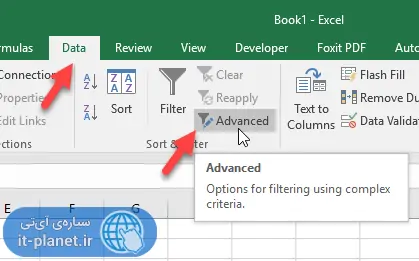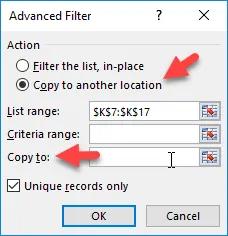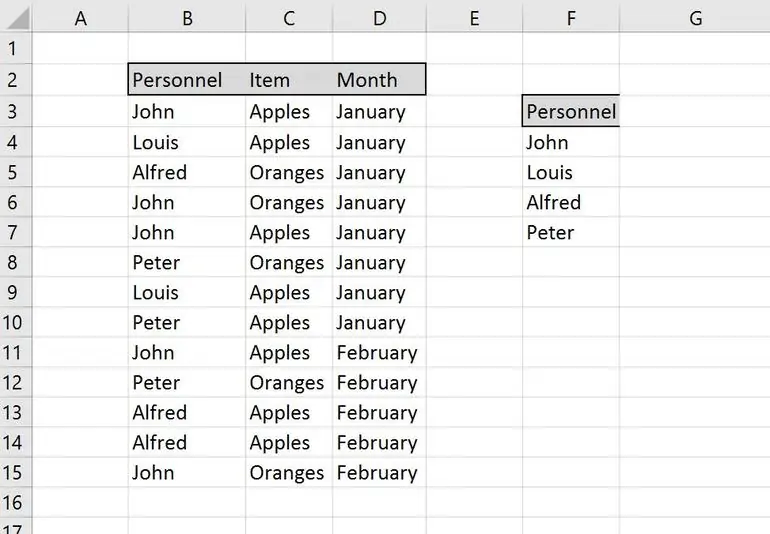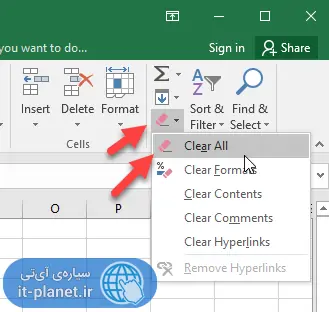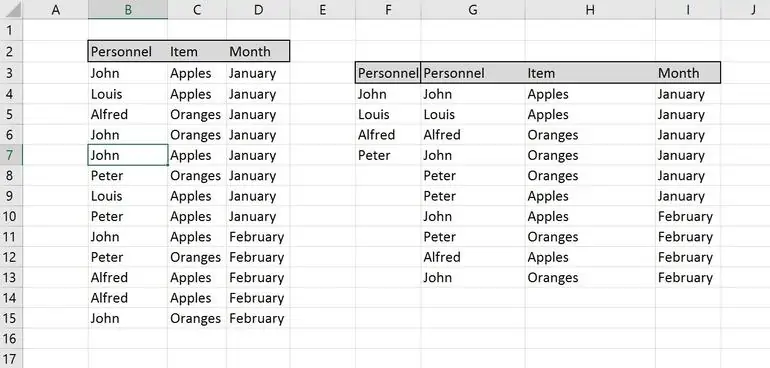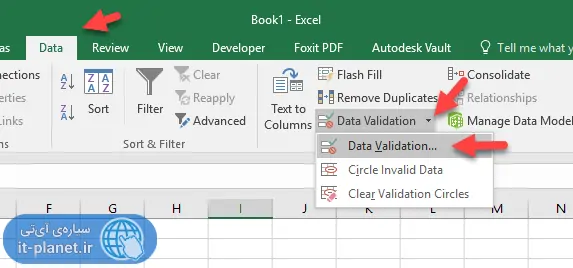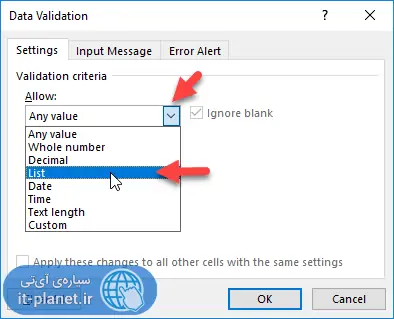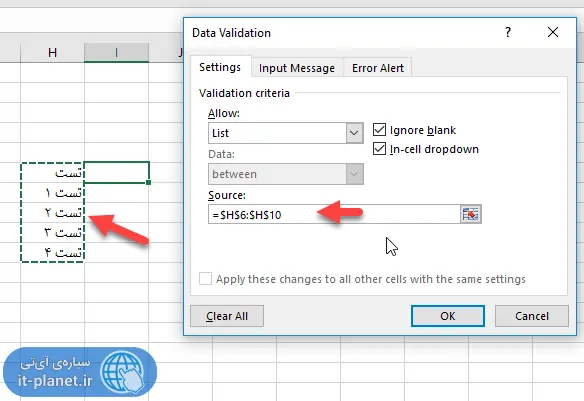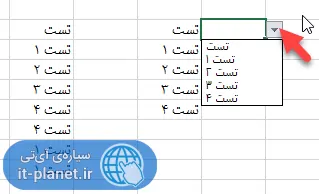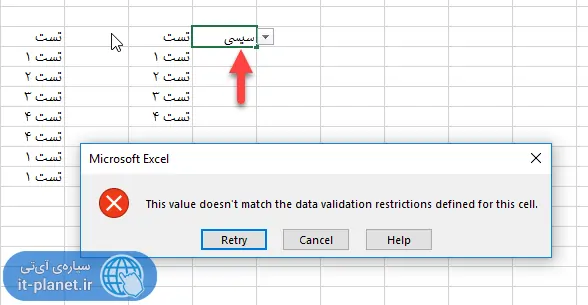وقتی از لیست در نرمافزار اکسل صحبت میکنیم، معمولاً منظور یک ستون از مواردی است که در موردشان اطلاعاتی را به صورت جدول تایپ میکنیم. در اکسل برای وارد کردن سریع لیست موارد میتوان از ۵ قابلیت و ابزار مختلف استفاده کرد. به عنوان مثال با AutoComplete که در Excel پیادهسازی شده، میتوان یکی از عبارتهای تایپشدهی قبلی را مجدداً تایپ کرد و یا با قابلیتهایی که در تب Data و بخش Sort & Filter پیشبینی شده میتوان به راحتی سلولهای تکراری را از یک ستون حذف کرد.
حذف کردن ردیفهای تکراری از یک یا چند جدول هم به کمک فیلترهای تب Data در Excel انجام میشود و به راحتی میتوان اطلاعات تکراری را شناسایی و ساده کرد.
با ما باشید تا روشهای تایپ کردن سریع سلولها و فیلتر کردن سلولها و ردیفهای تکراری را در اکسل بررسی کنیم.
مواردی که در ادامه بررسی میکنیم، به اکسل ۲۰۱۶ مربوط میشود اما در نسخههای قدیمیتر هم کاربرد دارند. حتی در نسخهی آنلاین اکسل هم بیشتر این ویژگیها و ابزارها موجود است و میتوان به سرعت با لیستها کار کرد اما قابلیت مفیدی مثل AutoComplete و فیلترهای پیشرفته را در آن نمیبینیم.
پر کردن خودکار یا AutoComplete در Excel مایکروسافت آفیس
اگر بخواهیم فرمول سلول بالایی را در سلول فعلی استفاده و کپی کنیم، کلید میانبر Ctrl + ' مفید واقع میشود. اما اتوکامپلیت یا پر کردن خودکار قابلیتی پیچیدهتر و هوشمندتر است. زمانی که لیستی را تایپ میکنیم، ممکن است متن یا عبارتهای تکراری یا مشابه در آن تکرار شود. اکسل همواره پس از وارد کردن حروف، مشغول مقایسه میشود و اگر عبارتی شبیه به عبارت فعلی را در ستون فعلی پیدا کند، آن را پیشنهاد میکند.
برای تایپ کردن یا تکمیل کردن کلمه با توجه به پیشنهادی که اکسل داده، کافی است کلید Enter را فشار دهید.
برای تایپ کردن و در ادامه اضافه کردن عبارتی پس از کلمهی پیشنهادی، به جای کلید اینتر، از کلیدهای جهت راست یا چپ (برای انگلیسی و فارسی) استفاده کنید.
به عنوان مثال به تصویر زیر توجه کنید، کلمهی Louis قبلاً در ستون B استفاده شده است. بنابراین با فشار دادن کلید L کیبورد، اکسل لیست را بررسی میکند و تنها مورد مشابه که Louis است را پیشنهاد میدهد.
ممکن است پر کردن خودکار و هوشمندانهی عبارتها در اکسل آفیس مایکروسافت، مزاحم کار شما باشد. برای غیرفعال کردن AutoComplete مراحل زیر را طی کنید:
روی منوی File کلیک کنید.
گزینهی Options را از ستون چپ انتخاب کنید.
در پنجرهی Excel Options و در ستون چپ، Advanced را انتخاب کنید.
تیک چکباکس Enable AutoComplete For Cell Values را حذف کنید.
روی OK کلیک کنید تا تنظیمات ذخیره شود.
مشاهده کردن لیست کلمات تایپشده و استفاده از آنها در اکسل با لیست دم دست یا On the fly list
قابلیت دیگری که برای پر کردن سریع و سادهی اطلاعات تکراری در اکسل مایکروسافت پیشبینی شده، On the fly list به معنی لیست دم دست نام دارد. اکسل حتی بدون اینکه حرفی را تایپ کنید هم موارد تایپشدهی قبلی را در اختیار شما میگذارد و میتوانید با کلیدهای جهت بالا و پایین، یکی از موارد را انتخاب کرده و از آن مجدداً استفاده کنید. و اما روش استفاده از کلمات تایپشدهی قبلی به کمک قابلیت On the fly list اکسل:
برای مشاهده کردن لیستی از عبارتهای تایپشده، روی سلول کلیک کرده و کلید Alt + جهت پایین را فشار دهید.
در لیست موارد تایپشده با کلیدهای جهت بالا یا پایین حرکت کنید.
برای تایپ کردن مورد انتخاب شده، کلید Enter کیبورد را فشار دهید.
چگونه در اکسل عناوین تکراری از یک ستون را حذف کنیم و لیست جدیدی بسازیم؟
در اکسل میتوان از فیلترهای هوشمندانه و پیشرفته برای ساختن لیست عناوین غیرتکراری نیز استفاده کرد. به عبارت دیگر اگر در یک ستون، تعدادی آیتم تکراری داشته باشید و بخواهید لیستی حاوی موارد غیرتکراری بسازید، میتوانید از تب Data و بخش Sort & Filter استفاده کنید. به این منظور مراحل زیر را طی کنید:
روی یکی از سلولهای خالی در ستون جدید کلیک کنید.
روی تب Data در بالای صفحه کلیک کنید و در بخش Sort & Filter روی Advanced کلیک کنید.
در دیالوگباکس Advaced Filter گزینهی Copy To Another Location را برای کپی کردن اطلاعات ستون منبع انتخاب کنید و تیک چکباکس Unique records only را اضافه کنید تا فقط موارد یکتا کپی شوند.
روی سلول ابتدای ستون موردنظر کلیک کرده و درگ کنید تا به آخرین سلول حاوی عبارت برسید.
روی جعبهی Copy to کلیک کنید و سپس روی سلولی که میخواهید لیست غیرتکراری در آن بخش شروع شود، کلیک کنید.
روی OK کلیک کنید تا کپی کردن موارد یکتا انجام شود.
به مثال قبلی برمیگردیم، اگر بخواهیم ستون B را بدون عناوین تکراری در محل جدیدی کپی کنیم، با طی کردن مراحل فوق نتیجه به این صورت است:
برای حذف کردن لیستی که به این روش اضافه شده، نمیتوان از Ctrl + Z یا همان Undo استفاده کرد! روش صحیح این است که سلولها را انتخاب کرده و Delete را فشار دهیم تا صرفاً محتوای سلولها حذف شود. برای پاکسازی کامل سلولها، از این روش استفاده کنید:
روی تب Home در بالای صفحه کلیک کنید.
سلولهای موردنظر را انتخاب کنید.
روی آیکون Clear که به شکل پاککن در بخش Editing واقع شده، کلیک کنید.
گزینهی Clear All را انتخاب نمایید.
چگونه در اکسل ردیفهای تکراری را شناسایی و حذف کنیم؟
در اکسل علاوه بر کپی کردن یک ستون با حذف کردن موارد تکراری، قابلیت مشابه دیگری هم وجود دارد که یک جدول یا در حقیقت چند ستون را در محل جدید کپی میکند و عناوین تکراری را حذف مینماید. اما توجه کنید که منظور از موارد تکراری در این حالت این است که یک خط یا ردیف (Row) دقیقاً مشابه یک ردیف دیگر باشد. این ردیفها حذف میشوند و تنها ردیفهای یکتا باقی میمانند.
روش کار درست مثل کپی کردن سلولهای یک ستون و حذف آیتمهای تکراری است. در مرحلهی انتخاب اطلاعات اولیه، از یکی از دو روش زیر استفاده کنید:
- به جای انتخاب کردن یک ردیف، روی سلول اول جدول کلیک کرده و تا سلول آخر در گوشهی مخالف، درگ میکنیم تا تمام اطلاعات و ستونها انتخاب شوند.
- اگر دو یا چند جدول با فاصلهی خالی (ردیف یا ستون خالی) در کار نیست، روی یکی از سلولهای حاوی داده کلیک میکنیم و سپس کلید میانبر Ctrl + A را فشار میدهیم تا تمام محدوهی شامل داده انتخاب شود.
با تکرار کردن مراحل مشابه، نتیجه حذف شدن ردیفهای تکراری است، مثل تصویر زیر:
محدود کردن اطلاعات یک سلول و انتخاب از یک لیست در اکسل
در اکسل میتوان به کمک ابزار Data Validation یک لیست از مواردی که میتوان برای یک سلول انتخاب کرد، ایجاد کرد و به این ترتیب کاربر مجبور است یکی از موارد موجود را انتخاب کند. به این ترتیب از بروز خطا و اشتباه جلوگیری میشود. متأسفانه نمیتوان این نوع محدودیت را مثل فرمولها یا مقادیر تایپ شده در یک سلول، کپی کرد و در سلولهای دیگر استفاده کرد.
و اما روش استفاده از Data Validation اکسل برای ایجاد لیستی از مقادیر محدود برای یک سلول:
روی سلول موردنظر کلیک کنید.
در بالای صفحه روی تب Data کلیک کنید و در بخش Data Tools روی Data Validation کلیک کنید و گزینهی Data Validation را از منوی کرکرهای انتخاب کنید.
در پنجرهی Data Validation از منوی کرکرهای Allow، گزینهی List را انتخاب کنید.
روی فیلد Source که کمی پایینتر اضافه میشود کلیک کنید و لیست موارد مجاز را انتخاب کنید و سپس روی OK کلیک کنید.
اکنون اگر کاربر روی فلش کنار سلول کلیک کند، لیستی از موارد مجاز را مشاهده میکند و صرفاً میتواند یکی از این آیتمها را انتخاب کند. تایپ کردن در سلول نیز ممکن است اما میبایست یکی از موارد موجود را تایپ کرد.
به عبارت دیگر اگر در سلول موردبحث عبارتی را تایپ کند که در لیست موارد مجاز نیست، اکسل پیام خطا نمایش میدهد و ورودی حذف میشود و باید از نو موردی را تایپ کرده یا انتخاب کند.
techrepublicسیارهی آیتی