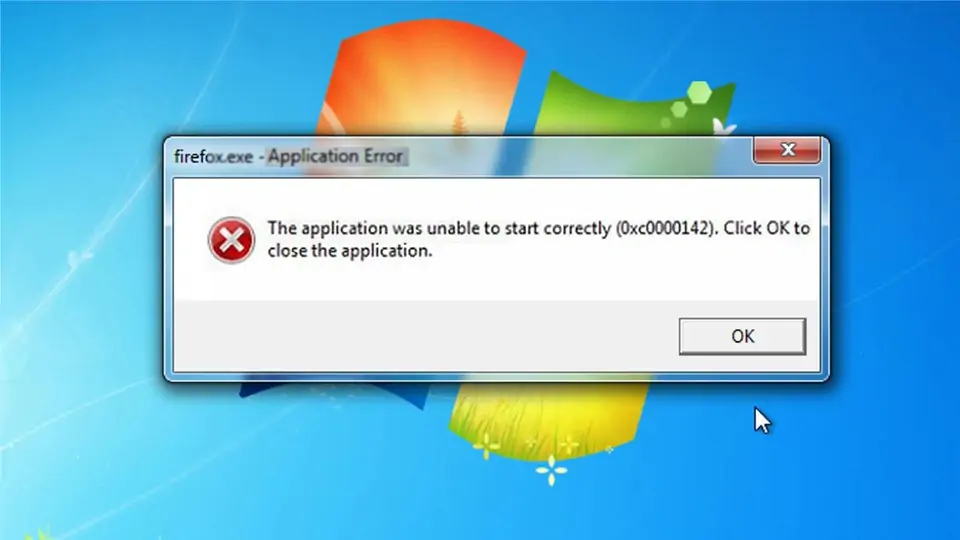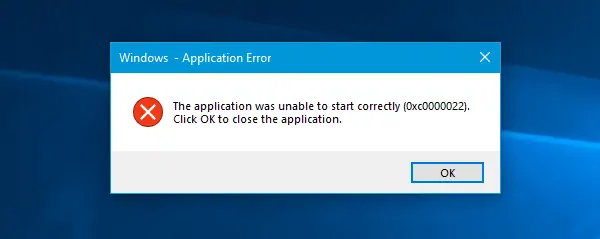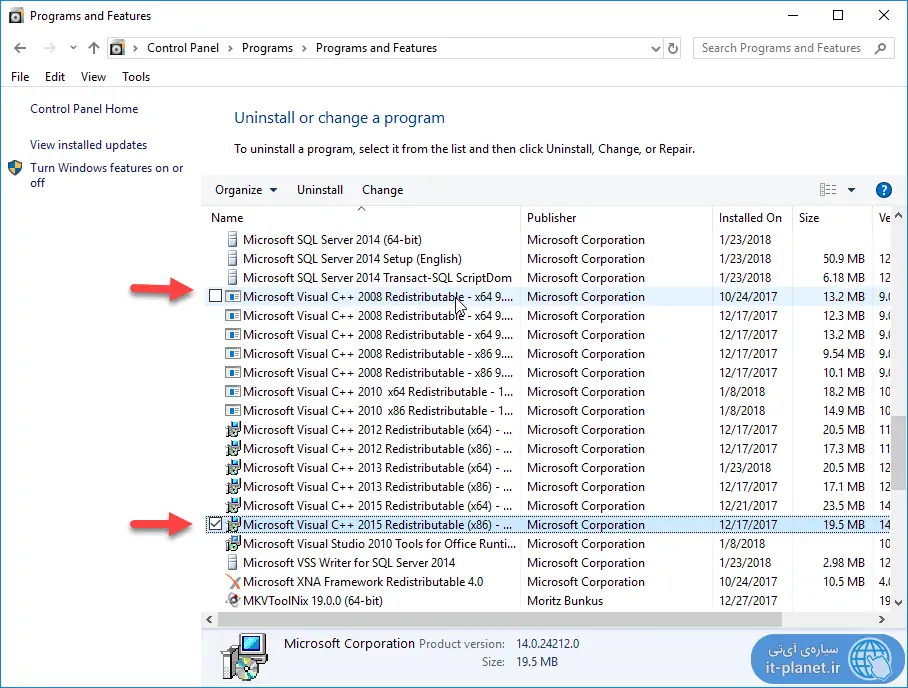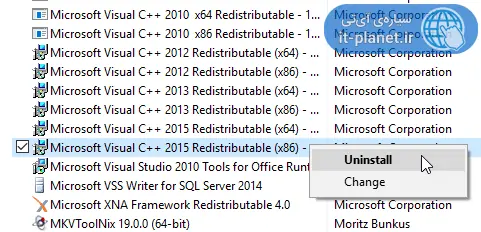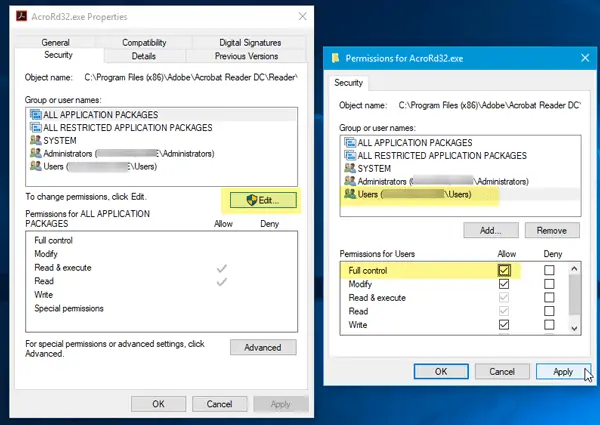یکی از ارورهایی که ممکن است حین اجرا کردن نرمافزارهای کمپانی Adobe با آن مواجه شوید، پیام خطای قرمزرنگی با توضیح The application was unable to start correctly (0xc0000022). Click OK to close the application است. حتی اگر نرمافزارهای ادوبی را Uninstall کنید و مجدداً نصب کنید هم ممکن است این مشکل برطرف نشود.
به جز نصب کردن مجدد نرمافزار، ۲ راه حل دیگر برای حل این مشکل وجود دارد که بسیار ساده است. در ادامه به روش حل مشکل نرمافزارهای ادوبی با ارور The application was unable to start correctly (0xc0000022) میپردازیم. با ما باشید.
اروری که در تصویر زیر نمونهای از آن را مشاهده میکنید، ممکن است به هنگام اجرا کردن نرمافزارهای ادوبی مثل فتوشاپ نمایش داده شود:
اولین راه حل این است که نرمافزار را از نو نصب کنیم و همینطور اگر نسخهی کرکشده استفاده میکنید، در مورد کرک آن جستوجو کنید و از دیگر روشها برای کرک کردن نرمافزار استفاده کنید.
و اما دو راه حل سادهی دیگر که میتوان در مواجه با ارور فوق امتحان کرد را در ادامه مرور میکنیم.
نصب مجدد یا Repair کردن رانتایم Microsoft Visual C++ Redistributable 2013
رانتایم (محیط زمان اجرا) Visual C++ مایکروسافت یکی از علل بروز خطا حین اجرا کردن نرمافزارهاست. معمولاً برای اینکه نرمافزارها و بازیها به درستی اجرا شوند، سازنده در کنار فایلهای نصب نرمافزار، فایلهای مربوط به محیط زمان اجرا یا همان رانتایم را نیز ارایه میکند. در مورد ویژوآل سیپلاسپلاس مایکروسافت نیز معمولاً بستهی کمحجم آن ارایه میشود تا کاربر در صورت نیاز نصب کند.
در حقیقت با یک نسخهای رانتایم سیپلاسپلاس ممکن است تمام نرمافزارها به درستی کار کنند اما موارد استثناء هم وجود دارد که با وجود اندکی ناسازگاری و نوع کدنویسی، مشکل بزرگی به وجود میآید و نرمافزار به کلی اجرا نمیشود.
بنابراین بهتر است تعمیر و نصب مجدد رانتایم Microsoft Visual C++ Redistributable 2013 و همینطور نسخههای جدیدتر یا قدیمیتر را امتحان کنید:
در منوی استارت Control Panel را جستوجو کنید و اجرا کنید. در ویندوز ۷ کنترل پنل یکی از آیتمهای موجود در منوی استارت است و نیازی به جستوجو نیست.
در کنترل پنل ابتدا روی Programs و سپس روی Programs and Features کلیک کنید تا مسیر زیر باز شود:
Control Panel\Programs\Programs and Features
در لیست نرمافزارها به دنبال Microsoft Visual C++ 2013 Redistributable و نسخههای دیگر بگردید و روی هر یک راستکلیک کنید.
گزینهی Change را انتخاب کنید و سپس گزینهی Repair را انتخاب کنید.
پس از تکمیل تعمیر شدن فایلها، سیستم خود را ریاستارت کنید.
اگر روش تعمیر کردن فایلها پاسخگو نبود، ابتدا از طریق کنترل پنل بستههای نصب شده را Uninstall کنید و سپس نسخهی جدیدی نصب کنید.
برای نصب کردن نسخهای دیگر، به سیدی یا فولدر نصب نرمافزار مراجعه کنید و به دنبال فایل اجرایی Microsoft Visual C++ 2013 Redistributable که ممکن است اسامی دیگری داشته باشد بگردید و آن را نصب کنید. در صورت نیاز میتوان نسخهی موردنیاز را از وبسایت رسمی مایکروسافت دانلود کرد.
سطح دسترسی به فولدر Adobe در Program Files ویندوز را تغییر دهید
معمولاً سطح دسترسی به فایلهای یک نرمافزار به درستی و به صورت خودکار توسط ویندوز تنظیم میشود اما ممکن است اشتباهی اتفاق بیافتد و گاهی این موضوع ساده، مشکلساز شود. برای اطمینان از صحت دسترسیها، بهتر است دسترسی کامل را به تمام کاربران بدهید و وضعیت را بررسی کنید چرا که ممکن است با دسترسی کامل یا Full Control، مشکل برطرف شود. به این منظور مراحل زیر را طی کنید:
روی آیکون یکی از نرمافزارهای کمپانی Adobe راستکلیک کنید و گزینهی Properties را انتخاب کنید.
در پنجرهی پراپرتیز یا خواص فایل، روی تب Security کلیک کنید و سپس روی دکمهی Edit کلیک کنید.
در پنجرهی جدیدی که نمایان شده، نام کاربری حساب فعلی را انتخاب کنید و سپس در بخش پایین پنجره، تیک گزینهی Full control در ستون Allow را بزنید تا دسترسی کامل برای حساب کاربری فعلی، مجاز شود.
روی OK کلیک و در پنجرهی قبلی نیز روی OK کلیک کنید تا تنظیمات ذخیره شود.
توجه کنید که برای تغییر دادن سطح دسترسی یا Permissions میبایست حساب از نوع ادمین (مدیر) باشد. با حساب کاربری استاندارد نمیتوان سطح دسترسی را تغییر داد.
اکنون یک بار دیگر نرمافزار را اجرا کنید. ممکن است مشکل به همین سادگی حل شده باشد.
thewindowsclubسیارهی آیتی