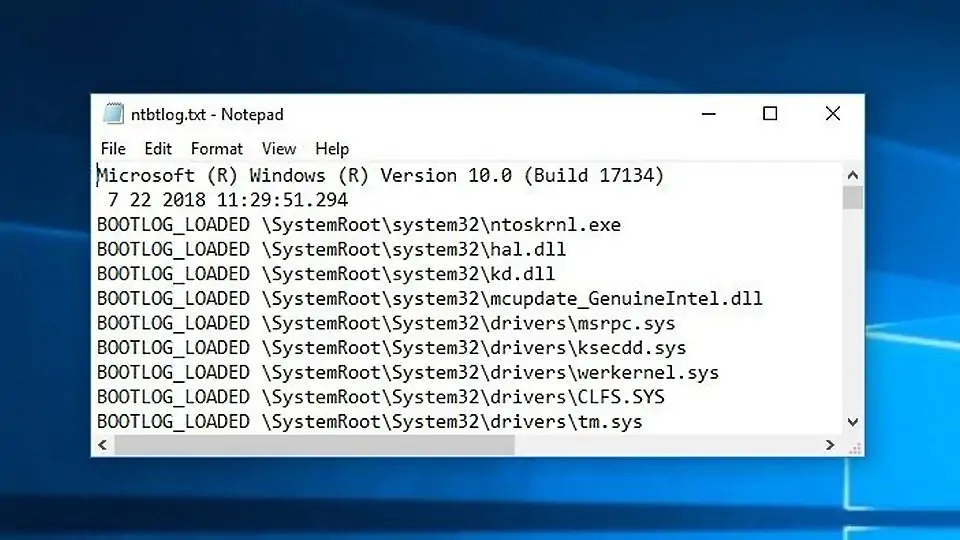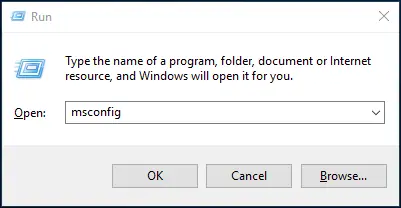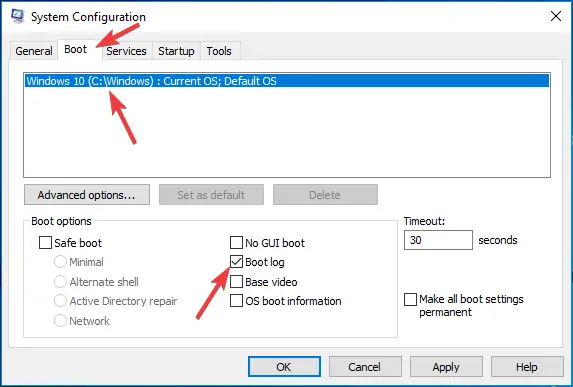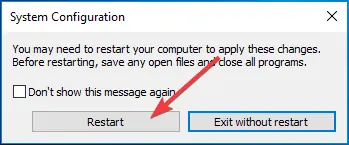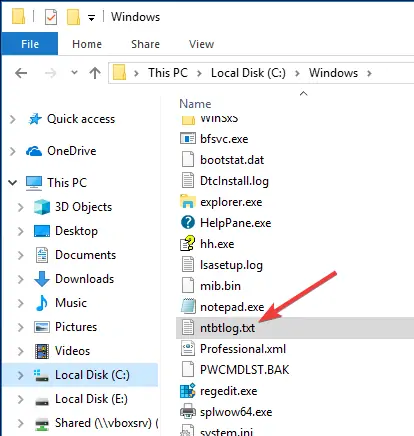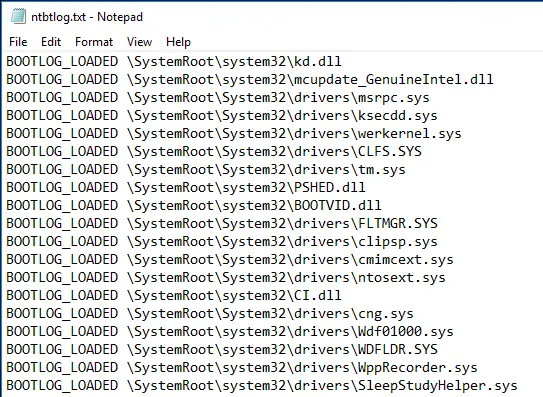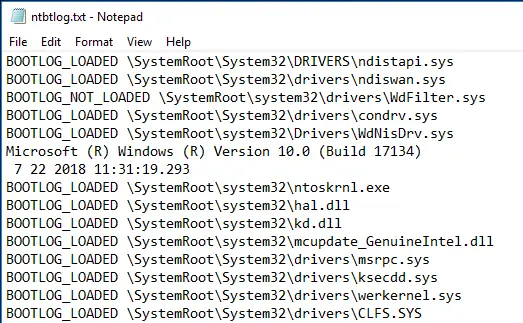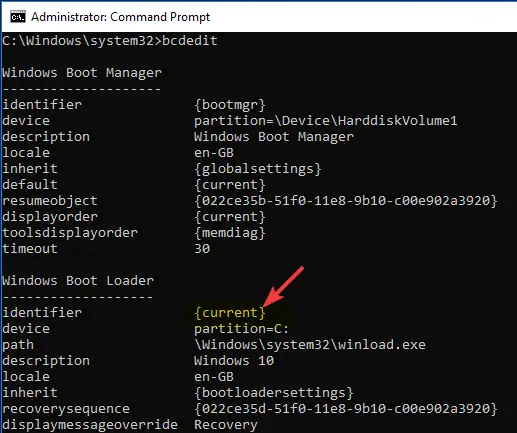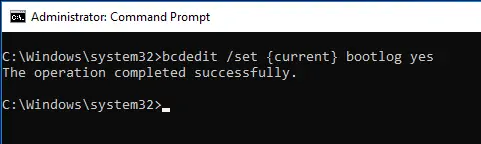یکی از راههای حل کردن مشکلات ویندوز این است که درایورهای نصبشده را بررسی کنیم چرا که نصب درایور اشتباه ممکن است موجب هنگ کردن ویندوز حین بالا آمدن بشود. در این مواقع میتوانید از boot log ویندوز استفاده کنید چرا که تمام درایورهایی که در شروع به کار ویندوز بارگذاری میشود را لیست میکند.
موضوع این مقاله روش فعال کردن Boot log یا گزارش بوت در ویندوز ۷ و ۸ و همینطور ویندوز ۱۰ است که در عیبیابی مشکلات ویندوز و به خصوص مشکلاتی که موجب هنگ کردن حین بوت میشود، بسیار مفید است. با ما باشید.
فعال کردن Boot log در ویندوز با دستور msconfig و ابزار پیکربندی کلی سیستم
راحتترین روش فعال کردن boot log که وقایع حین بوت را ثبت میکند، استفاده از System Configuration Tool است که با دستور msconfig اجرا میشود. بنابراین ابتدا کلید میانبر Win + R را فشار دهید تا پنجرهی Run باز شود و سپس msconfig را تایپ کنید و کلید Enter را فشار دهید.
در پنجرهی باز شده که پیکربندی کلی سیستم است، سراغ تب Boot بروید و اگر چند سیستم عامل نصب کردهاید، مورد دلخواه را انتخاب کنید. سپس روی چکباکس Boot log که در بخش Boot options قرار گرفته کلیک کنید. در نهایت روی OK کلیک کنید تا تغییرات ذخیره شود.
ویندوز پیام هشداری نمایش میدهد و سوال میکند که آیا هماکنون کامپیوتر را Restart کند یا میخواهید به کارتان ادامه بدهید و در فرصتی دیگر سیستم را ریاستارت کنید. در واقع برای اعمال تغییرات، ریاستارت کردن کامپیوتر ضروری است.
با کلیک روی دکمهی Restart، سیستم همان لحظه ریاستارت میشود و البته قابلیت Boot log از این پس فعال خواهد بود.
و اما دسترسی به فایل ثبت رویدادهای بوت: برای این مقصود، فایل اکسپلورر ویندوز را اجرا کنید و درایو C را باز کنید و سپس فولدر Windows را باز کنید. در این فولدر فایلی به اسم ntbtlog.txt موجود است. روی آن دبلکلیک کنید.
برای یافتن فایلهایی از نوع متن ساده یا TXT، در فیلد Search فایل اکسپلورر ویندوز، عبارت *.txt را تایپ کنید و البته برای یافتن فایل موردبحث میتوانید نام دقیق آن را تایپ کنید.
در فایل بوت لاگ گزارشی از درایورها و فایلهای سیستمی بارگذاری شده حین بوت کردن ویندوز را مشاهده میکنید که چیزی شبیه به تصویر زیر است:
توجه کنید که پس از بررسی کردن و سرچ در مورد تکتک فایلهایی که در فولدر drivers قرار دارند و همینطور سایر فایلها، میتوانید فایل مشکلساز و قطعهی سختافزار مربوط به آن را شناسایی کنید و با نصب کردن درایور دیگر یا غیرفعال کردن موقتی درایور، مشکلات بوت را حل کنید.
دقت کنید که پس از حل کردن مشکلات بوت، میبایست Boot log را غیرفعال کنید تا ویندوز از این پس مرتباً فایل ntbtlog.txt را با اضافه کردن خطوط مربوط به مراتب بعدی بوت، آپدیت نکند و حجم آن مرتباً افزایش پیدا نکند. برای غیرفعال کردن کافی است مراحل را تکرار کنید و تیک Boot log را حذف کنید.
فعال کردن گزارش بوت ویندوز به کمک دستورات cmd
روش دوم برای فعال کردن گزارش بوت این است که از cmd استفاده کنید. بنابراین حتی اگر ویندوز بوت نشود هم میتوانید وارد منوهای تعمیرات و ریکاوری شده و cmd را اجرا کنید و دستورات لازم را تایپ و اجرا کنید. قبلاً در مقالهای به روش کار پرداختیم:
اگر ویندوز بوت میشود، منوی استارت را باز کنید و عبارت cmd را جستوجو کرده و روی اولین نتیجه راستکلیک کنید. با استفاده از گزینهی Run as administrator میتوانید cmd را با دسترسی ادمین اجرا کنید که برای فعال کردن Boot log ضروری است.
قبل از فعال کردن Boot log توجه داشته باشید که اگر چند سیستم عامل نصب کردهاید، باید شناسهی مربوط به ویندوز معیوب را شناسایی کنید. برای این کار ابتدا دستور زیر را اجرا کنید:
bcdedit
و سپس در بخش Windows Boot Loader به عبارتی که روبروی Identifier درج شده توجه کنید که در مورد مثال ما، {current} است.
اکنون دستور زیر را تایپ کنید و به جای {current}، شناسهی مربوط به ویندوز خودتان را قرار بدهید:
bcdedit /set {current} bootlog yes
و سپس کلید Enter را فشار دهید.
اکنون میتوانید سیستم را ریاستارت کنید و سپس فایلی با آدر زیر را باز کنید و گزارش درایورهای بارگذاری شده را مرور کنید.
C:\Windows\ntbtlog.txt
برای غیرفعال کردن Boot log از طریق cmd نیز دستور زیر را اجرا کنید و یادتان باشد که شناسهی ویندوز را تغییر بدهید:
bcdedit /set {current} bootlog no
maketecheasierسیارهی آیتی