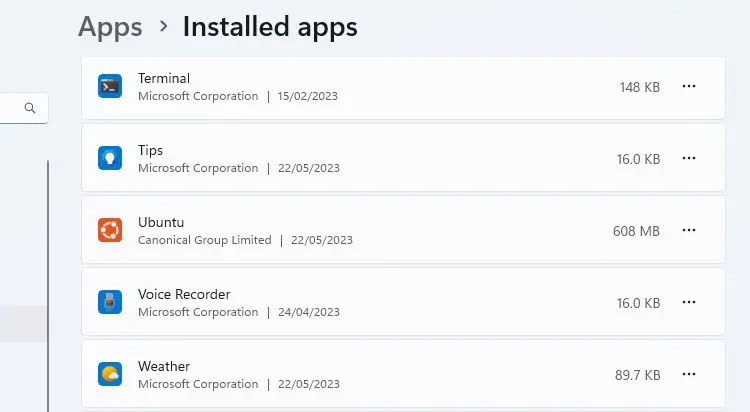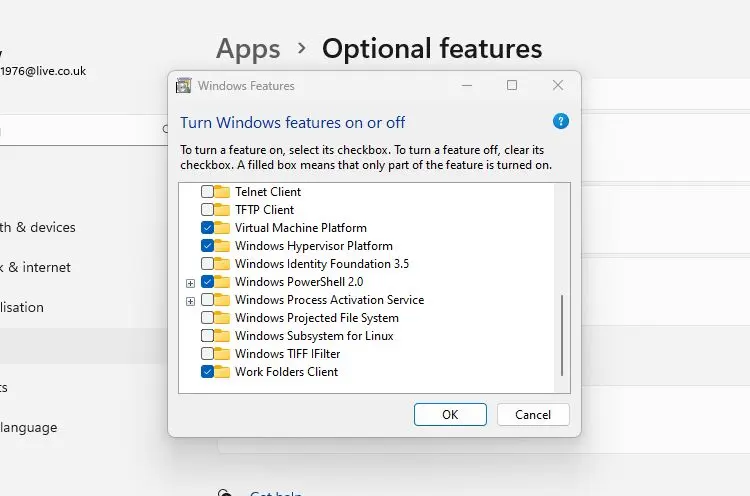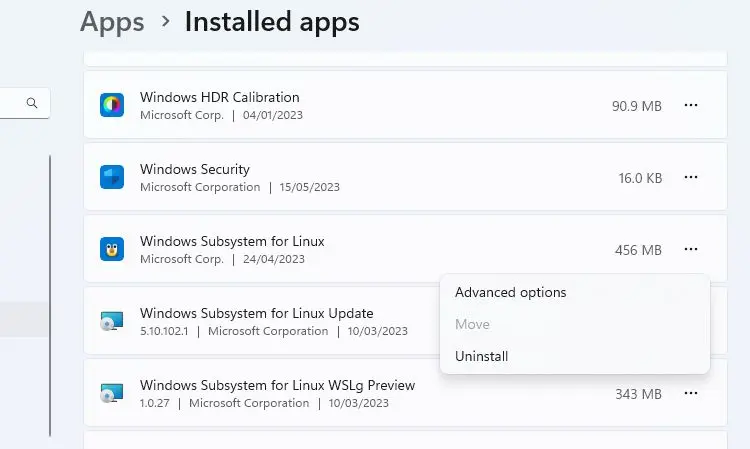بعضی از کاربران ویندوز، لینوکس اوبونتو را در یک درایو دیگر نصب میکنند.حذف اوبونتو از کنار ویندوز 7 یا ویندوز 10 و 11 ساده است و تنها مسأله منوی بوت است. اما نوع دیگر نصب اوبونتو، نصب لینوکس روی ویندوز 11 است یا به عبارتی نصب درون ویندوز با استفاده از قابلیت WSL است. این روش برای کسانی که مرتباً بین لینوکس و ویندوز سوییچ میکنند مناسب است چرا که بدون ریاستارت کردن کامپیوتر میتوانند دستورات لینوکس را اجرا کنند. در این حالت نحوه حذف ubuntu کمی متفاوت اما ساده است که در ادامه به آن میپردازیم.
بهترین روش نصب لینوکس در ویندوز کدام است؟
از سالها پیش برای نصب لینوکس روی ویندوز 7 و ویندوزهای قدیمیتر، راهکار نرمافزاری وجود داشته و در حال حاضر هم بسیاری از کاربران ویندوز، نصب لینوکس در VirtualBox را میپسندند که ساده و رایگان است. برخی دیگر هم نصب لینوکس در کنار ویندوز با vmware را انتخاب میکنند که روال کار کم و بیش مشابه است. این دو نرمافزار از این جهت که یک ماشین مجازی با امکانات متنوع و رابط کاربری گرافیکی و ساده ایجاد میکنند، بسیار محبوب است و از نگاه عموم کاربران، بهترین روش نصب لینوکس در کنار ویندوز یا درون ویندوز است. بدون نیاز به ریاستارت کردن میتوانید ماشین مجازی لینوکس را اجرا کنید و در عین حال با ویندوز کار کنید.
اما مایکروسافت برای نصب لینوکس در ویندوز 10 و ویندوز 11، قابلیت جدیدی به ویندوز اضافه کرده که زیرسیستم لینوکس در ویندوز یا به اختصار WSL نام دارد. در این حالت لینوکس به کمک قابلیت مجازیسازی مایکروسافت در ویندوز اجرا میشود که از نگاه برخی از کاربران، بهترین روش نصب لینوکس در ویندوز محسوب میشود. البته این حالت بدون محیط گرافیکی است و در واقع مثل این است که برای نصب ترمینال لینوکس در ویندوز 7 و سایر ویندوزها اقدام کرده باشیم و فقط از ترمینال لینوکس استفاده کنیم. اما در عین حال میتوانید محیط گرافیکی نیز نصب کنید.
با هر روشی که لینوکس را کنار ویندوز نصب کرده باشید، نحوه حذف کردن لینوکس ساده است مگر آنکه به نکات مهم و کلیدی توجه نکنید و منوی بوت از بین برود و نیاز به بازگردانی داشته باشد.
آموزش حذف WSL در ویندوز
برای حذف کامل برنامه در ویندوز 11 میتوان از بخش برنامهها در اپلیکیشن جدید Settings استفاده کرد. با توجه به اینکه WSL هم عملاً یک اپلیکیشن و برنامه ویندوزی است، نحوه حذف اوبونتو یا سایر توزیعات لینوکس که از طریق WSL اضافه شده، استفاده از بخش مدیریت برنامههای نصب شده است. بنابراین ابتدا کلید Win کیبورد را نگه دارید و i را فشار دهید تا برنامه تنظیمات باز شود. روش دیگر استفاده از آیکون چرخدنده در منوی استارت ویندوز است.
در اپ تنظیمات روی Apps و سپس روی Installed Apps کلیک کنید تا لیستی از همه برنامههای نصب شده ظاهر شود. همان طور که در تصویر زیر مشاهده میکنید، اگر نصب لینوکس روی لپ تاپ با استفاده از WSL انجام شده باشد و لینوکسی نظیر اوبونتو نصب شده باشد، Ubuntu یکی از اپهای نصب شده خواهد بود.
برای حذف برنامه در ویندوز 11 و همینطور اوبونتو، کافی است روی منوی سهنقطه روبروی آن کلیک کنید و گزینهی Uninstall را انتخاب کنید، درست مثل سایر برنامهها.
حذف کامل لینوکس در ویندوز
برای حذف کامل لینوکس در ویندوز 11 میبایست پس از حذف کردن اوبونتو یا سایر توزیعات لینوکس که قبلاً نصب کردهاید، تمام متعلقات مربوط به WSL حذف شود. روش کار به این صورت است:
ابتدا برنامه تنظیمات ویندوز را اجرا کنید و روی Apps کلیک کنید. در صفحهی باز شده، روی Apps & Features کلیک کنید چرا که حذف WSL مشابه حذف برنامه در ویندوز 11 نیست بلکه باید از طریق پنجرهی قابلیتها و ویژگیهای اضافی ویندوز اقدام نمایید.
در نسخههای جدیدتر ویندوز 11، مسیر کمی تغییر کرده و میبایست پس از اجرا کردن اپ تنظیمات روی Apps و سپس Optional features و در نهایت روی More windows Features کلیک کنید.
اگر در پیدا کردن گزینهی مربوط به پنجرهی Windows Features با مشکل مواجه شدهاید، راهکار جایگزین این است که در منوی استارت عبارت Turn Windows features on or off را جستجو کنید و روی اولین نتیجه کلیک کنید.
پس در پنجرهی باز شده اسکرول کنید تا به انتهای لیست برسید و گزینهی Windows Subsystem for Linux را پیدا کنید. تیک آن را حذف کنید و روی OK کلیک کنید.
اگر در اپ تنظیمات این گزینه را پیدا کردهاید هم کافی است روی دکمهی سهنقطهای More کلیک کنید و سپس Uninstall را انتخاب کنید.
آپدیتهای WSL نیز با همین روش حذف میشود. اگر Preview یا پیشنمایش نسخههای خاصی از WSL را نصب کرده باشید هم میتوانید از طریق اپ تنظیمات آن را حذف کنید.
makeuseofسیارهی آیتی