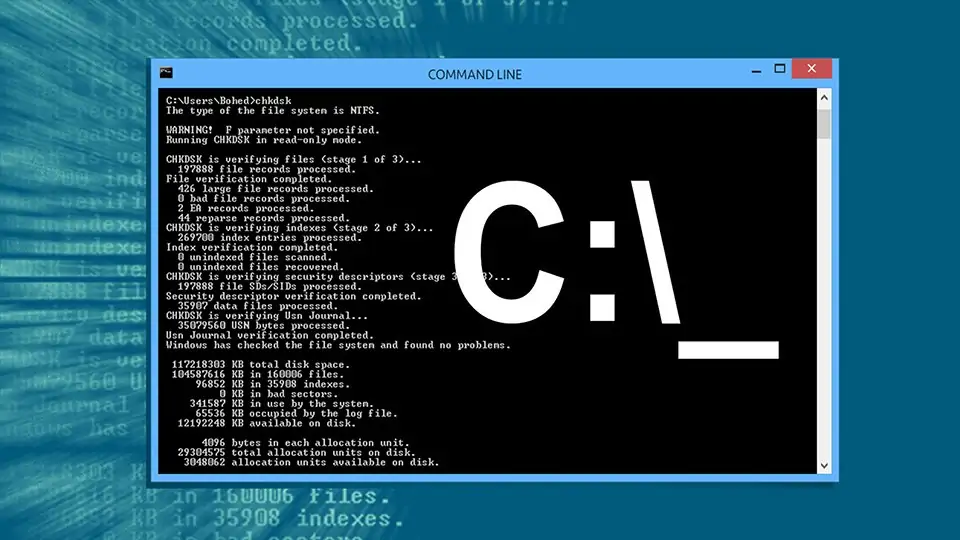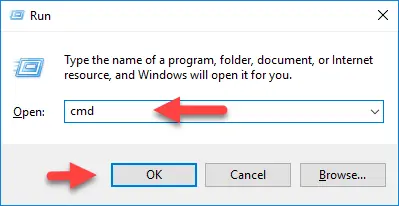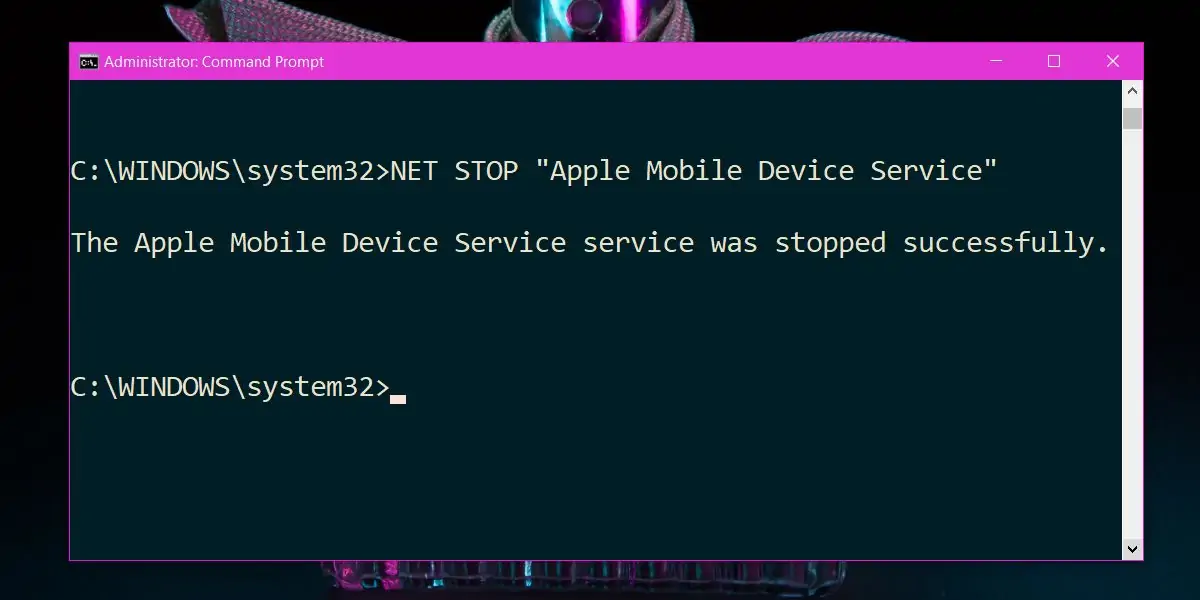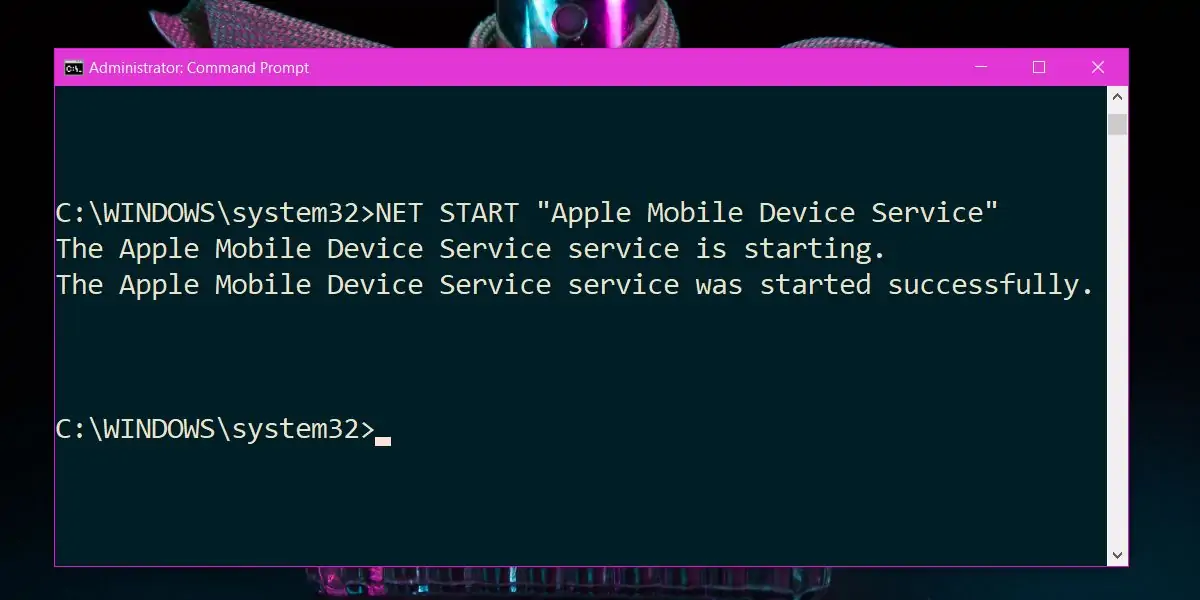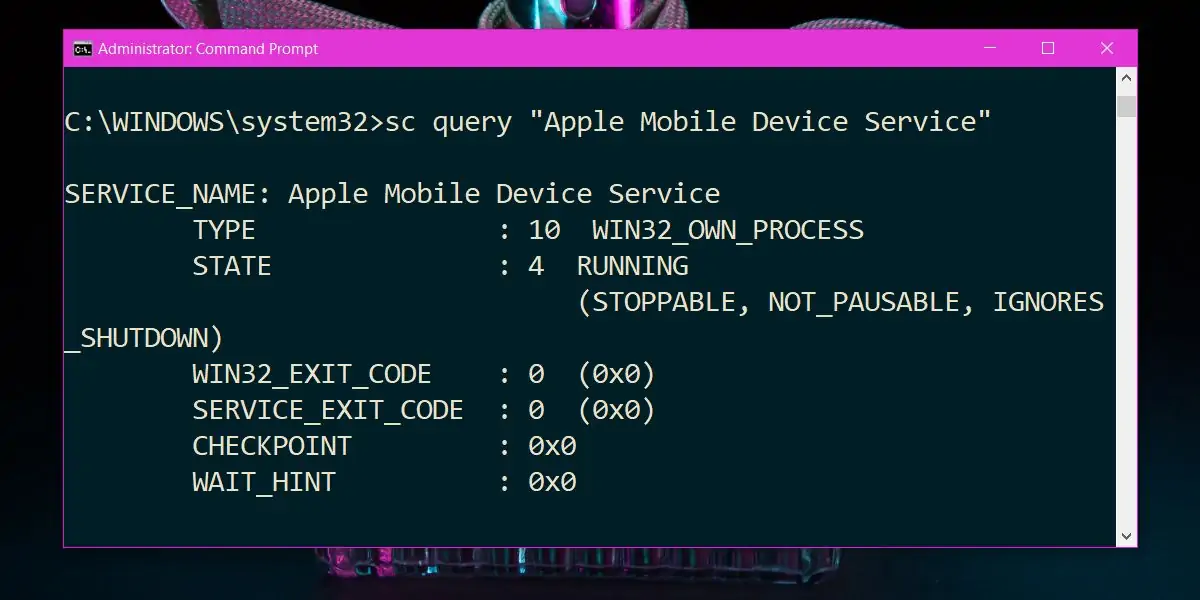برای مشاهده کردن و مدیریت روی پردازشهای پسزمینه در ویندوز میتوان از Task Manager که ابزاری گرافیکی و ساده است استفاده کرد اما جالب است بدانید که از طریق دستورات cmd که پنجرهی سیاه و سادهی کامند پرامپت اجرا میشود هم متوقف کردن سرویسهای ویندوز امکانپذیر است و حتی میتوان سرویسی را اجرا کرد یا وضعیت آن را بررسی کرد.
برای اسکن و لیست کردن و همینطور اجرا کردن و متوقف کردن پردازشهای پسزمینه یا اصطلاحاً سرویسهای ویندوز، دستورات سادهای وجود دارد که در ادامه به آن میپردازیم.
اسکن کردن سرویسهای ویندوز از طریق Command Prompt
قبل از توقف سرویسها یا همان پردازشهای پسزمینهی نرمافزارهای مختلف در ویندوز، باید اسکن انجام داد و لیست سرویسها را در پنجرهی cmd مشاهده کرد. بنابراین ابتدا در منوی استارت عبارت cmd را جستجو کنید و در صورت نیاز به دسترسی ادمین، روی اولین نتیجه راستکلیک کنید و گزینهی Run as Administrator را انتخاب کنید.
برای برخی امور به دسترسی ادمین نیاز نیست و میتوانید ابتدا کلید میانبر Win + R را فشار دهید و سپس در پنجرهی Run دستور cmd را تایپ کرده و Enter را فشار دهید.
و حالا برای لیست کردن پردازشهای پسزمینه یا Windows Services از دستور زیر استفاده کنید:
net start
توقف سرویسهای ویندوز با استفاده از cmd
برای توقف سرویس از دستور زیر استفاده کنید و به جای Sarvice Name نام سرویس را قرار دهید:
NET STOP service name
به عنوان مثال با دستور زیر سرویسی به اسم Apple Mobile Device Service بسته میشود:
NET STOP "Apple Mobile Device Service"
و در صورت موفق بودن دستور فوق، پیام The Apple Mobile Device Service was stopped successfully را مشاهده خواهید کرد.
توجه کنید که برخی سرویسها نام چند کلمهای دارند، در این صورت باید نام سرویس را بین " قرار دهید و به عنوان مثال از "نام سرویس" استفاده کنید.
اجرای یک پسدرازش پسزمینه با دستورات Command Prompt
برای اجرا کردن پردازشها نیز میتوانید از دستور زیر استفاده کنید:
NET START service name
مثل:
NET START "Apple Mobile Device Service"
و حاصل کار پیام مشابهی است:
توقف و اجرای مجدد سرویسها با cmd
برای توقف یک سرویس و در ادامه اجرا کردن آن، هر دو دستور فوق را با && ترکیب کنید. به این صورت:
net stop service name && net start service name
به عنوان مثال با دستور زیر سرویس وسایل موبایل اپل ابتدا متوقف و سپس از نو اجرا میشود:
net stop "Apple Mobile Device Service" && net start "Apple Mobile Device Service"
چک کردن وضعیت پردازشهای پسزمینه با دستور sc در cmd
دستور مفید بعدی، sc است که برای چک کردن وضعیت سرویسها و امور دیگر کاربرد دارد و البته دقت کنید که برای استفاده از آن به دسترسی ادمین نیاز است. لذا cmd را با روشی که اشاره کردیم، تحت ادمین اجرا کنید.
برای چک کردن وضعیت، از دستور زیر استفاده کنید:
sc command service name
به عنوان مثال:
sc query "Apple Mobile Device Service"
نتیجه مشابه تصویر زیر خواهد بود:
دستور sc از کوئریهای مختلف برای کارهای متنوع پشتیبانی میکند که لیست کامل آن را میتوانید در وبسایت رسمی مایکروسافت بررسی کنید.
در پایان توصیه میکنیم مقالات زیر در زمینهی استفاده از تاسک منیجر برای مدیریت کردن پردازشهای پسزمینه و همینطور استفاده از ابزار توانمند Services ویندوز را نیز مطالعه فرمایید:
addictivetipsسیارهی آیتی