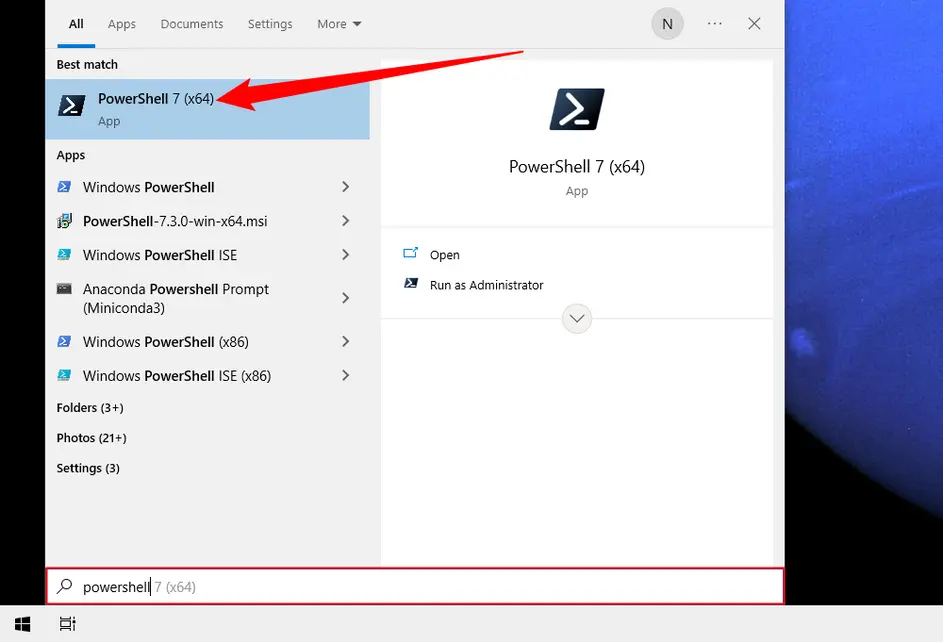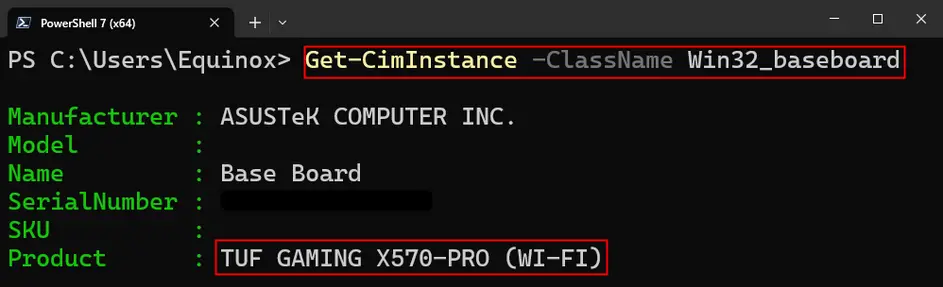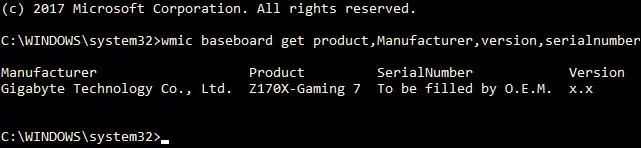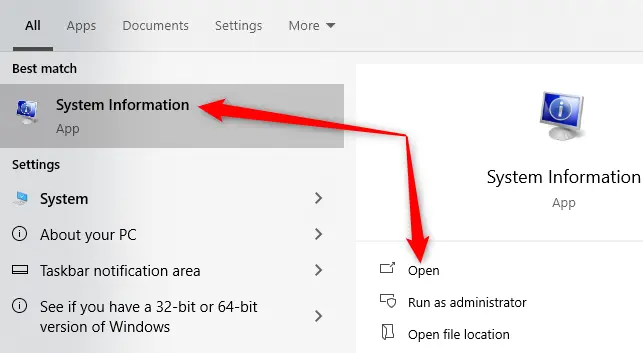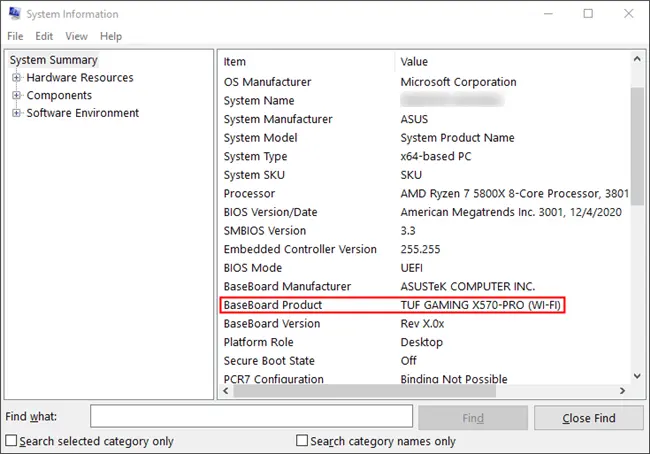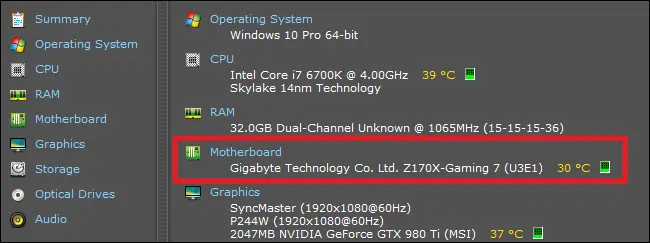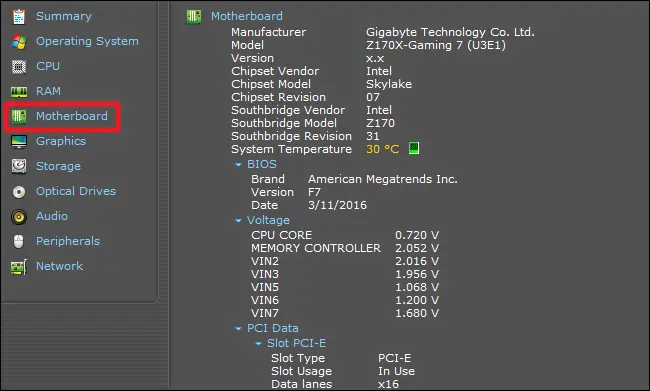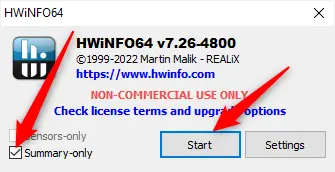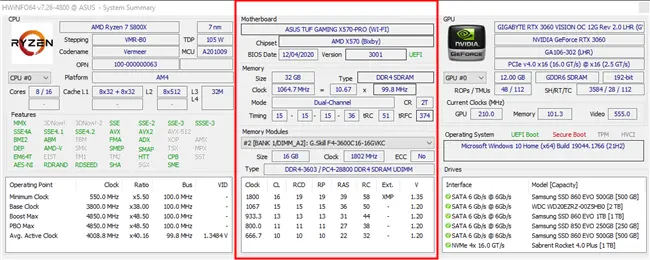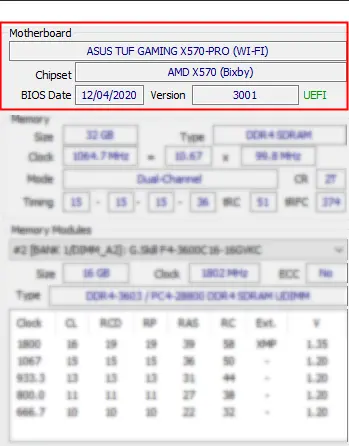برای ارتقا دادن کامپیوتر یا لپتاپ، اولین چیزی که باید بررسی کرد، مدل مادربورد است چرا که با دانستن مدل مادربورد میتوانید CPU قویتری انتخاب کنید و اگر اسلات رم خالی وجود داشته باشد، RAM اضافه کنید. اما بعد از پيدا كردن مدل مادربرد در ویندوز 10 یا ویندوزهای قدیمیتر، مشخصات مادربرد را از کجا بفهمیم؟ کافی است به سایت سازنده یا سایتهایی که مشخصات سختافزار را دقیق ذکر میکنند مراجعه کنید.
برای فهمیدن مدل مادربرد در ویندوز 11 یا ویندوزهای قدیمی، میتوانید از دستور cmd یا پنجرهی سیستم اینفورمیشن استفاده کنید و همینطور استفاده از برنامههای رایگان که مشخصات سختافزار را نمایش میدهند نیز توصیه میشود. در ادامه به چند روش چک کردن مدل مادربورد در ویندوز میپردازیم.
فقط نسل مادربورد را چک نکنید!
در ارتقا دادن سیستم یا در انتخاب مادربورد برای سیستم جدید، سوال میکنند که از کجا بفهمیم مادربرد نسل چند است، در حالی که فقط دانستن نسل مادربورد، کافی نیست. بعضی از کاربران مبتدی حتی نسل پردازنده اینتل و ایامدی و نام چیپستها که بعضاً مشابه است را اشتباه متوجه میشوند. البته برای انتخاب پردازنده، معمولاً دانستن نسل مادربورد بخش اصلی کار است اما اگر بخواهید پردازنده را اورکلاک کنید یا از برخی پردازندههای رده اول و خاص یک نسل استفاده کنید که توان مصرفی بالاتری نسبت به عموم مدلهای آن نسل دارند، در این صورت علاوه بر نسل مادربورد، باید چیپست و مشخصات خاص آن را بدانید.
علاوه بر این برای یک سیستم گیمینگ یا سیستم رندرینگ و مهندسی که معمولاً کارهای پردازشی سنگین انجام میدهد، یک مادربورد ارزان کفایت نمیکند و در واقع ارتقا دادن سیستم ارزان با خرید یک پردازندهی بسیار قوی، چندان منطقی به نظر نمیرسد.
با این توضیحات سراغ روشهای پيدا كردن مدل مادربرد در ویندوز 7 یا ویندوزهای جدید میرویم.
دستور مدل مادربرد در cmd یا PowerShell
در واسط خط دستور قدیمی ویندوز یا همان cmd معروف و همینطور در واسط خط دستور مدرن که در ویندوزهای جدید به کار رفته، امکان استفاده از دستور WMIC و CIM برای چک کردن مدل دقیق مادربورد وجود دارد. البته دستور WMIC قدیمی است و بهتر است از دستور جدید CIM استفاده کنید.
برای شروع کار به واسط خط دستور نیاز دارید، لذا cmd یا powershell را در منوی استارت جستجو کنید و روی اولین نتیجه کلیک کنید. خوشبختانه نیازی به دسترسی ادمین نیست.
دستور زیر مدل مادربورد و سازنده و برخی مشخصات محصول مثل سریال نامبر را نمایش میدهد:
Get-CimInstance -ClassName Win32_baseboard
در نام بعضی از مادربوردها، اسم چیپست نیز به کار رفته و اگر ردهبندی چیپستهای حرفهای و معمولی را بدانید، با یک نگاه متوجه میشوید که مادربورد شما ارزان، میانرده یا حرفهای است. به عنوان مثال در تصویر فوق نام چیپست X570 دیده میشود که یک چیپست ردهاول است و معمولاً در مادربوردهایی با قطعات مرغوبتر به کار میرود.
دستوری دیگری که اشاره کردیم، WMIC است که در آن امکان مشخص کردن اطلاعات موردنیاز وجود دارد. به عنوان مثال با ذکر کلمهی serialnumber، شماره سریال مادربورد نمایش داده میشود و با نوشتن کلمهی Manufacturer، سازنده نمایش داده میشود. برای دریافت اطاعات کامل مادربورد دستور زیر را اجرا کنید:
wmic baseboard get product,Manufacturer,version,serialnumber
با زدن کلید Enter، اطلاعات مادربورد به شکل زیر ظاهر میشود:
شاید پس از فهمیدن مدل مادربرد در ویندوز 11 یا ویندوزهای قدیمیتر میپرسید که چگونه بفهمیم مادربرد چه cpu ساپورت میکند، برای این کار به سایت سازنده مراجعه کنید و صفحه مشخصات محصول را به دقت بررسی کنید. البته به طور معمول با دانستن چیپست مادربورد میتوان پردازنده انتخاب کرد و متوجه شد که از پردازندههای چه نسلی پشتیبانی میکند و همینطور قابلیت اورکلاک کردن پردازنده وجود دارد یا خیر.
پيدا كردن مدل مادربرد در ویندوز 10 و غیره با System Information
یک روش گرافیکی و ساده برای بررسی مشخصات سیستم در ویندوز که در ویندوزهای قدیمی و جدید جواب میدهد، استفاده از پنجرهی System Information است. برای باز کردن این پنجره، روشهای مختلفی وجود دارد ولیکن سادهترین روش این است که عبارت System Information را در منوی استارت سرچ کنید و روی اولین نتیجه کلیک کنید یا Enter را فشار دهید.
روش سریع دیگر این است که ابتدا کلید میانبر Win + R را بزنید تا پنجرهی Run باز شود. سپس دستور msinfo32 را وارد کنید و Enter را فشار دهید.
در پنجرهی باز شده، مدل مادربورد روبروی BaseBoard Product نمایش داده میشود.
Speccy نرم افزار تشخیص مدل مادربرد و مشخصات آن
اگر به استفاده از برنامههای سبک و رایگان برای چک کردن مشخصات سختافزار علاقه دارید، میتوانید از برنامهای به اسم Speccy برای بررسی مشخصات سیستم استفاده کنید. این برنامه رایگان است.
پس از دانلود و اجرا کردن برنامه، در تب Summary مدل مادربورد زیر عبارت Motherboard نمایش داده می شود و در بیشتر سیستمهای امروزی که حسگر دما موجود است، حتی دمای فعلی مادربورد نیز نمایش داده میشود که البته مربوط به بخش خاصی از مادربورد است و منظور دمای کلیهی قطعات نیست.
برای اطلاعات بیشتر میتوانید روی تب Motherboard کلیک کنید. در این تب علاوه بر مدل مادربورد، اطلاعات مهمی مثل چیپست مادربورد و مدل یا نسل چیپست نیز ذکر میشود.
به عنوان مثال در تصویر زیر روبروی Chipset Model عبارت Skylake را مشاهده میکنید که معماری نسل ۶ پردازندههای Core i اینتل است و کمی پایینتر نام چیپست روبروی Southbridge Model ذکر شده که Z170 است. با این اطلاعات فهمیدن این که مادربرد از چه پردازنده هایی پشتیبانی میکند و در واقع فهمیدن اینکه مادربرد نسل چند است، سادهتر میشود اما در نهایت حتماً به سایت رسمی سازنده مراجعه کنید و مشخصات دقیق را بررسی کنید.
پيدا كردن مدل مادربرد در ویندوز 7 و غیره با HWiNFO64
یک برنامه دیگر که مشخصات سختافزار را نمایش میدهد و البته برای مانیتور کردن دمای کاری پردازنده و کارت گرافیک و رم و غیره و همینطور بررسی سرعت فنهای سیستم کاربرد فراوان دارد، برنامهی معروفی به اسم HWiNFO64 است. این برنامه کاملاً رایگان است.
پس از دانلود و اجرا کردن HWiNFO64، در پنجرهی ابتدایی تیک گزینهی Summary-Only را بزنید تا فقط اطلاعات سختافزار ظاهر شود و نه اطلاعات حسگرها و سرعت و دمای قطعات. سپس روی Start کلیک کنید.
در پنجرهی باز شده بخش Motherboard را بررسی کنید که مدل محصول در ابتدا ذکر شده است و کمی پایینتر اطلاعات اسلاتهای رم دیده میشود.
چیپست مادربورد نیز روبروی Chipset ذکر میشود و علاوه بر این اگر چک کردن ورژن بایوس مادربورد موردنیاز باشد، میتوانید تاریخ و ورژن بایوس را که روبروی BIOS Date و Version نمایش داده شده را بررسی کنید.
howtogeekسیارهی آیتی