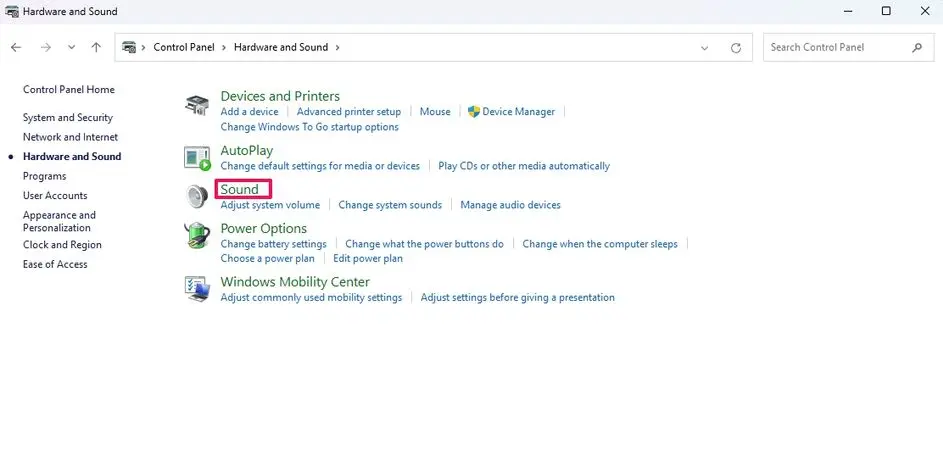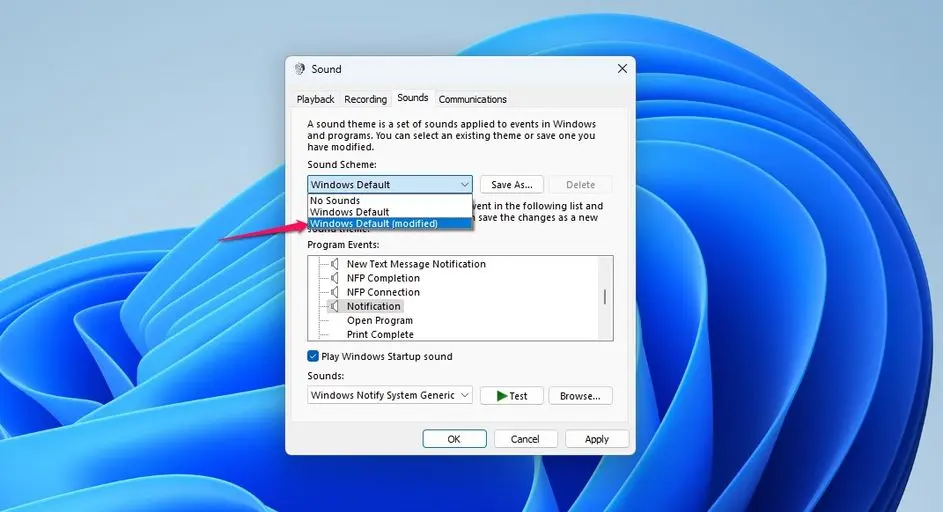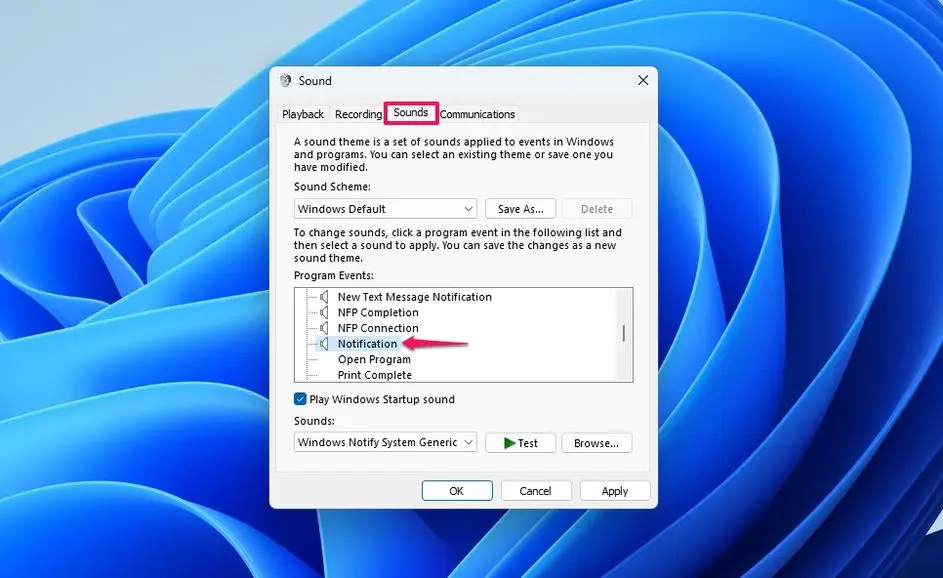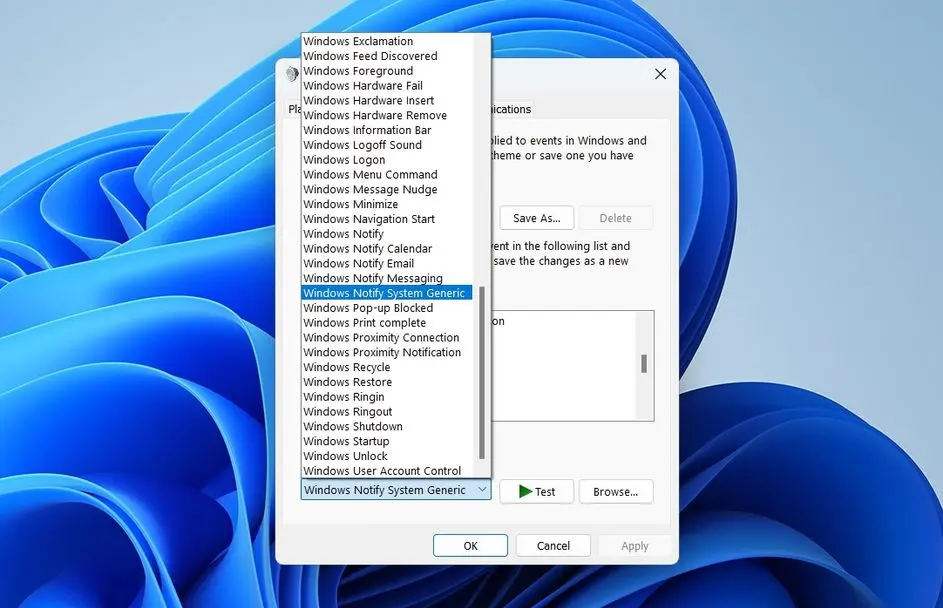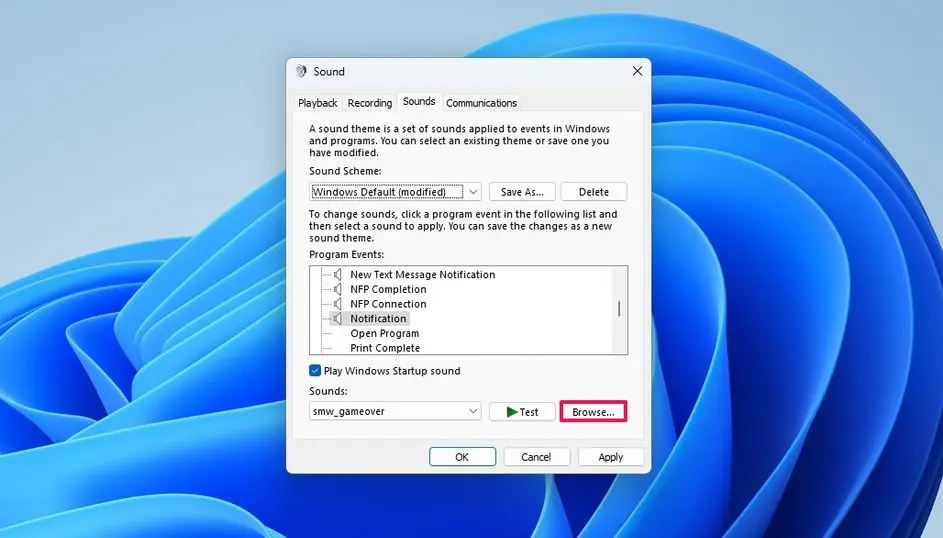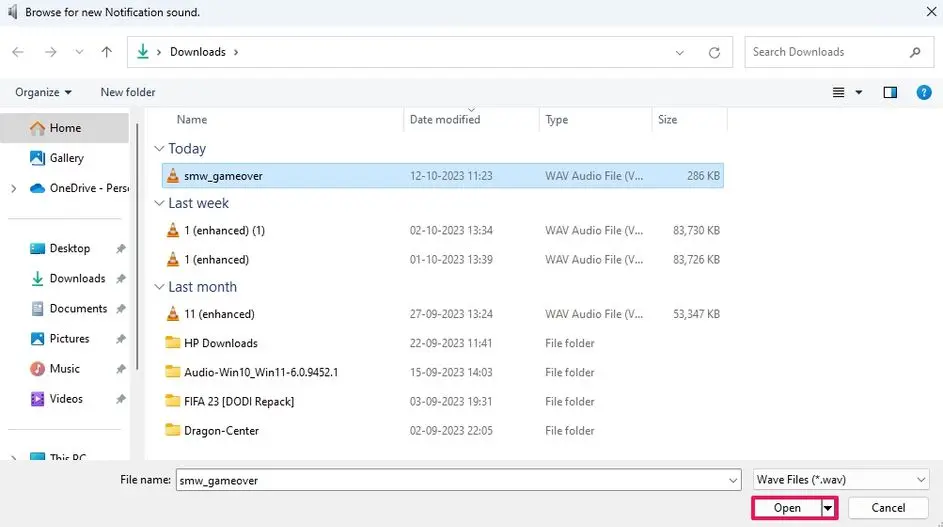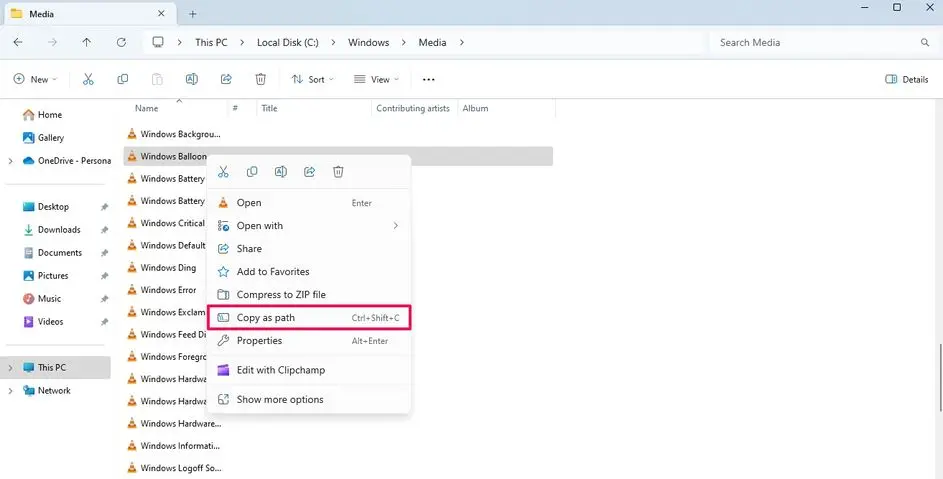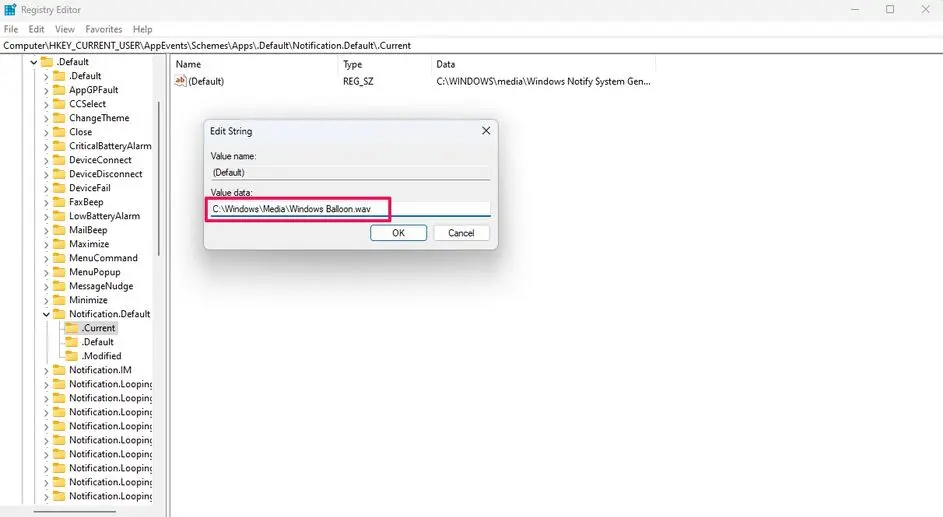نوتیفیکیشن از امکانات مهم ویندوزهای جدید است که کاربر را از کارهایی که در پسزمینه انجام میشود، با خبر میکند. به عنوان مثال اگر ویروسی کشف شود یا ایمیلی دریافت شود، با صدای نوتیفیکیشن یا نمایش کادر نوتیفیکیشن در گوشهی صفحه مطلع می شود. البته در ویندوزهای قدیمی مثل ویندوز 7 هم نوتیفیکیشن به شکل ساده وجود دارد.
در ویندوز 11 یا ویندوز 10 میتوانید صدای نوتیفیکیشنها را به صورت دلخواه تغییر دهید. انتخاب بعضی از تمهای ویندوز هم موجب تغییر نوتیفیکیشن میشود ولیکن قابلیت انتخاب دستی صدای نوتیفیکیشن وجود دارد. در ادامه به نحوه تغییر صدای نوتیفیکیشن در ویندوز 10 یا ویندوز 11 میپردازیم.
پس از دانلود صدای اعلان ویندوز یا انتخاب یک فایل صوتی کوتاه به عنوان صدای نوتیفیکیشن، میتوانید تنظیمات مربوط به صداهای ویندوز را باز کنید و به جای صدای نوتیفیکیشن امور مختلف نظیر باز کردن برنامه یا نمایش ارور و غیره، صدای موردنظرتان را انتخاب کنید. این کار از طریق پنجرهی Sound انجام میشود. میتوانید این پنجره را از مسیر کنترل پنل و همینطور آیکون اسپیکر در گوشهی تسکبار باز کنید.
تغییر صدای نوتیفیکیشن در ویندوز به کمک Control Panel
در ویندوزهای قدیمی گزینهی Control Panel که حاوی تنظیمات متنوع ویندوز است، در منوی استارت وجود داشت اما اکنون جای آن را گزینهی Settings گرفته که برنامه جدیدی به اسم تنظیمات را باز کنید. برای باز کردن کنترل پنل میتوانید نام آن را در منوی استارت جستجو کنید و روی اولین نتیجه کلیک کنید. روشهای دیگری مثل تایپ کردن Control Panel در نوار آدرس فایل اکسپلورر ویندوز نیز برای باز کردن کنترل پنل مناسب است.
پس از باز کردن کنترل پنل روی گزینهی Hardware and Sound کلیک کنید و در صفحهی بعدی روی Sound کلیک کنید.
به این ترتیب پنجرهی مدیریت وسایل پخش صدا و ضبط صدا و همینطور تغییر صداهای ویندوز ظاهر میشود. برای تغییر صدای اعلان ویندوز روی تب Sounds کلیک کنید. در این تب میتوانید یکی از تمها یا به عبارتی قالبهای صدا را منوی بالا انتخاب کنید تا اغلب صداهای ویندوز تغییر کند. البته تمها محدود است و شاید تم مناسبی پیدا نکنید.
همانطور که در تصویر زیر مشاهده میکنید، یکی از دستهبندیهای صدا، Notifications است که شامل صداهای مختلفی میشود. برای تست کردن هر صدا، میتوانید روی آن کلیک کنید و سپس روی دکمهی Test پایین لیست کلیک کنید.
برای تغییر صدای نوتیفیکیشن های ویندوز 11 یا ویندوزهای قدیمی، میتوانید از منوی کرکرهای Sounds که زیر لیست دیده میشود، کلیک کنید. پس از انتخاب هر صدای جدیدی، روی Test کلیک کنید و از مناسب بودن آن اطمینان حاصل کنید. به همین ترتیب انواع صدای نوتیفیکیشن و سایر صداها را به صورت دلخواه تغییر دهید. در نهایت میتوانید این تنظیمات جدید را به عنوان یک تم و قالب ذخیره کنید. برای این کار از منوی Sound Scheme بالای لیست استفاده کنید. اگر نیازی به ذخیره کردن تم صداها نمیبینید، روی OK کلیک کنید.
چگونه پس از دانلود صدای اعلان ویندوز، آن را به عنوان صدای نوتیفیکیشن دلخواه انتخاب کنیم؟
برای این کار ابتدا صدایی که میخواهید تغییر دهید را انتخاب کنید و در ادامه روی دکمهی Browse در پایین پنجره کلیک کنید. به این ترتیب میتوانید فایل صوتی دلخواه خودتان را به جای صدای پیشفرض ویندوز انتخاب کنید.
در انتخاب فایل صوتی دلخواه به عنوان صدای اعلان ویندوز دقت کنید که فرمت فایل میبایستی WAV باشد. خوشبختانه برای تبدیل فرمت MP3 و غیره به WAV، برنامههای زیادی وجود دارد.
نحوه تغییر صدای اعلان ویندوز 10 و 11 از طریق رجیستری
روش دیگری که برای تغییر دادن صدای اعلان یا هر صدای دیگری در ویندوز وجود دارد، استفاده از رجیستری ادیتور برای دستکاری در رجیستری ویندوز است. البته کار با Registry Editor برای کاربر مبتدی کمی عجیب و پیچیده به نظر میرسد اما اگر دقت کنید، مشکل خاصی وجود ندارد.
برای شروع کار، فایل اکسپلورر یا همان برنامه مدیریت فایل ویندوز را باز کنید. آدرس زیر را در نوار آدرس پیست کنید و Enter را فشار دهید.
C:\Windows\Media
در این آدرس فایلهای صوتی ویندوز موجود است. میتوانید فایلها را در برنامه پخش موسیقی پلی کنید و صداهایی که برایتان جالب است را پیدا کنید. برای کپی کردن آدرس و نام یک فایل که در ادامه به آن نیاز داریم، روی آن راستکلیک کنید و Copy as path را انتخاب کنید.
اما گام بعدی، در منوی استارت Registry Editor را جستجو کنید و روی اولین نتیجه کلیک کنید. اگر پیام UAC ظاهر شد روی Yes کلیک کنید. در پنجرهی رجیستری ادیتور، آدرس زیر را در نوار آدرس بالای پنجره پیست کنید.
Computer\HKEY_CURRENT_USER\AppEvents\Schemes\Apps\.Default\Notification.Default\.Current
اکنون در سمت راست صفحه روی مقداری که Default نام دارد، دبلکلیک کنید. حال در پنجرهی باز شده، آدرس فایل صوتی که کپی کرده بودید را پیست کنید و روی OK کلیک کنید.
به این ترتیب صدای نوتیفیکیشن در کامپیوتر یا لپ تاپ ویندوزی شما تغییر میکند.
برای انتخاب یک فایل صوتی دلخواه به عنوان صدای اعلان ویندوز، میتوانید آن را به فرمت WAV تبدیل کنید. در واقع اگر به دنبال دانلود صدای اعلان ویندوز باشید، احتمالاً با فایلهای حجیم WAV در سایتهای دانلود روبرو میشوید که به شکل زیپ یا فشرده برای دانلود قرار داده شده است. اگر فرمت دیگری را دانلود کردهاید، آن را به کمک برنامههای تبدیل فرمت، به فرمت WAVE تبدیل کنید.
پس از تبدیل فرمت، فایل موردنظر را کپی کنید و در فولدر فایلهای صوتی ویندوز پیست کنید. سپس با روش اشاره شده، آدرس و نام فایل را در رجیستری ویندوز پیست کنید.
howtogeekسیارهی آیتی