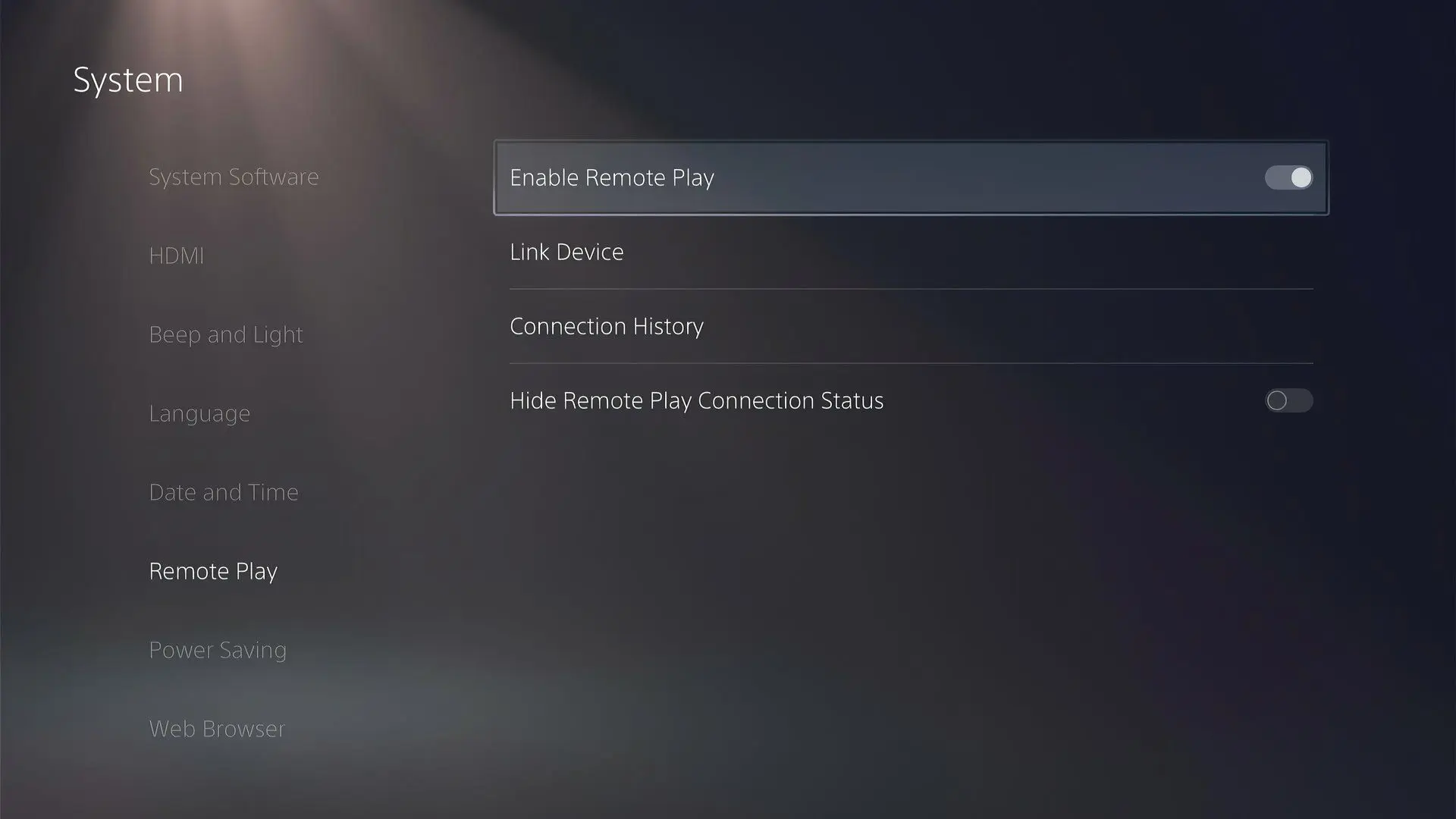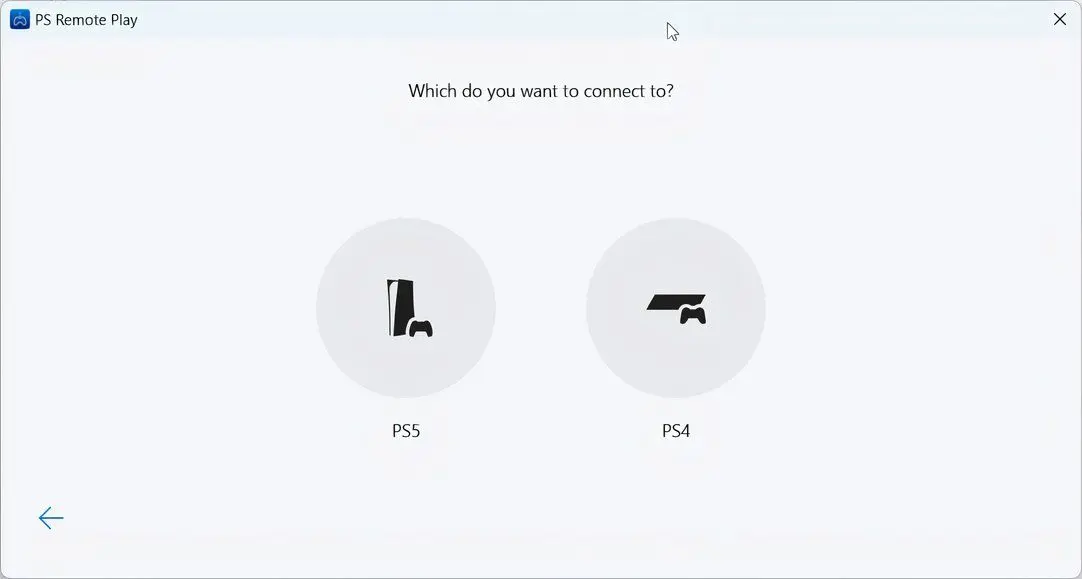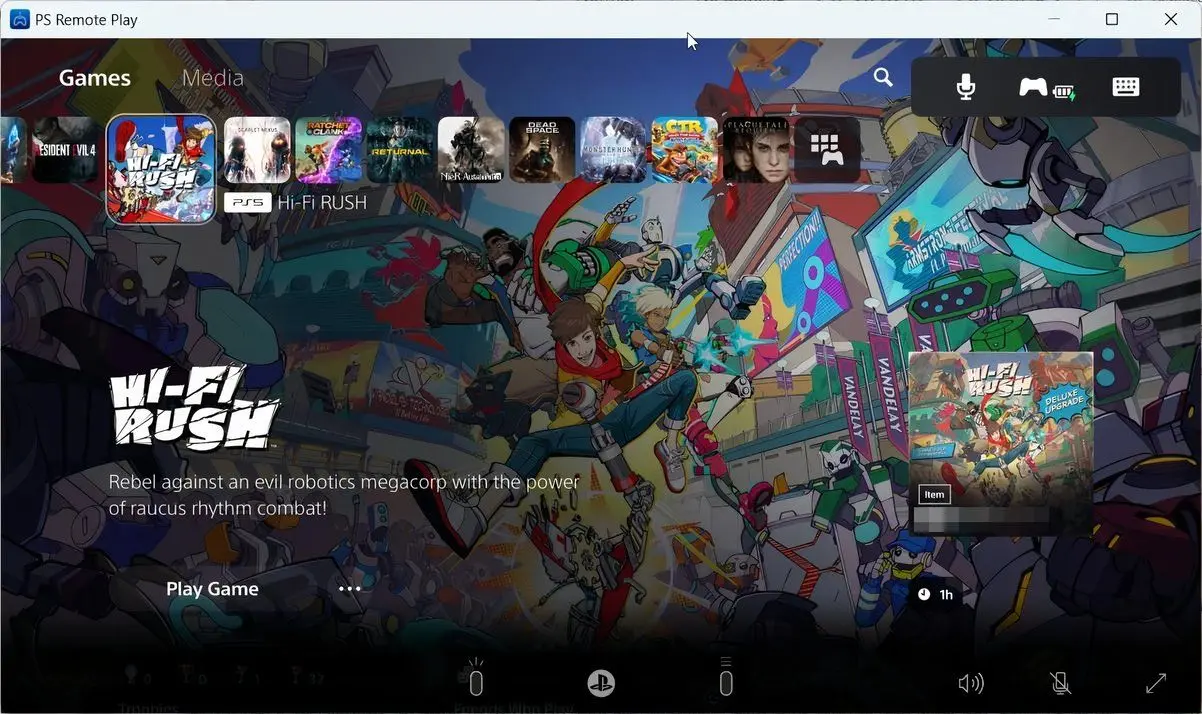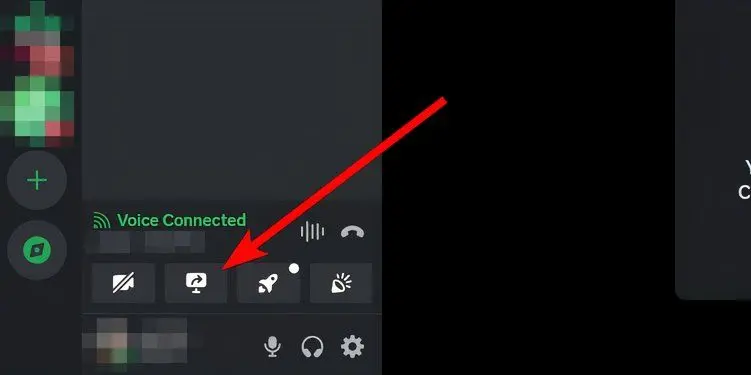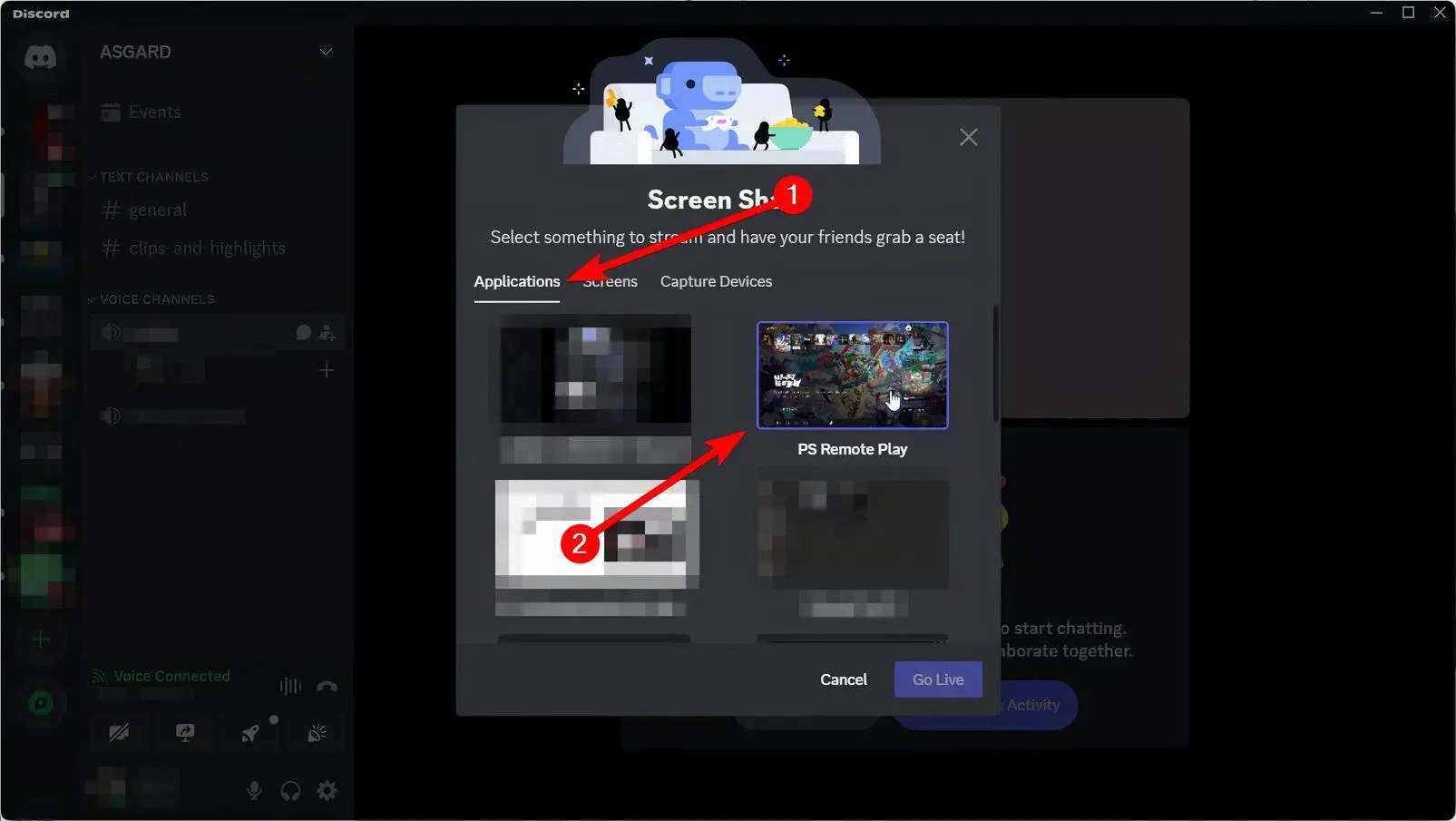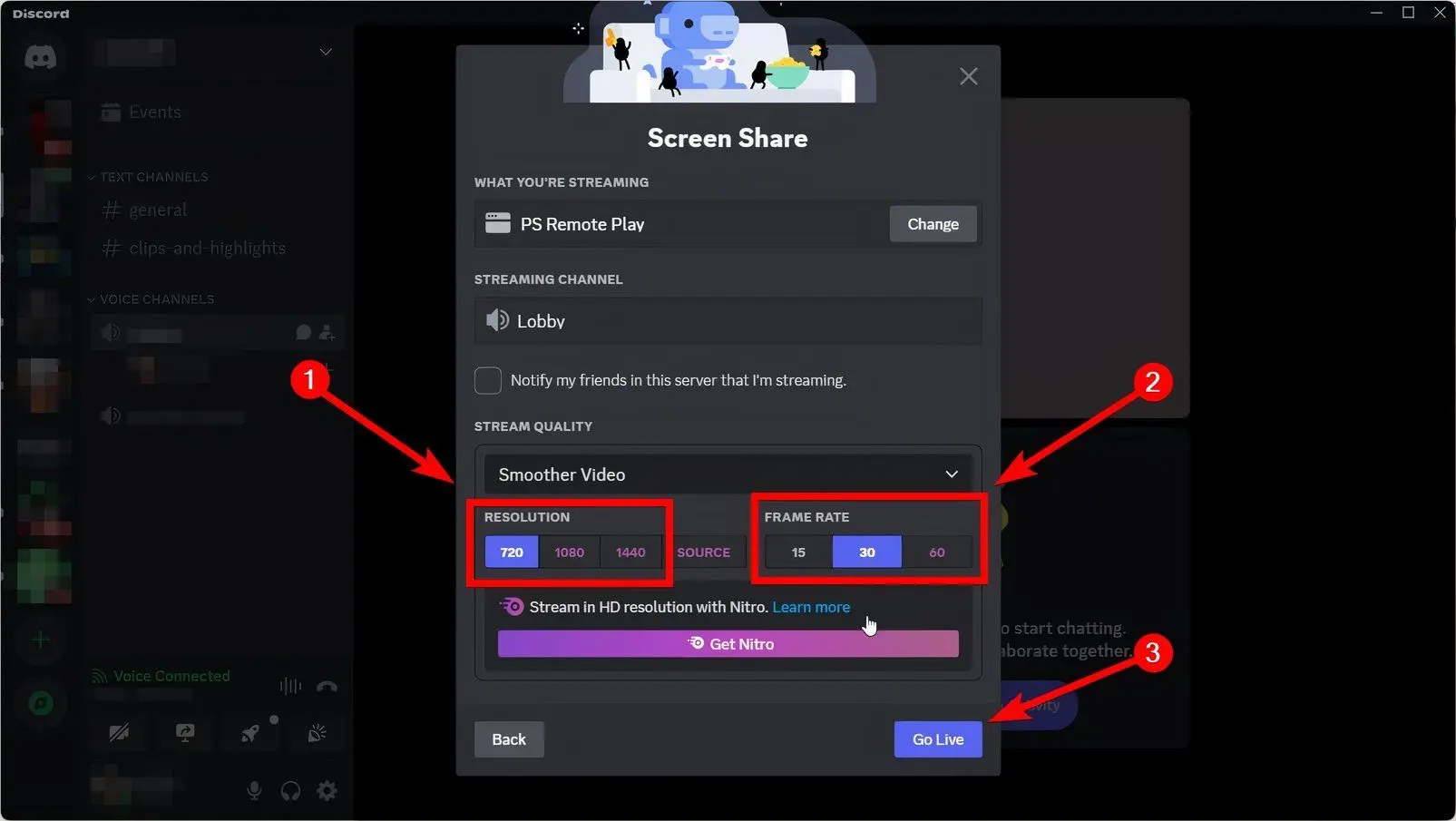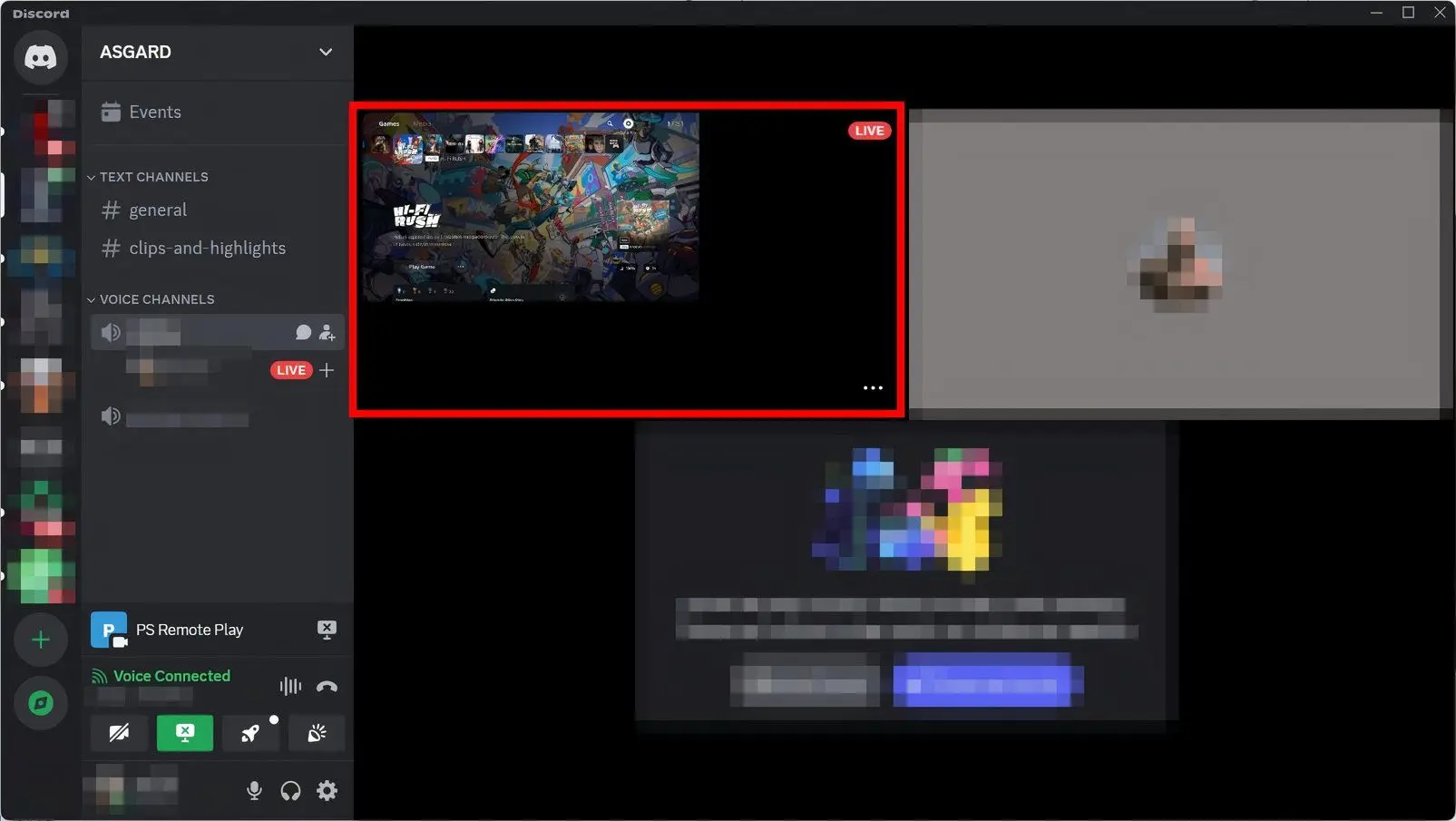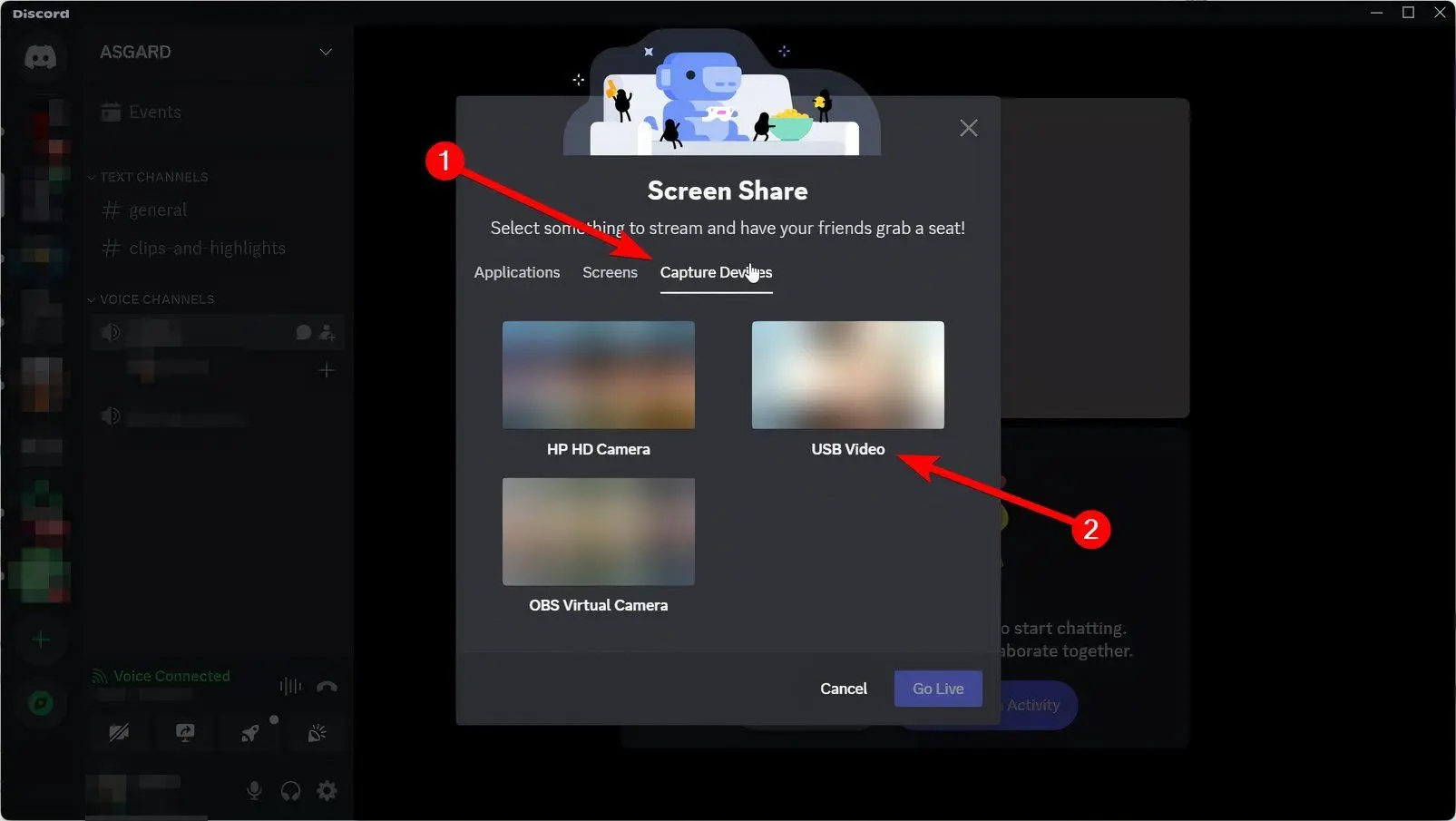یکی از کارهایی که گیمرها انجام میدهند، استریم کردن گیم پلی است به این معنی که ویدیوی زنده از بازی کردن خود را در سایتها و پیامرسانها به اشتراک میگذارند. در پیامرسان Discord که به ویژه موردتوجه بازیخورهاست، این قابلیت وجود دارد. استریم ویدیوی بازیهای کامپیوتر ساده است اما میتوانید ویدیوی بازی پلی استیشن ۵ را هم به راحتی استریم کنید.
اگر از پلی استیشن ۵ استفاده میکنید و میخواهید ویدیویی از بازی کردن خودتان را با دیگران به اشتراک بگذارید، با ادامهی این مقاله آموزشی همراه شوید.
قبل از هر چیز توجه کنید که برای استریم کردن گیم پلی بازی به اینترنت سریع و ارزان نیاز دارید و محدودیتهای دسترسی به برخی سرویسهای استریم ویدیو نیز مهم است. طبعاً استریم کردن ویدیو روی سرویسهای ایرانی به دلیل اختلالات کم و نزدیک بودن سرورها، به مراتب سادهتر از استریم کردن روی سرورهای خارجی و سرویسهای غیرایرانی است.
استریم گیم پلی بازی پلی استیشن ۵ با Remote Play
خلاصه بگوییم: با فعال کردن Remote Play میتوانید بازی را در پلی استیشن ۵ اجرا کنید و ویدیوی بازی را در کامپیوتر ببینید و آن را به کمک گزینه Screen Share دیسکورد، استریم کنید.
اگر از قابلیت ریموت پلی یا بازی کردن از راه دور استفاده میکنید، استریم کردن گیم پلی بازی روی دیسکورد بسیار ساده است. البته برای بازی کردن از راه دور، به حساب کاربری PSN یا همان پلی استیشن نتورک نیاز دارید، دقت کنید که متصل کردن حساب کاربری PSN به پیامرسان Discord ضروری نیست و به اشتراک PS Plus هم نیاز ندارید.
اما روش کار به صورت تصویری: ابتدا قابلیت Remote Play را در تنظیمات کنسولی بازی پلی استیشن ۵ فعال کنید. برای این کار در صفحه خانه گزینهی Settings را انتخاب کنید تا صفحه تنظیمات باز شود. سپس System و در ادامه Remote Play را انتخاب کنید. اکنون در سمت راست صفحه گزینهی Enable Remote Play را فعال نمایید.
گام بعدی این است که برنامه PS Remote Play را برای ویندوز یا مک دانلود کنید. برای این کار به وبسایت رسمی پلی استیشن مراجعه کنید. پس از دانلود و نصب برنامه، آن را اجرا کنید و روی Sign In to PSN کلیک کنید. اطلاعات حساب کاربری خودتان را وارد کنید و پس از ورود، در صفحه انتخاب کنسول بازی، روی PS5 موردنظر خودتان کلیک کنید.
اگر با حساب کاربری فعلی در چند کنسول PlayStation 5 ورود انجام شده باشد، میبایست کنسولی که بازی موردنظر روی آن نصب شده و میخواهید از آن استفاده کنید را انتخاب کنید. اگر اتصال به کنسول بازی موفقیتآمیز باشد، خروجی ویدیویی کنسول بازی را در پنجرهی PS Remote Play مشاهده خواهید کرد.
اما نحوه اتصال ps5 به دیسکورد یا دقیقتر بگوییم، نحوه استریم کردن گیم پلی بازی پلی استیشن ۵ در دیسکورد: برای این کار برنامه Discord را که روی ویندوز یا مکاواس نصب کردهاید، اجرا کنید و چت موردنظر را انتخاب کنید. در ادامه به پنل سمت چپ صفحه توجه کنید و روی آیکون Share Screen که به معنی اشتراکگذاری ویدیویی از صفحه نمایش کامپیوتر شماست، کلیک کنید.
گام بعدی کلیک روی دستهی Applications و انتخاب کردن پنجرهی برنامه PS Remote Play است.
میتوانید رزولوشون ویدیویی که استریم میشود و همینطور سرعت ویدیو را انتخاب کنید. رزولوشن 720p با فریم ریت ۳۰ فریم بر ثانیه برای افرادی که اینترنت سریع و ارزان در اختیار ندارند، گزینهی خوبی است ولیکن اگر اینترنت سریعتری دارید، میتوانید حالت فول اچدی یا 1080p و حتی رزولوشنهای بالاتر را انتخاب کنید.
در پایان برای شروع استریم ویدیوی بازی، روی Go Live کلیک کنید.
به این ترتیب دوستان شما و افرادی که در چت حضور دارند، ویدیوی گیمپلی بازی را در کانال صدا مشاهده میکنند.
استفاده از کارت کپچر برای استریم بازی
خلاصه بگوییم: میتوانید با کارت کپچر ویدیوی گیم پلی را ضبط کنید و به صورت زنده یا در فرصتی دیگر آپلود کرده و به اشتراک بگذارید.
اگر اینترنت شما سریع و دارای تأخیر یا پینگ کم نباشد، استفاده از PS Remote Play برای بازی کردن در کامپیوتر و مکبوک تصمیم خوبی نیست و در واقع روی گیم پلی شما اثر منفی قابل توجهی دارد و مهارت واقعی شما را نشان نمیدهد. بهتر است از کارت کپچر استفاده کنید که امکان ضبط کردن بازی یا استریم کردن بازی به صورت زنده و آنی را فراهم میکند. مزیت حالت اول یعنی ضبط کردن بازی این است که اگر اینترنت شما ضعیف باشد، میتوانید ویدیوی حجیمی که از گیم پلی ضبط کردهاید را با حوصله در فرصتی دیگر آپلود کنید و به اشتراک بگذارید.
کارت کپچر چیست؟
کارت کپچر وسیلهای است که بین فرستنده سیگنال ویدیو و تلویزیون (یا مانیتور و پروژکتور) قرار میگیرد و علاوه بر اینکه سیگنال را به مقصد میفرستد، آن را به کامپیوتر نیز ارسال میکند و میتوانید سیگنال دریافت شده را ضبط کنید.
مدلهای متنوعی از کارت کپچر تولید شده است، معمولاً روش اتصال بسیار ساده است، دو کابل HDMI لازم دارید که تلویزیون و پلی استیشن ۵ را به دو سمت کارت کپچر متصل میکند و کارت کپچر با یک کابل USB معمولی به کامپیوتر متصل میشود تا اطلاعات سیگنال ویدیویی را به کامپیوتر بفرستد. برای اطلاعات دقیقتر، به دفترچه راهنمای مدلی که خریداری کردهاید توجه کنید.
گام بعدی این است که سیگنال دریافتی از کارت کپچر را در پیامرسان Discord به اشتراک بگذارید. برای این منظور برنامه دیسکورد را اجرا کنید و در پنل سمت چپ روی Share Screen کلیک کنید. سپس روی تب Capture Devices کلیک کنید و گزینهی USB Video که به کارت کپچر مربوط میشود را انتخاب کنید.
در پایان رزولوشون و فریمریت را انتخاب کنید و روی Go Live کلیک کنید تا استریم کردن آغاز شود. به همین سادگی گیم پلی بازی را به اشتراک میگذارید.
دقت کنید که کارت کپچر فقط برای پلی استیشن ۵ کاربرد ندارد بلکه اگر هدف شما استفاده از دیسکورد برای PS4 یا ایکس باکس سری ایکس و یا ایکس باکس وان، Nintendo Switch و سایر کنسولهای بازی قدیمی و جدید باشد هم میتوانید از این روش استفاده کنید و به راحتی گیم پلی بازی را استریم کنید.
در پایان یادآوری میکنیم که بعضی از گیمرها دیسکورد را روی کنسول بازی نصب میکنند و مستقیماً ویدیوی بازی را به اشتراک میگذارند. امکان نصب Discord روی پلی استیشن ۵ وجود دارد، به زودی مقالهای در خصوص اموزش دانلود دیسکورد در ps5 و روش استفاده از آن منتشر خواهیم کرد. به علاوه میتوانید اموزش استفاده از دیسکورد در ps4 یا سایر کنسولهای بازی گوگل کنید.
howtogeekسیارهی آیتی