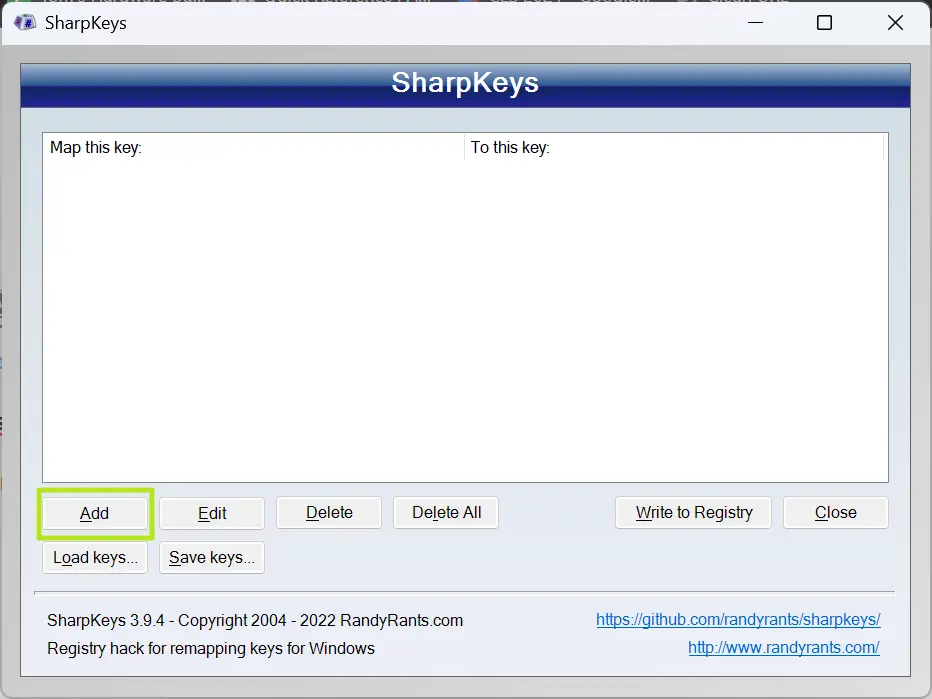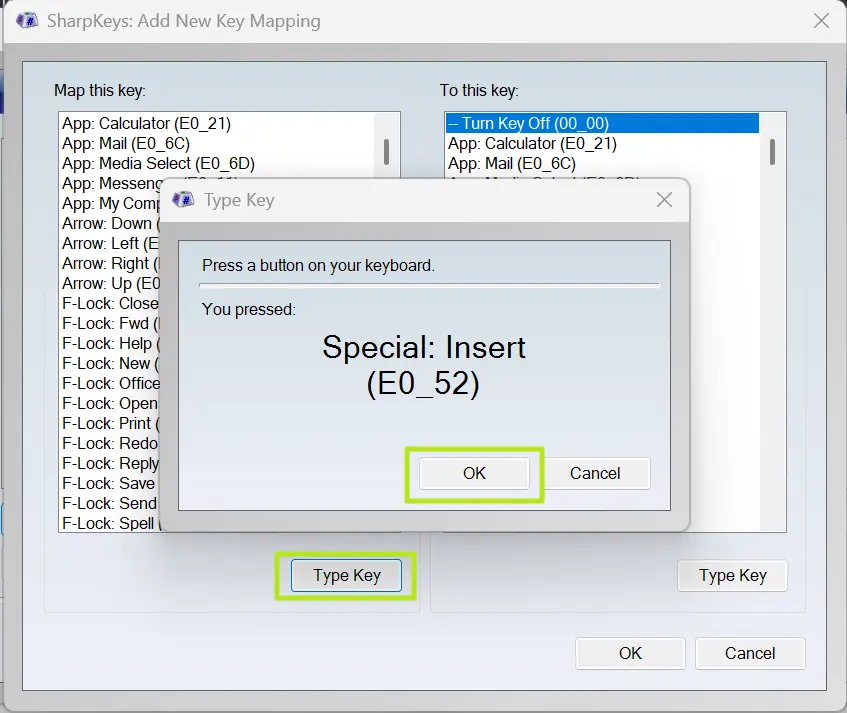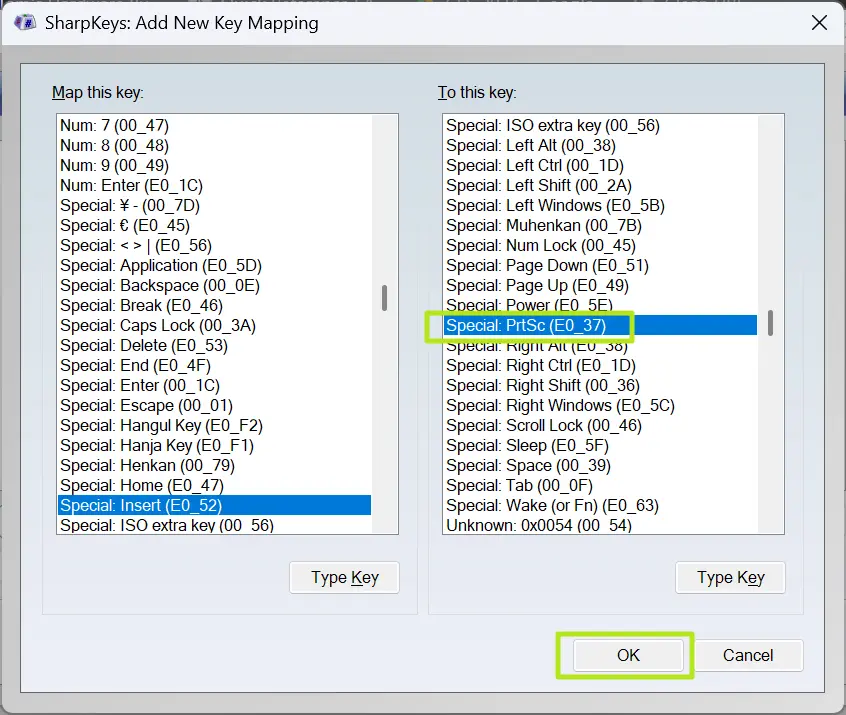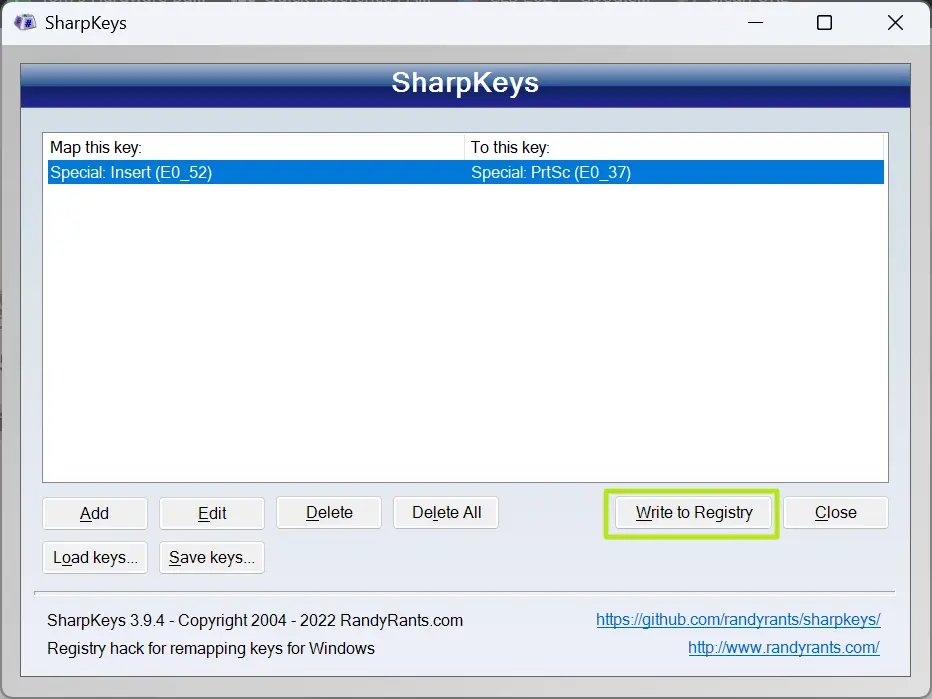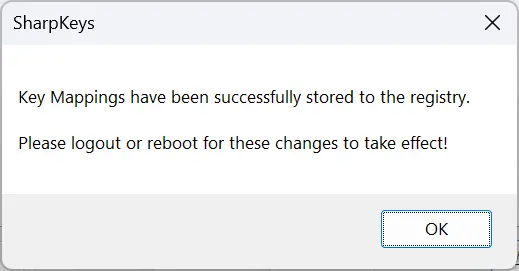زمانی که یک یا چند کلید مهم کیبورد خراب میشود، میتوانید از برنامههایی نظیر PowerToys برای تغییر دکمه های کیبورد در ویندوز 10 یا ویندوزهای قدیمیتر استفاده کنید. اما شاید به برنامه کمحجم و سادهتری نیاز دارید، در این صورت برای تغییر دکمه های کیبورد در ویندوز 11 یا ویندوزهای قدیمی، از نرمافزاری به اسم SharpKeys استفاده کنید که ساده و کمحجم و البته رایگان است.
در ادامه مطلب به نحوه شخصی سازی کیبورد در ویندوز 10 و سایر ویندوزها به کمک برنامه شارپکیز میپردازیم. با یکی دیگر از مقالات کاربردی سیاره آیتی در ادامه مطلب همراه شوید.
قبلاً با مجموعه ابزار کاربردی PowerToys آشنا شدیم و نحوه جابجا کردن عملکرد دکمههای کیبورد و ساخت شورتکات برای سریعتر انجام دادن کارهای تکراری آشنا شدیم:
اما شاید امکانات متعددی که پاورتویز دارد، موردنیاز شما نباشد و یک برنامه ساده و کمحجم برای تغییر عملکرد دکمه های کیبوردی که بعضی از کلیدهای آن خراب شده، نیاز داشته باشید. در این صورت SharpKeys را توصیه میکنیم.
تغییر دکمه های کیبورد در ویندوز با SharpKeys
خلاصه بگوییم: برنامه SharpKeys را اجرا کنید، روی Add کلیک کرده و کلید اصلی و کلید جایگزین را در لیست چپ و راست انتخاب کنید. روی OK و سپس Write to Registry کلیک کنید تا تنظیمات ذخیره شود و سیستم را ریستارت کنید.
قبل از هر چیز توجه کنید که نرمافزار SharpKeys تنظیماتی که برای کارکرد دکمهها و در واقع عملکرد دکمهها انتخاب میکنید را در رجیستری ویندوز ذخیره میکند. بنابراین تغییرات دائمی و سراسری است و محدود به یک برنامه یا زمان خاص نیست. البته در صورت تعویض کیبورد یا تعمیر کردن دکمه خراب، میتوانید مجدداً کارکرد کلیدهای کیبورد را به حالت قبل برگردانید.
اما مراحل تغییر دکمه های کیبورد در ویندوز:
برنامه SharpKeys را از گیتهاب یا سایت مایکروسافت دانلود و نصب کنید.
شارپکیز را اجرا کنید.
روی Add کلیک کنید.
کلید موردنظر را از منوی سمت چپ انتخاب کنید یا روی Type Key کلیک کنید و سپس کلید موردنظر را فشار دهید.
پس از زدن کلید موردنظر روی OK کلیک کنید.
اکنون کلید خراب را از منوی سمت راست انتخاب کنید.
روی OK کلیک کنید.
عملکرد سایر کلیدهای موردنظر را با همین روش به کلیدهای جدید بسپارید.
در نهایت روی Write to Registry کلیک کنید.
سیستم را ریستارت کنید.
زمانی که پیام تأیید ظاهر شد، عملکرد کلیدها با توجه به تنظیماتی که انتخاب کردهاید، جابجا شده است و لذا میتوانید به جای کلیدهای خراب، از کلیدهای جایگزینی که انتخاب کردهاید، استفاده کنید. البته باید سیستم را ریستارت کنید تا تغییرات عملیاتی شود.
استفاده از شارپکیز به همین سادگی است! اگر کلیدهای کیبورد را تعمیر کردهاید یا کیبورد جدیدی تهیه کردهاید، برنامه را اجرا کنید و روی Delete All کلیک کنید و سپس روی Write to Registry کلیک کنید. به این ترتیب تنظیمات به حالت اولیه برمیگردد و هر کلیدی کار اصلی خودش را انجام میدهد.
tomshardwareسیارهی آیتی