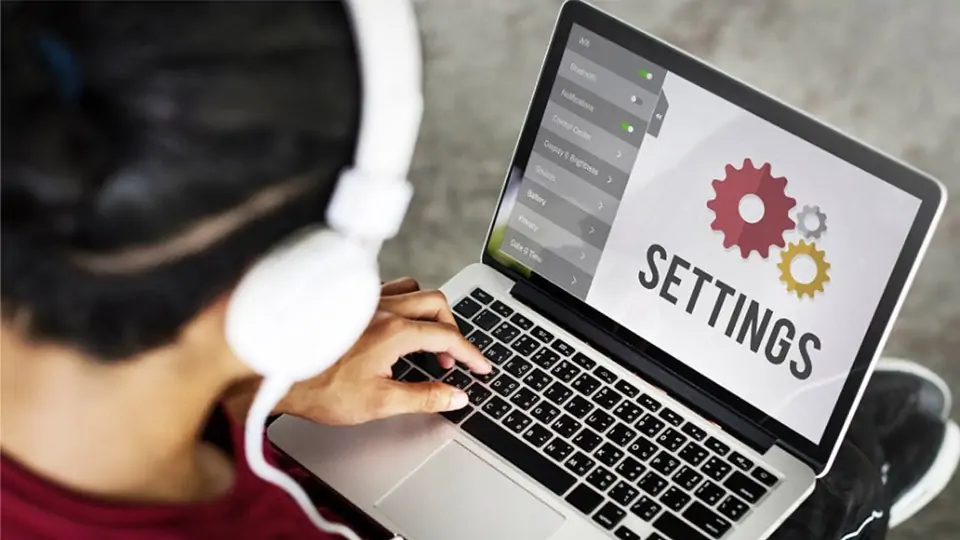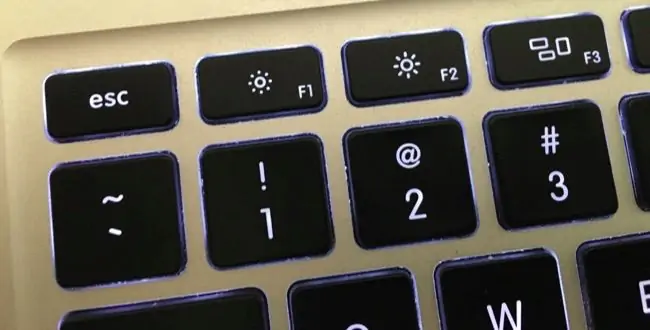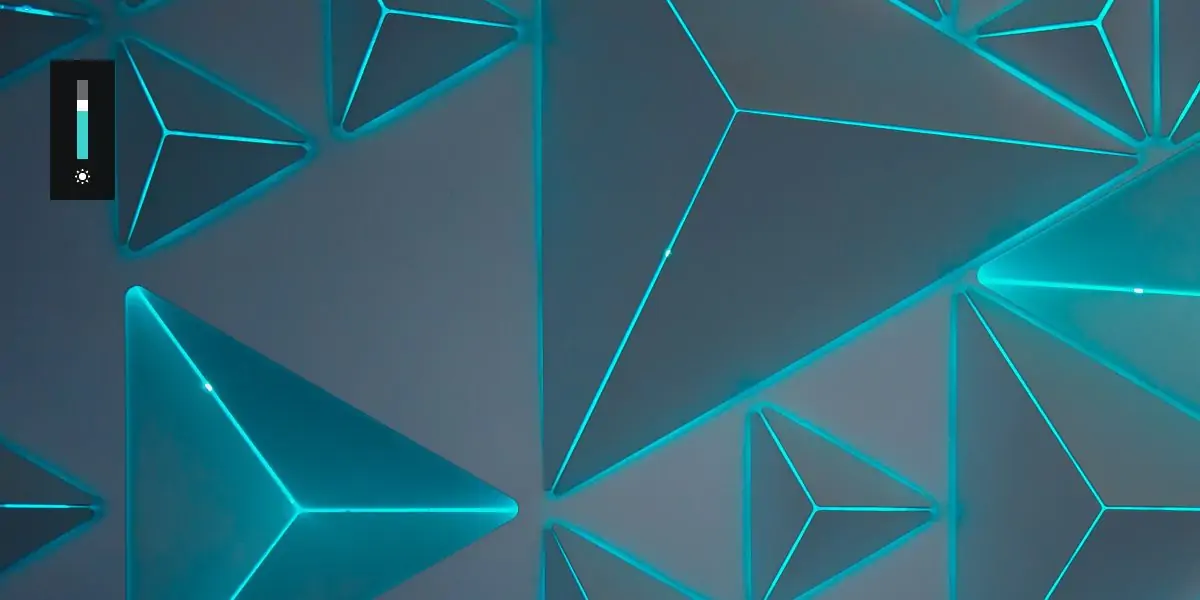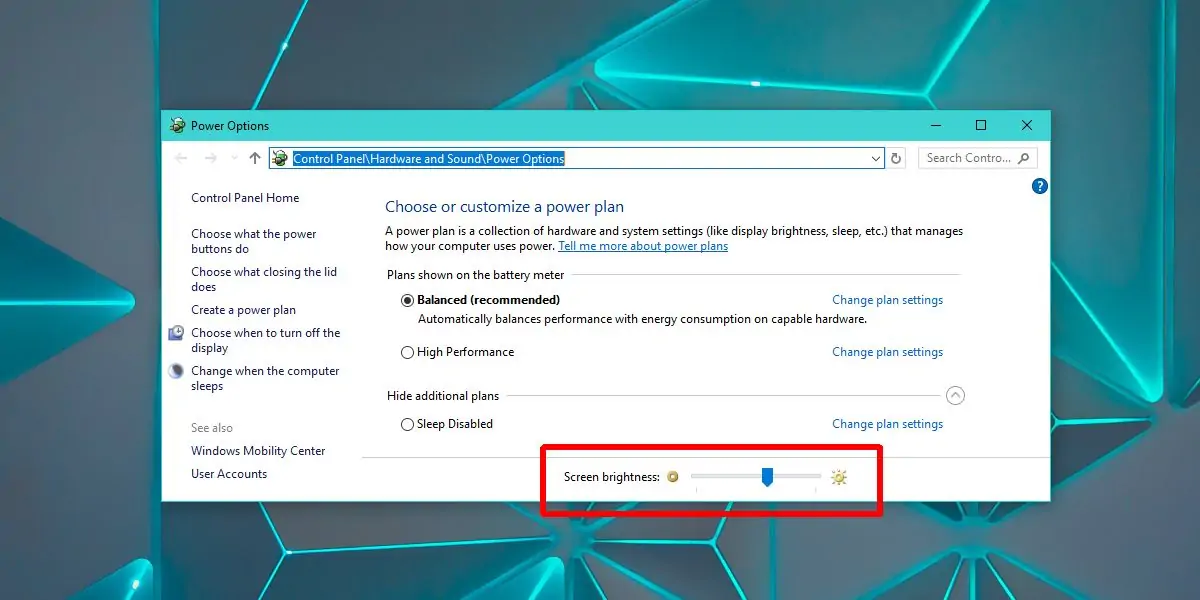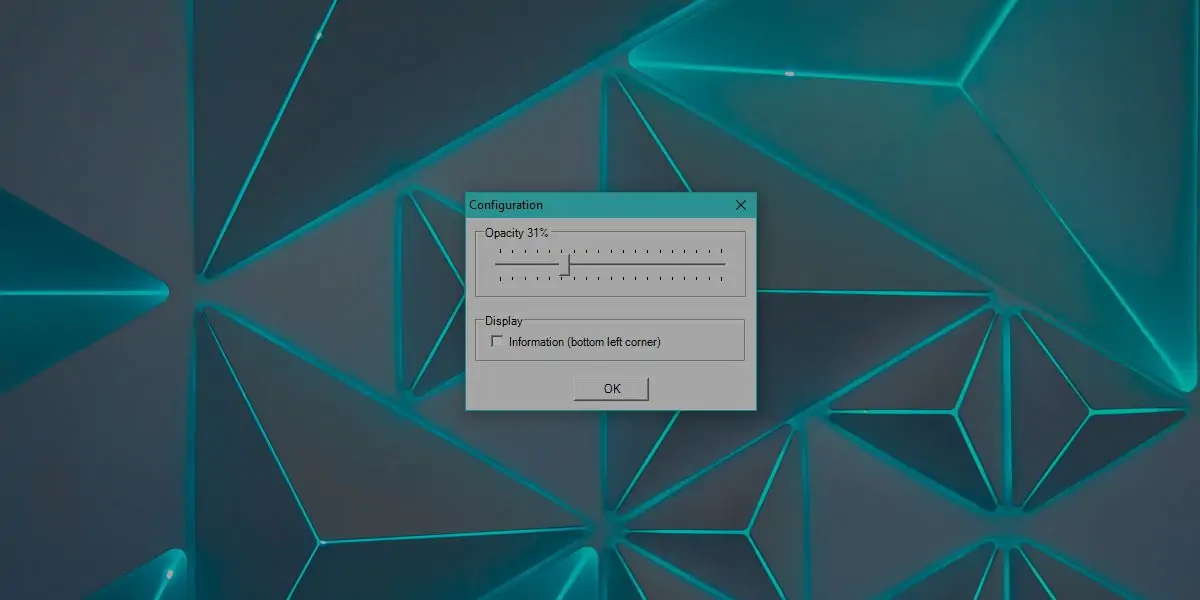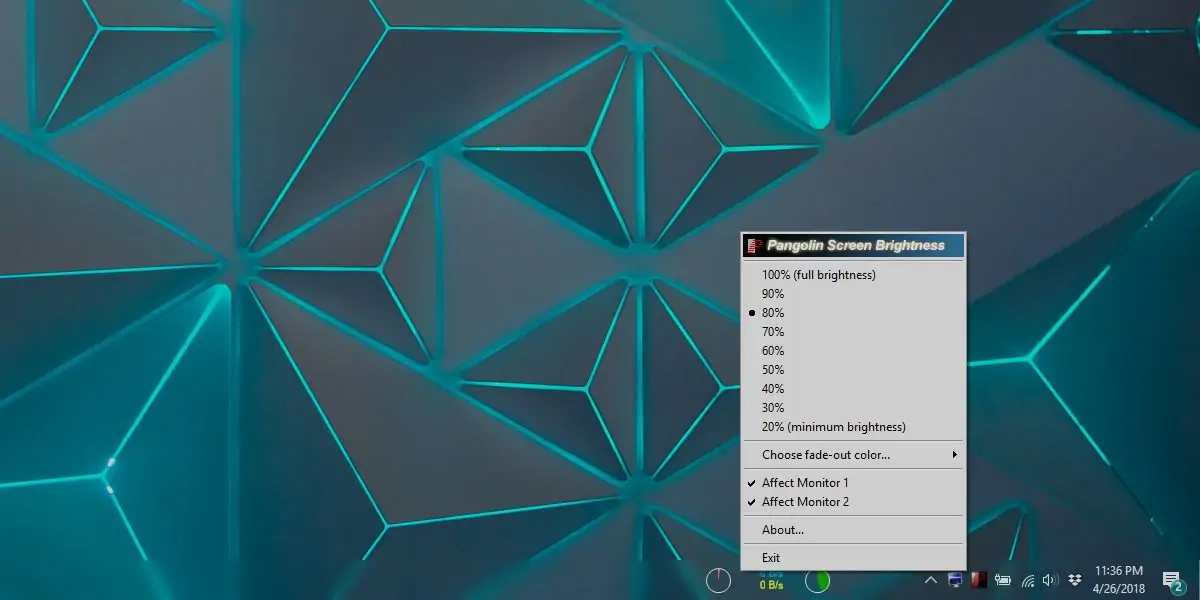دکمههای فیزیکی مانیتورها به راحتی خراب نمیشوند اما ممکن است دکمهها در درازمدت با استفادهی غیراصولی بالاخره خراب شوند. در این صورت برای تغییر دادن روشنایی و کنتراست و ... میتوان از برخی نرمافزارها استفاده کرد. حتی اگر دکمههای مانیتور خراب نشده باشد اما کنترل کردن روشنایی و بلندی صدای مانیتور به کمک موس و کیبورد، جالب و کاربردی است.
در ادامهی مطلب با استفاده از کنترل پنل ویندوز و همینطور با معرفی دو نرمافزار رایگان به تنظیم روشنایی مانیتور در ویندوز ۱۰ میپردازیم.
اگر سیارهی آیتی را دنبال کرده باشید، با روشهای نرمافزاری تنظیم روشنایی و کنتراست و تنظیمات پیچیدهتر مثل غلظت رنگ آشنایی دارید:
امروز میخواهیم نرمافزاری ساده و کاربردی برای کنترل کردن روشنایی معرفی کنیم و بدون دست زدن به دکمههای فیزیکی مانیتور این کار را انجام دهیم اما قبل از آن با روش کنترل کردن روشنایی به کمک تنظیمات ویندوز در لپتاپها آشنا میشویم.
روش تغییر دادن روشنایی مانیتور لپتاپ در ویندوز ۱۰
اگر نرمافزار کمکی که سازندهی لپتاپ برای اضافه کردن عملکردهای جدید به دکمههای Fn و F1 الی F12 و برخی دکمههای دیگر ارایه کرده را نصب کردهاید، به برچسب دکمههای کیبورد دقت کنید. احتمالاً روی یکی از کلیدهای فانکشن بالای کیبورد، آیکون لامپ روشن و لامپ خاموش را مشاهده میکنید. با نگه داشتن کلید Fn و زدن این کلیدها، روشنایی نمایشگر کم و زیاد میشود. به همین صورت از کلیدهای F1 الی F12 میتوان برای کم و زیاد کردن صدا و خاموش و روشن کردن وای-فای استفاده کرد.
البته عملکرد دکمهها در لپتاپهای مختلف متفاوت است و شاید همواره راهی برای تغییر روشنایی و صدا از طریق دکمههای فانکشن وجود نداشته باشد.
راهکار بعدی در لپتاپها این است که به کنترل پنل ویندوز مراجعه کنید. در ویندوز ۱۰ عبارت Control Panel را در منوی استارت جستوجو کنید و در کنترل پنل مسیر زیر را طی کنید:
Control Panel\Hardware and Sound\Power Options
در بخش پاور آپشنز از کنترل پنل ویندوز ۱۰ و همینطور ویندوزهای قبلی، در هر پلن میتوان مشخص کرد که روشنایی نمایشگر چقدر باشد و این روش به خصوص در لپتاپها مفید و کاربردی است. علاوه بر این در صفحهی انتخاب Power Plan، به اسلایدر پایین صفحه توجه کنید و از آن برای تغییر دادن Screen brightness یا روشنایی نمایشگر استفاده کنید.
معرفی نرمافزار Dimmer برای تغییر دادن روشنایی مانیتور
اگر تنظیمات پیشفرض ویندوز ۱۰ و دیگر نسخهها برایتان کاربردی نیست و یا به عنوان مثال مانیتور اکسترنال به لپتاپ متصل کردهاید و در ویندوز راهی برای کنترل کردن روشنایی آن پیدا نمیکنید، نرمافزارهای جانبی مختلفی برای این کار وجود دارد. بهتر یکی دو مورد از نرمافزارها را تست و بررسی کنید. قبلاً یکی از موارد را معرفی کردیم:
نرمافزار Dimmer نیز برای همین امر ساده طراحی شده است اما این نرمافزار رایگان فقط روشنایی یا Brightness را کم و زیاد میکند. از تنظیم کنتراست در حال حاضر خبری نیست. به علاوه از مانیتور اکسترنال پشتیبانی میکند.
زمانی که این نرمافزار را اجرا میکنید، اسلایدری روشنایی روی صفحه نمایان میشود و به راحتی با جابجا کردن آن، روشنایی تغییر میکند.
معرفی نرمافزار Pangolin Screen Brightness برای کم و زیاد کردن روشنایی مانیتورها
نرمافزار بعدی که Pangolin Screen Brightness نام دارد، از چند مانیتور نیز پشتیبانی میکند. در نرمافزار Pangolin Screen Brightness از اسلایدر تنظیم روشنایی خبری نیست بلکه باید عددی بر حسب درصد را انتخاب کرد اما در مقابل کنترل کردن روشنایی چند مانیتور و استفاده از فیلترهای رنگ یا Color Filter پیشبینی شده است. توجه کنید که به محض بستن نرمافزار، روشنایی مانیتور به حالت قبلی برمیگردد و لذا باید همواره Pangolin Screen Brightness را در پسزمینه باز گذاشت.
برای تنظیم روشنایی، روی آیکون نرمافزار در گوشهی تسکبار راست کلیک کنید و تیک مانیتورهایی که میخواهید روشناییشان کنترل شود را فعال کنید و سپس درصد روشنایی را انتخاب کنید.
متأسفانه این نرمافزار رایگان نیز از تغییر دادن کنتراست پشتیبانی نمیکند.
addictivetipsسیارهی آیتی