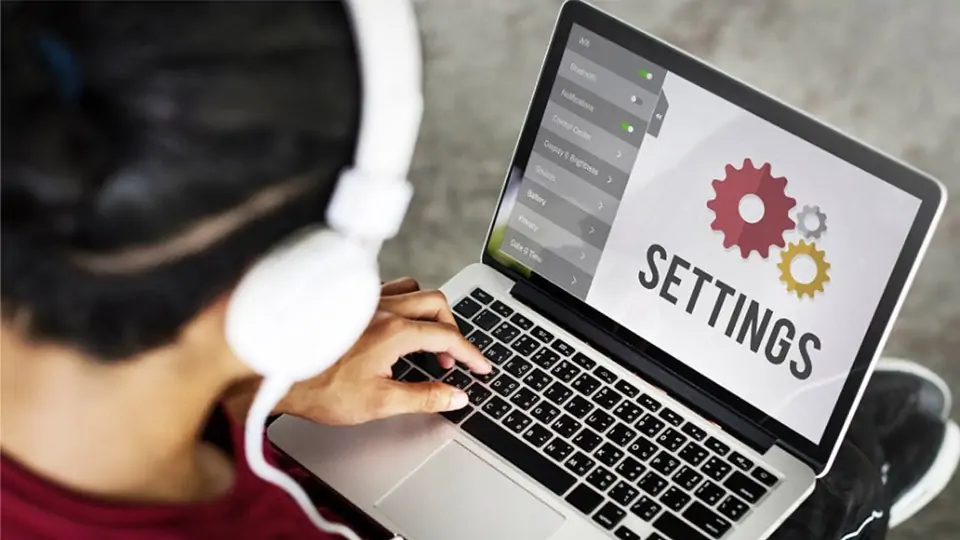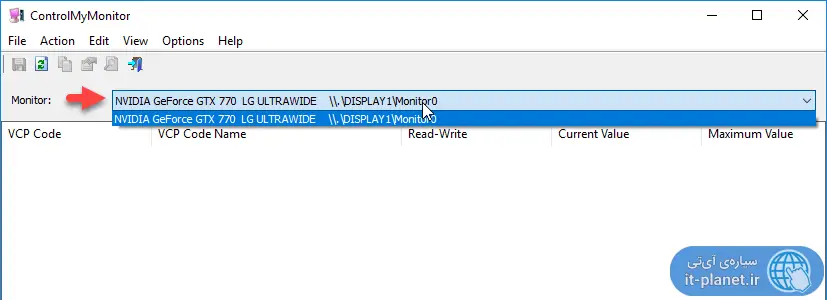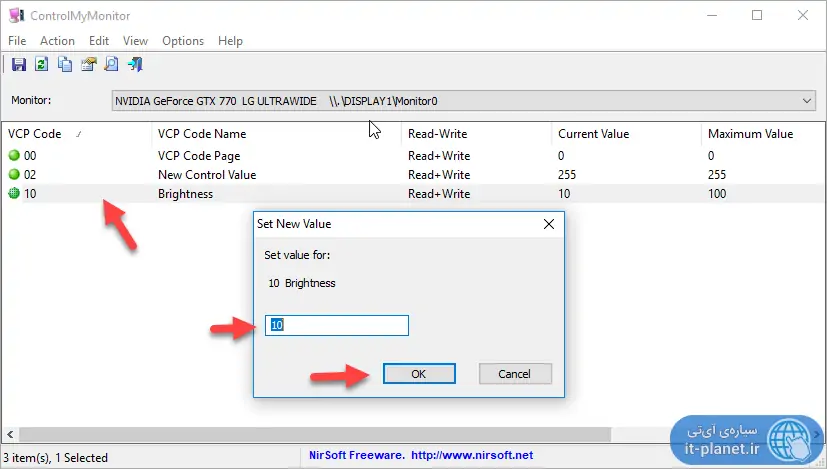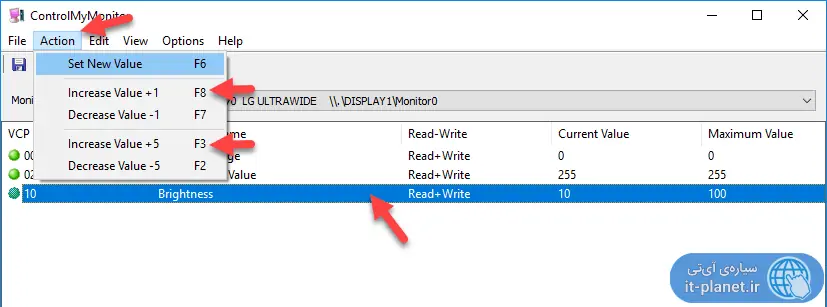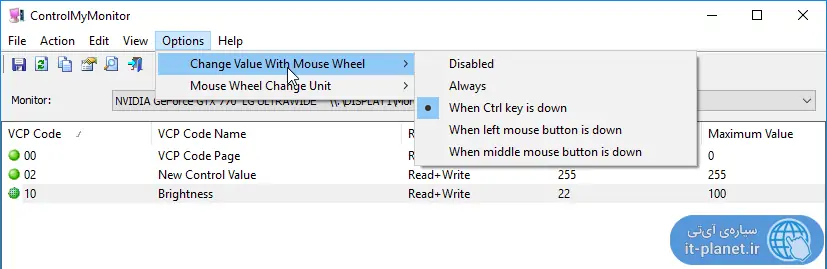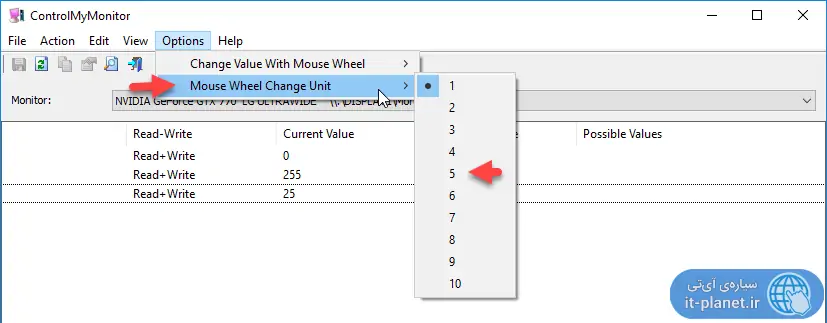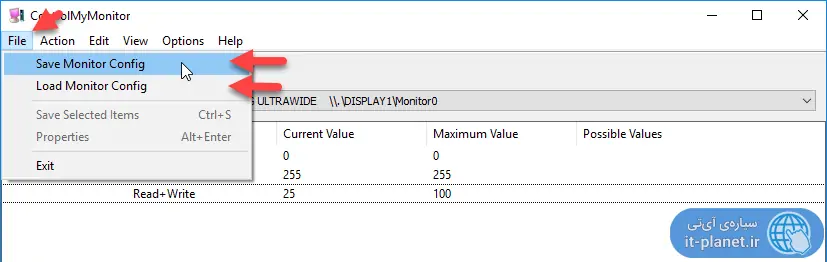کنترل کردن تنظیمات مانیتور از طریق کلیدهای میانبری که روی کیبورد لپتاپ در نظر گرفته شده، نیازمند نصب کردن نرمافزار کمکی است که معمولاً با عنوان Hotkey در صفحهی محصول و در ویسایت سازنده قرار داده میشود. روش دوم این است که از نرمافزارهای عمومی مثل ControlMyMonitor استفاده کنید که برای تغییر دادن تنظیمات انواع مانیتورها طراحی شده و کاربرد آن بسیار گستردهتر است.
در ادامه با روش استفاده از نرمافزار ControlMyMonitor برای تغییر دادن تنظیماتی مثل روشنایی و کنتراست آشنا میشویم. با ما باشید.
برخی لپتاپها نمایشگر باکیفیتی ندارند و برخی دیگر با وجود اینکه نمایشگر خوبی دارند، تنظیمات آن بهینه نیست و به عبارت دیگر روشنایی یا کنتراست نمایشگر کم یا زیاد است به طوری که علاوه بر غیرواقعی نشان دادن تصاویر، چشم کاربر را هم خسته میکنند. برای کنترل کردن این تنظیمات میتوان از نرمافزارهای مختلفی استفاده کرد.
کنترل کردن این تنظیمات مهم و اساسی معمولاً به کمک نرمافزارهایی که سازندهی لپتاپ ارایه میکند انجام میشود. در حقیقت روی کیبورد لپتاپ کلیدهایی با آیکون لامپ و بلندگو و وای-فای و ... وجود دارد که اگر با ترکیب دکمهای مثل Fn زده شوند، روشنایی نمایشگر کم و زیاد میشود، بلندی صدا تغییر میکند و همینطور وای-فای خاموش یا روشن میشود.
روش عمومیتر این است که از نرمافزارهایی مثل ControlMyMonitor استفاده کنیم. این نرمافزار برای انواع مانیتور و کامپیوتر طراحی شده و در حقیقت مثل نرمافزارهای کمکی که سازندهی لپتاپ ارایه میکند، صرفاً مخصوص برخی مدلهای یک برند خاص نیست. توجه کنید که اغلب مانیتورهای امروزی که از DDC یا CL پشتیبانی میکنند را میتوان با این نرمافزار جالب کنترل کرد. مقصودمان صرفاً کنترل کردن مقدار روشنایی نیست بلکه انواع تنظیمات را میتوان با استفاده از ControlMyMonitor مدیریت و کنترل کرد. در ادامه به روش تغییر دادن تنظیماتی مثل روشنایی یا Brightness و تضاد یا Contrast و همینطور وضوح یا Sharpness و تعادل رنگها یا مقدار رنگهای اصلی (قرمز و سبز و آبی) و ... از طریق نرمافزار ControlMyMonitor میپردازیم.
معرفی ControlMyMonitor: نرمافزاری برای کنترل کردن تنظیمات کامل مانیتور
ابتدا به وبسایت رسمی Nirsoft مراجعه کنید و نرمافزار ControlMyMonitor را دانلود نمایید. حجم این نرمافزار فقط ۶۸ کیلوبایت است و خوشبختانه به پلاگین اضافی و یا نصب کردن رانتایمهای خاص نیازی ندارد.
پس از دانلود نرمافزار، فایل اجرایی ControlMyMonitor.exe را اجرا کنید. پس از اجرا کردن، اگر یکی از مانیتورهای متصلشده را انتخاب کنید و یا روی دکمهی ریفرش کلیک کنید، تنظیمات فعلی نمایشگر نمایان میشود. توجه کنید که اگر چند مانیتور به سیستم متصل باشد، از منوی کرکرهای بالای صفحه میتوان مورد دلخواه را انتخاب کرد.
برای تغییر دادن هر یک از تنظیماتی که در لیست دیده میشودT روی آن دبلکلیک کنید و یا ابتدا آن را انتخاب کرده و سپس کلید F6 را فشار دهید. در پنجرهی کوچکی که باز شده، عدد موردنظر خود را وارد کنید و سپس روی OK کلیک کنید تا تغییرات انجام شود.
توجه کنید که در لیست تنظیمات، ستونی به اسم Current Value وجود دارد که مقدار فعلی هر تنظیم را نشان میدهد و ستون بعدی Maximum Value است که بیشترین مقدار هر تنظیم را نشان میدهد. به عنوان مثال روشنایی یا Brightness از ۰ تا ۱۰۰ است و نمیتوان عددی بیش از ۱۰۰ واحد را وارد کرد.
تغییر مقدار تنظیمات نمایشگر با کلیدهای میانبر کیبورد
روش دوم برای تغییر دادن تنظیمات، این است که یکی از تنظیمات را انتخاب کنید و سپس از منوی Action یکی از گزینههای Increase Value + 1 و یا Increase Value + 5 را برای افزایش ۱ یا ۵ واحد انتخاب کنید. برای کاهش مقدار هم میتوان از Decrease Value - 1 و Decrease Value - 5 استفاده کرد.
در منوی اکشن شرتکاتها نیز ذکر شده است و میتوان پس از انتخاب کردن تنظیم موردنظر، یکی از کلیدهای میانبر زیر را فشار داد:
F6 برای وارد کردن مقدار دلخواه
F8 برای افزایش مقدار به اندازه ۱ واحد
F7 برای کاهش مقدار به اندازه ۱ واحد
F3 برای افزایش مقدار به اندازه ۵ واحد
F2 برای کاهش مقدار به اندازه ۵ واحد
تغییر مقدار تنظیمات نمایشگر با کیبورد و موس
روش سوم برای تغییر دادن مقادیر تنظیمات، این است که ابتدا روی مورد دلخواه کلیک کنید تا انتخاب شود و سپس با نگه داشتن کلید Ctrl کیبورد، از چرخ موس برای افزایش یا کاهش مقدار آن استفاده کنید.
اگر این روش مطلوب نیست و میخواهید صرفاً با موس مقدار روشنایی و ... را کم و زیاد کنید، از منوی Options گزینهی Change Value With Mouse Wheel را انتخاب کرده و سپس گزینهی Always را انتخاب کنید. در این صورت پس از انتخاب یکی از تنظیمات، اگر چرخ موس را بچرخانید، مقدار آن تغییر میکند.
میتوانید گزینهی When left mouse button is down را انتخاب کنید تا هر زمان کلید چپ موس نگه داشته شده و چرخ موس چرخانده میشود، مقدار تنظیمات تغییر کند.
در منوی Options گزینهی Mouse Wheel Change Unit نیز برای انتخاب کردن مقدار پلههای افزایش اعداد حین تغییر تنظیمات از طریق چرخاندن ویل موس در نظر گرفته شده است. حالت پیشفرض این است که تنظیمات به اندازه ۱ پله کم یا زیاد میشود اما میتوان حالتی مثل ۵ پله را انتخاب کرد تا مقدار روشنایی و ... سریعتر تغییر کند.
چگونه پروفایلهای تنظیمات مانیتور را برای استفادههای بعدی ذخیره کنیم؟
در نرمافزار ControlMyMonitor میتوان پروفایلهایی برای تنظیمات در نظر گرفت و ذخیره کرد تا در صورت نیاز با لود کردن یکی از پروفایلها، تنظیمات را به سرعت و در یک مرحله برای کاربری خاصی بهینه کرد.
برای ذخیره کردن تنظیمات فعلی مانیتور خود، روی منوی File کلیک کنید و گزینهی Save Monitor Config را انتخاب کنید. تنظیمات به صورت یک فایل txt که از نوع متنی ساده است، ذخیره میشود. نام مناسبی برای فایل خود انتخاب کنید. پس از تغییر دادن تنظیمات و بهینهسازی برای کاربریهای دیگر مثل ویرایش عکس، اجرای بازی و تماشای فیلم و وبگردی، از همین گزینه برای سیو کردن پروفایلهای بعدی استفاده کنید.
برای بارگذاری کردن یک پروفایل نیز از دومین گزینه یعنی Load Monitor Config استفاده کنید.