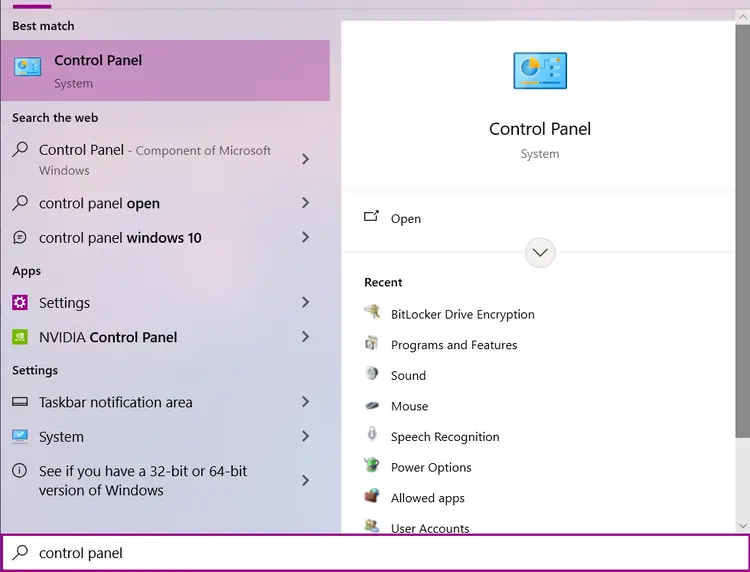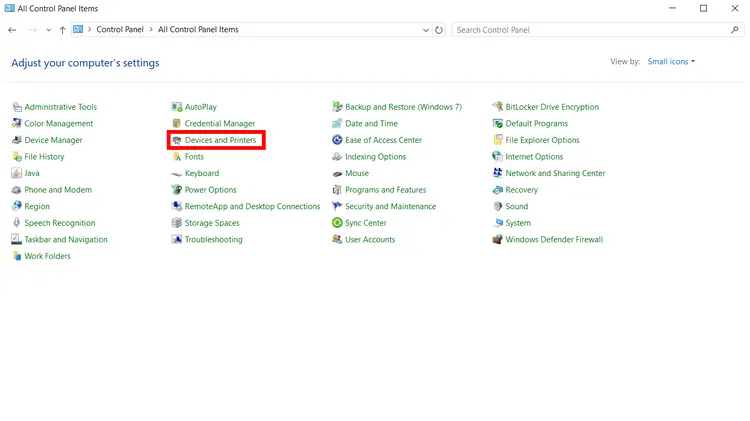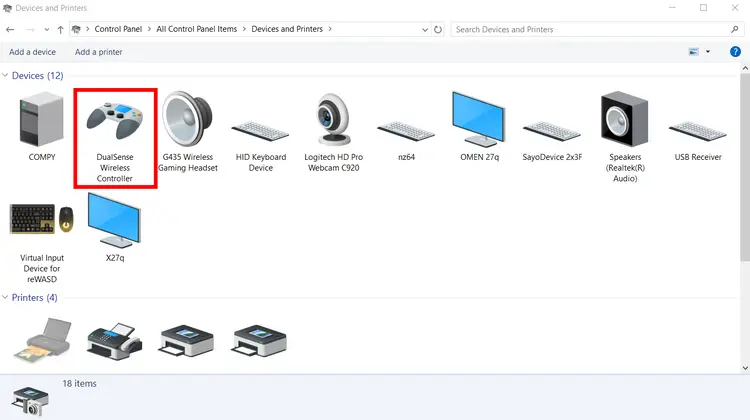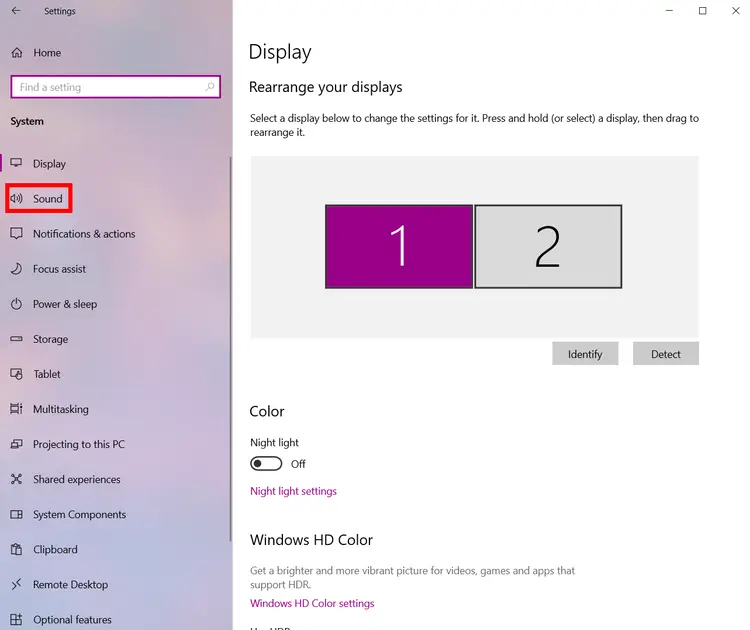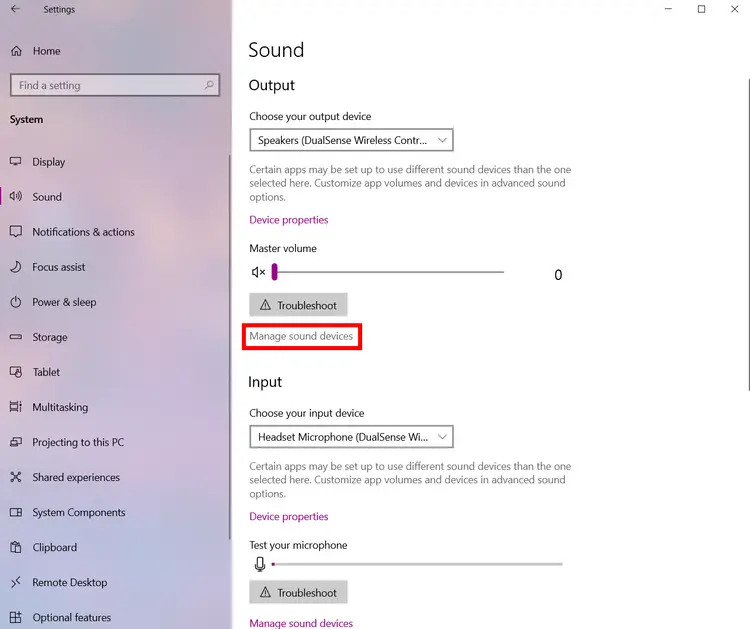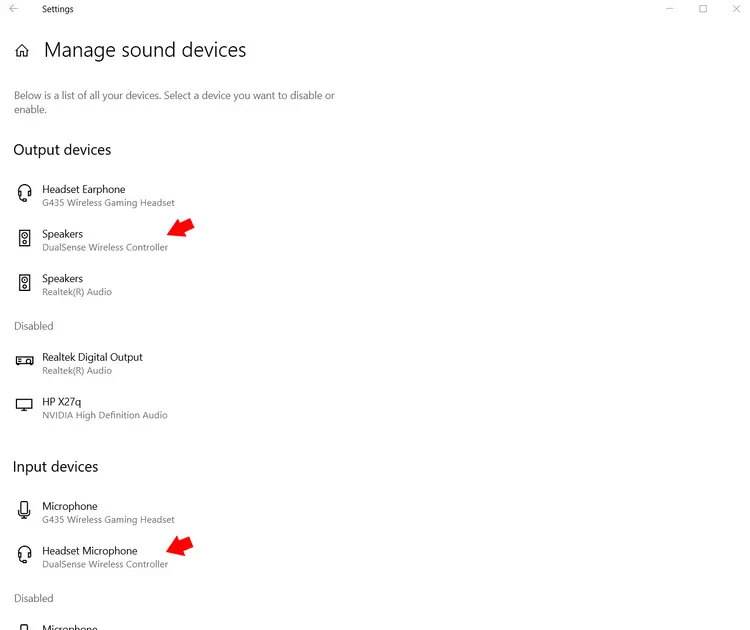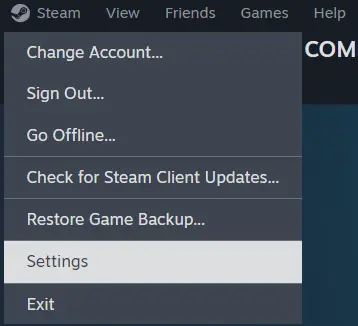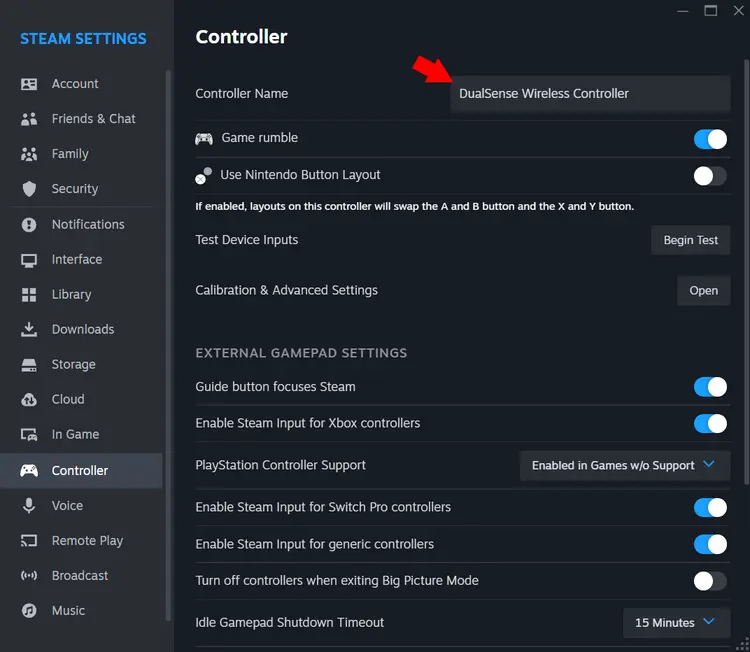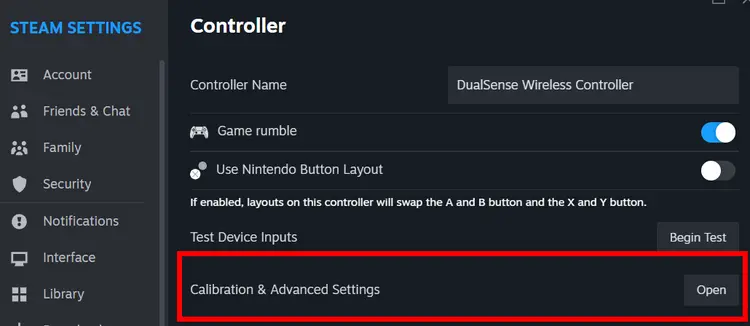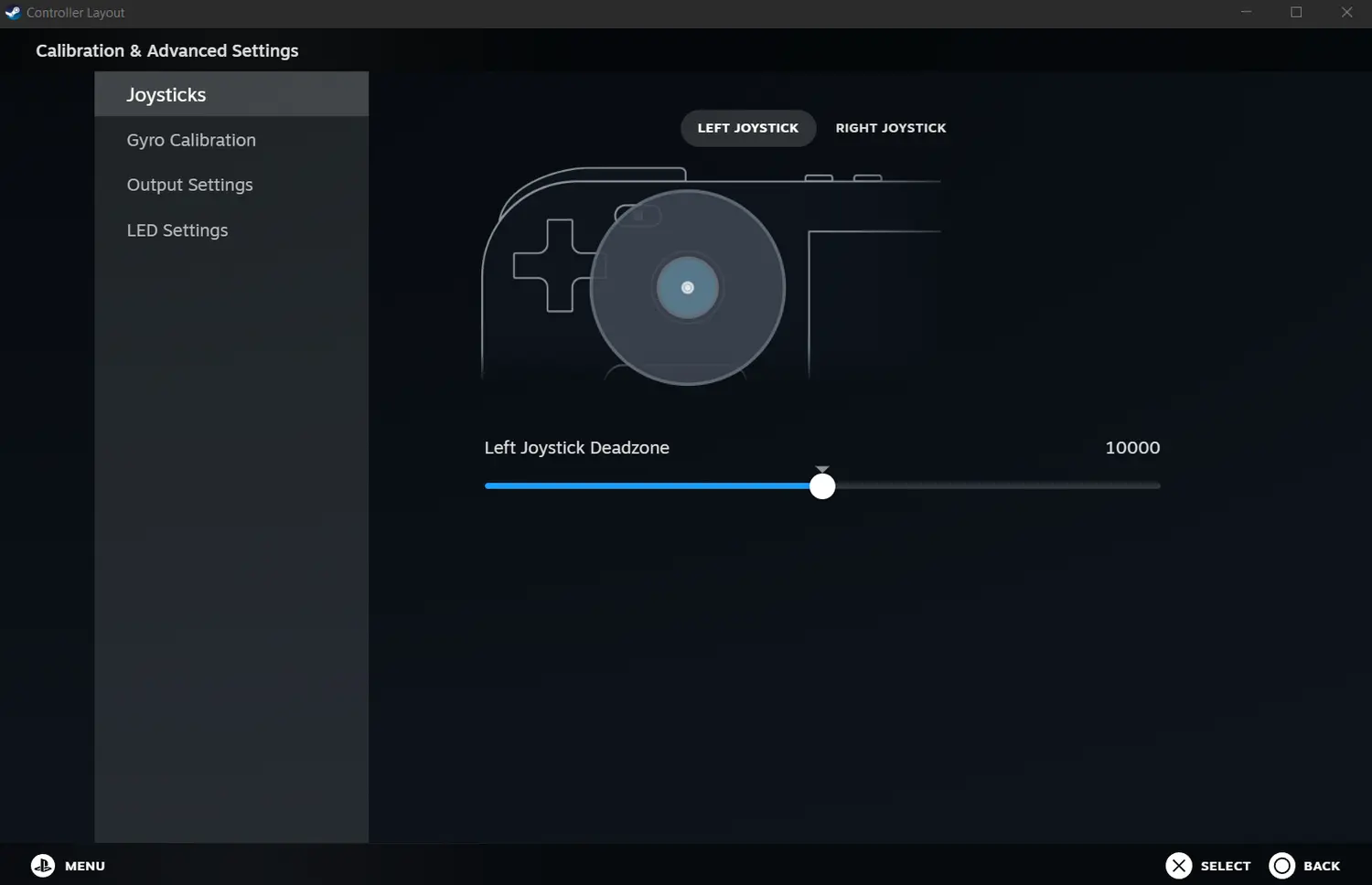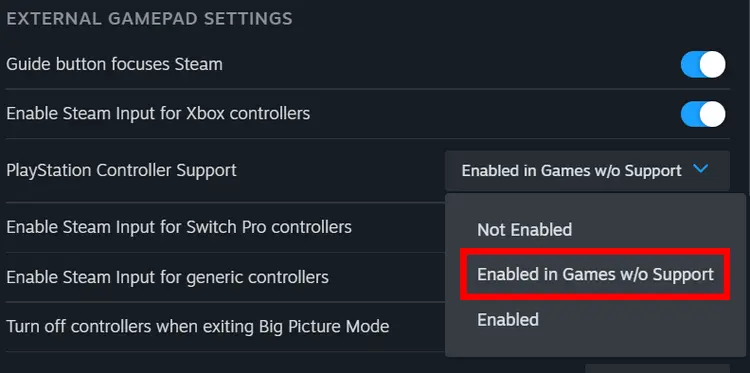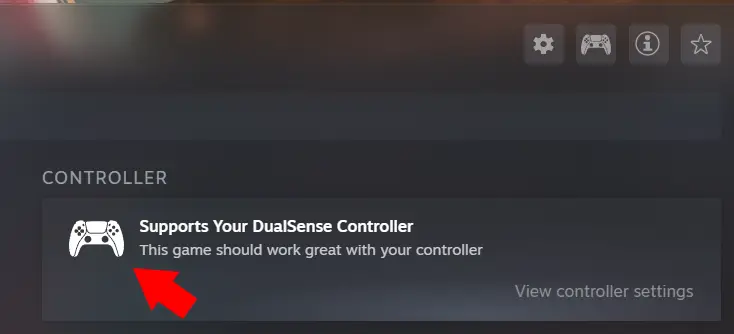بعضی از گیمرها که از کامپیوتر و لپتاپ برای بازی استفاده میکنند، در کنار موس و کیبورد از دسته بازی نیز استفاده میکنند. کیفیت گیمپد ایکس باکس و پلی استیشن خوب است و قابلیت اتصال بیسیم دسته بازی این کنسولها به کامپیوتر نیز وجود دارد. لذا خرید دسته ps5 برای کامپیوتر یا لپتاپ ویندوزی تصمیم بدی نیست، هر چند بهتر است در مورد انواع گیم پد بیسیم تحقیق کنید و عمر مفید و عملکرد دستههای بازی و امکاناتی که دارند را مقایسه کنید.
در این مقاله به روش اتصال دسته PS5 به کامپیوتر با کابل میپردازیم و برای حل مشکل کار نکردن دسته بازی پلی استیشن 5 در بازیها و تغییر دادن تنظیمات دکمههای آن، نرم افزار معرفی میکنیم. با ما باشید.
آیا دانلود نرم افزار اتصال دسته ps5 به کامپیوتر ضروری است؟!
خلاصه بگوییم: دسته بازی با کابل USB متصل میشود و ویندوز بدون نیاز به برنامه اضافی، آن را شناسایی میکند. استفاده از نرمافزار اتصال دسته PS5 به کامپیوتر برای حالتی است که دسته بازی در بازی خاصی کار نمیکند یا فرضاً میخواهید دکمههای ماشهای و فیدبک گیمپد را در بازی فعال کنید.
در حالت کلی نیازی به دانلود نرم افزار اتصال دسته ps5 به کامپیوتر و لپتاپ ویندوزی نیست و تنظیمات گیمپد در خود ویندوز موجود است. در واقع اتصال دسته بازی سونی به کامپیوتر درست شبیه به اتصال سایر دستههای بازی است. مشکل این است که در بعضی از بازیهای خاص، دسته بازی کار نمیکند یا لااقل دسته بازی سونی پلی استیشن 5 کار نمیکند! خرید دسته بازی ایکس باکس سری ایکس برای کامپیوتر تصمیم بهتری است چرا که سازگاری بیشتری با ویندوز و بازیهای مخصوص ویندوز دارد. اما اگر به هر علت دسته بازی در بازی خاصی کار نکند، چارهای جز نصب کردن برنامههای خاص وجود ندارد.
اولین پیشنهاد ما برای کسانی که به نرم افزار اتصال دسته PS5 به کامپیوتر و لپتاپ و فعال کردن آن در بازیها نیاز دارند، دانلود نرمافزاری به اسم DualSenseX DS5 Windows است. این نرمافزار دقیقاً برای دسته پلی استیشن 5 طراحی شده و اتصال دسته بازی را به شکل خاصی شبیهسازی میکند تا امکان استفاده از گیمپد سونی در بازیهای مختلف فراهم شود. این برنامه حتی دکمههای تریگر یا ماشه و فیدبک که معمولاً فقط در بازیهای مخصوص پلی استیشن ۵ کار میکند را به کمک شبیهسازی، فعال میکند!
برنامه دیگری که میتوان تست کرد، ReWASD نام دارد و کاربرد آن عمومیتر است. به عبارت دیگر میتوانید تنظیمات و عملکرد تکتک دکمههای سایر دستههای بازی و حتی موس و کیبورد در بازیها را تغییر بدهید. البته این برنامه دکمههای تریگر و فیدبک را فعال نمیکند. یک مزیت مهم ReWASD این است که برای هر بازی تنظیمات به صورت مجزا ذخیره میشود، لذا میتوانید عملکرد دکمههای دسته بازی در هر بازی را به صورت مجزا انتخاب کنید.
برای حل مشکل دسته ایکس باکس در بازیها نیز میتوانید از برنامهای که قبلاً معرفی کردیم استفاده کنید:
نحوه اتصال دسته ps5 به کامپیوتر با کابل
خلاصه بگوییم: برای وصل کردن دسته بازی از کابل USB استفاده کنید و صبر کنید تا لامپ LED دسته بازی روشن شود. اکنون Control Panel و بخش Devices and Printers را باز کنید و روی آیکون گیمپد راستکلیک کنید تا پنجره تنظیمات و تست دسته بازی ظاهر شود.
برای اتصال دسته ps5 به لپ تاپ میتوانید از کابل USB یا بلوتوث استفاده کنید. اتصال سیمی مطمئنتر است چرا که بلوتوث از نظر فاصله عملکردی، محدودیت دارد. البته اگر کیس داشته باشید و مادربورد آن فاقد بلوتوث باشد، به ناچار خرید دانگل بلوتوث و اضافه کردن این قابلیت به کامپیوتر ضروری میشود.
و اما مراحل اتصال دسته PS5 به کامپیوتر با کابل:
دسته بازی را با کابل USB به کامپیوتر متصل کنید.
صبر کنید تا ویندوز گیمپد را شناسایی کند و چراغ LED گیمپد روشن شود.
Control Panel را در منوی استارت جستجو کنید و روی آن کلیک کنید.
در کنترل پنل روی Devices and Printers کلیک کنید.
روی آیکون دسته پلی استیشن که با DualSense مشخص شده، راستکلیک کنید.
تنظیمات موردنیاز و گزینه تست کردن دسته بازی ظاهر میشود.
مشکل قطع شدن صدا با اتصال دسته ps5 به کامپیوتر
خلاصه بگوییم: قطع شدن صدا به این علت است که دسته بازی به عنوان خروجی صدای پیشفرض تنظیم میشود و چارهی کار باز کردن برنامه Settings و بخش Sound و کلیک روی Manage Sound Devices است. اکنون روی Speakers و Headset Microphones کلیک کنید و در صفحه بعدی دسته بازی را غیرفعال کنید.
یکی از اشکالاتی که با اتصال دسته بازی پلی استیشن به سیستمی با ویندوز 10 اتفاق میافتد، قطع شدن صدای اسپیکر و حتی میکروفون است و علت این است که دسته بازی DualSense به عنوان وسیلهی ورودی و خروجی صدای پیشفرض تنظیم شده یا خودتان تصادفاً تنظیمات را تغییر دادهاید و فراموش کردهاید که خروجی صدا را به اسپیکر و ورودی صدا را به میکروفون متصل به سیستم، تغییر دهید.
برای حل مشکل قطع شدن صدا پس از اتصال دسته بازی پلی استیشن به کامپیوتر، به صورت زیر عمل کنید:
کلید میانبر Win + i را بزنید یا روی آیکون چرخدنده در منوی استارت کلیک کنید.
صفحه برنامه تنظیمات باز میشود. روی System کلیک کنید.
در صفحه بعدی روی Sound در ستون کناری کلیک کنید.
اکنون روی Manage Sound Devices کلیک کنید.
در صفحه بعدی روی گزینه Speakers در لیست خروجیهای صدا یا Output devices کلیک کنید و سپس دسته بازی را Disable کنید.
برای حل مشکل قطع شدن صدای میکروفون نیز روی Headset Microphone کلیک کنید و در صفحه بعدی دسته بازی پلی استیشن را غیرفعال یا Disable کنید.
اتصال دسته ps5 به لپ تاپ و کامپیوتر برای بازیهای Steam
خلاصه بگوییم: برای استفاده از دسته بازی PS5 در بازیهای استیم، پس از اتصال دسته بازی و روشن شدن لامپ آن، برنامه استیم را باز کنید و روی منو و گزینه Settings کلیک کنید. در پنجره تنظیمات روی Controller کلیک کنید. برای تست روی Begin Test و برای کالیبره کردن دسته بازی روی دکمه Open روبروی Calibration and Advanced Settings کلیک کنید.
گیمرهای زیادی از کلاینت استیم در ویندوز استفاده میکنند و به کمک آن بازیهای خریداری شده یا بازیهای رایگان را دانلود و نصب کرده و سرگرم بازی کردن میشوند. به علاوه نصب کردن Steam برای لذت بردن از برخی بازیهای آنلاین ضروری است.
اتصال دسته بازی پلی استیشن ۵ یا ایکس باکس سری ایکس برای استفاده در بازیهای استیم و مدیریت کردن تنظیمات آن نیز بسیار ساده است. در صورت بروز مشکل وصل نشدن دسته ps5 به کامپیوتر یا لپتاپ، حتماً تنظیمات استیم را بررسی کنید. روش کار به این صورت است:
دسته بازی را با کابل USB به کامپیوتر متصل کنید.
صبر کنید تا لامپ LED دسته بازی روشن شود.
اکنون برنامه Steam را اجرا کنید.
روی آیکون منو در گوشهی بالا کلیک کنید و Settings را انتخاب کنید.
در ستون کناری روی Controller کلیک کنید.
در سمت راست به نام دسته بازی توجه کنید، اگر نام کنترلر DualSense Wireless Controller است، دسته درست متصل شده است.
برای تست کردن دسته بازی روی Begin Test کلیک کنید.
برای کالیبره کردن دسته بازی و بررسی تنظیمات پیشرفته روی Open روبروی Calibration and Advanced Settings کلیک کنید.
در صفحه باز شده میتوانید جوی استیک چپ و راست را کالیبره کنید، ژیروسکوپ و قدرت لرزش و روشنایی LED را تغییر بدهید.
حل مشکل وصل نشدن دسته ps5 به کامپیوتر
خلاصه بگوییم: استفاده از کابل USB سالم و پورتهای تمیز و سالم و همینطور داشتن شارژ کافی، نکات مهمی است که باید چک کرد. تنظیمات دسته بازی و موس و کیبورد در بازیها را بررسی کنید و اگر از Steam استفاده میکنید، گزینهی Enable in Games w/o Support را در تنظیمات کنترلر انتخاب کنید.
برای حل مشکل وصل نشدن دسته PS5 به کامپیوتر از طریق بلوتوث یا کابل USB، مراحل اتصال را تکرار کنید. اگر از روش سیمی استفاده میکنید، بررسی کنید که کابل USB سالم باشد و از پورت USB دیگری استفاده کنید. تمیز و بدون مشکل بود پورت USB بسیار مهم است.
در روش بیسیم یا به عبارت دیگر اتصال دسته بازی با بلوتوث، دقت کنید که باتری دسته بازی شارژ کافی داشته باشد و به درستی روشن شود.
نکتهی دیگر این است که گاهی دسته بازی وصل میشود اما در بازیهای استیم یا بازیهای خاص کار نمیکند. در این حالت باید تنظیمات گیمپد در کلاینت Steam یا در خود بازی را بررسی کرد.
برای حل مشکل کار نکردن دسته بازی پلی استیشن در بازیهای Steam به این صورت عمل کنید:
استیم را اجرا کنید.
روی منو و سپس Settings کلیک کنید.
در ستون کناری پنجره تنظیمات روی Controller کلیک کنید.
از منوی PlayStation Controller Support گزینه Enable in Games w/o Support را انتخاب کنید. به این استیم ورودی دریافتی را به شکلی تغییر میدهد که گیمپد در بازیهای مختلف کار کند.
برای بررسی کردن پشتیبانی از دسته بازی پلی استیشن 5 در بازیها، به بخش Controller در سمت راست نام بازی و توضیحات آن توجه کنید.
howtogeekسیارهی آیتی