دسته بازی یا گیمپد انواع مختلفی دارد. در اغلب بازیها میتوان دکمههای گیمپدهای USB معمولی را به راحتی تنظیم کرد و عملکرد هر دکمه را انتخاب کرد اما برخی بازیها تنظیمات کاملی ندارند و این کار غیرممکن است. گیمپد استاندارد مایکروسافت که با عنوان Xbox 360 Controller for Windows برای کامپیوترهای ویندوزی عرضه میشود، در اغلب بازیها از نظر چیدمان دکمهها عالی است و به این ترتیب نیازی به تنظیم کردن دکمهها وجود ندارد.
خوشبختانه میتوان کاری کرد که دسته بازیهای معمولی به عنوان Xbox 360 Controller شناخته شوند و حتی عملکرد تکتک دکمهها و همینطور فیدبک لرزشی را به صورت دلخواه تنظیم کرد و به این ترتیب گیمرهای ویندوزی، از بازیهای کامپیوتری بیشتر لذت میبرند.
در این مقاله به آموزش تبدیل دسته بازی معمولی به گیمپد ایکس باکس در محیط ویندوز میپردازیم و با نرمافزاری که در واقع یک شبیهساز است، این کار را انجام میدهیم. با ما باشید.
در بازیهای مدرن، میتوان دکمههایی که برای هر عمل تعریف شده را به صورت سفارشی انتخاب کرد. استفاده از موس و کیبورد و همینطور انواع گیمپد امکانپذیر است و همواره کاربر میتواند دکمهها را برای امور دلخواه تنظیم کند. اما همهی بازیهای کامپیوتری اینگونه نیستند. برخی بازیها حتی تنظیماتی برای عملکرد دکمهها ندارند و کاربر مجبور است عادتهای خود را تغییر دهد که کار دشواری است. در این موارد معمولاً دستهی بازی ایکس باکس مخصوص ویندوز، کار را بسیار ساده میکند و دکمهها نیز چیدمانی مشابه بازیهای کنسولی خواهند داشت. در نتیجه نیازی به تغییر دادن عملکرد دکمهها نیست.
اما مشکل اصلی کاربران ویندوز و گیمرها این است که گیمپدهای ارزان و معمولی به عنوان Xbox 360 Controller شناخته نمیشوند و طبعاً چیدمان دکمهها مطلوب نخواهد بود. به خصوص در بازیهایی که مربوط به پلیاستیشن یا ایکس باکس است و برای اجرا توسط کامپیوتر پورت شده، اگر از گیمپدهای معمولی استفاده کنید، دکمهها کارکرد عجیبی خواهند داشت و نیاز به تنظیم کردن وجود دارد که متأسفانه در اغلب عناوین راهکاری برای آن وجود ندارد.
به همین جهت است که گیمرهای حرفهای که از کامپیوتر ویندوزی استفاده میکنند، به دنبال نرمافزاری برای شبیهسازی کردن گیمپد ارزان به عنوان گیمپد ایکس باکس هستند. نرمافزار TocaEdit Xbox 360 Controller Emulator یکی از این امولیتورها (شبیهساز) است که در ادامه به روش استفاده از آن میپردازیم.
استفاده از نسخهی ۳۲ بیتی یا ۶۴ بیتی TocaEdit Xbox 360 Controller Emulator برای بازیهای مختلف
شبیهسازی به اسم TocaEdit Xbox 360 Controller Emulator در دو نسخهی ۳۲ بیتی و ۶۴ بیتی منتشر شده است. توجه کنید که نسخهی ۳۲ بیتی یا x86 برای بازیهای ۳۲ بیتی طراحی شده و نسخهی ۶۴ بیتی نیز برای بازیهای x64 یا ۶۴ بیتی طراحی شده است. بنابراین در کنار هر یک از بازیهای نصب شده، باید یکی از این دو گونه را استفاده کرد و طبعاً ارتباطی با ۳۲ یا ۶۴ بیتی بودن ویندوز ندارد. معمولاً میتوان بازیهای ۳۲ بیتی را در ویندوز ۶۴ بیتی نصب کرد.
برای شبیهسازی کردن دستهی بازی ایکس باکس در ویندوز، ابتدا باید نوع بازی را مشخص کرد. به این منظور روی شورتکات فایل اجرایی بازی راستکلیک کنید و گزینهی Properties را انتخاب کنید. در پنجرهی خواص فایل، روی تب Compatibility کلیک کنید. تیک چکباکس Run this program in compatibility mode for را بزنید و سپس روی لیست انتخاب سیستم عامل کلیک کنید. اگر لیست با ویندوز ویستا شروع میشود و نسخههای قدیمیتر مثل ویندوز XP را مشاهده نمیکنید، بازی نصب شده ۶۴ بیتی است اما اگر ویندوز ۹۵ نیز در لیست وجود دارد، نرمافزار یا بازی نصب شده برای معماری ۳۲ بیتی طراحی شده است و ۳۲ بیتی است. توجه کنید که بدون کلیک روی دکمهی OK یا Apply این پنجره را ببندید تا تغییری در شیوهی اجرا کردن نرمافزار ایجاد نشود.
روش دیگر برای چک کردن معماری یک نرمافزار، استفاده از تاسک منیجر است. با کلید ترکیبی Ctrl + Shift + Esc پنجرهی Task Manager نمایان میشود. حالت پیشفرض حالت ساده است، لذا روی دکمهی More Details کلیک کنید.
در ادامه روی تب Details کلیک کنید و روی سطر اول که تیتر ستونها است، راستکلیک کنید. تیک گزینهی Platform را اضافه کنید.
اکنون در ستون Platform نوع معماری نرمافزارها و بازیها ذکر شده است. کافی است بازی خود را اجرا کنید و سپس آن را مینیمایز کنید و پردازش مربوط به آن را در تاسک منیجر پیدا کنید. به این ترتیب میتوان متوجه شد که بازی موردنظر ۳۲ بیتی است یا ۶۴ بیتی.
پس از شناسایی ۳۲ یا ۶۴ بیتی بودن بازی، فایل مناسب را دانلود کنید.
پیکربندی TocaEdit Xbox 360 Controller Emulator و تنظیم دکمههای گیمپد در بازیهای مختلف
به وبسایت رسمی نرمافزار شبیهساز Toca مراجعه کنید و نسخهی ۳۲ و ۶۴ بیتی را برای بازیهای مختلف دانلود کنید:
در هر بازی میتوان تنظیمات گیمپد را به تناسب سلیقه و نیاز خویش انجام داد. ابتدا فولدری که فایل exe یا در حقیقت فایل اجرایی بازی در آن قرار گرفته را باز کنید. برای یافتن فولدر نصب بازی، کافی است در منوی استارت روی شورتکات بازی راستکلیک کرده و گزینهی More و سپس گزینهی Open file location را انتخاب کنید.
توجه: اگر فولدری حاوی چند شورتکات باز شد، مجدداً روی شورتکات اجرای بازی راستکلیک کرده و گزینهی Open file location را انتخاب کنید.
اکنون به تناسب ۳۲ یا ۶۴ بیتی بودن بازی، فایل زیپ با پسوند x86 یا x64 را در آن کپی کرده و از حالت فشرده خارج یا به عبارت دیگر اکسترکت کنید. به این ترتیب فایلی مثل x630ce_x64.exe در فولدر نصب بازی اضافه میشود. این فایل برای اجرا کردن نرمافزار شبیهساز TocaEdit Xbox 360 Controller Emulator استفاده میشود.
ابتدا نرمافزار شبیهساز TocaEdit Xbox 360 Controller Emulator را اجرا کنید و اگر با پیام خطای Xinput is missing… روبرو شدید، روی دکمهی Create کلیک کنید.
کنترلر ۱ و ۲ و ۳ و ۴ همگی در صورتی که هیچ دسته بازی متصل نشده باشد، خالی خواهند بود.
حال گیمپد USB خود را متصل کنید. اگر اولین بار است که آن را به سیستم ویندوزی متصل میکنید، طبعاً لحظاتی طول میکشد که درایور آن نصب شود و آمادهی استفاده شود. پس از نصب شدن درایور، نرمافزار TocaEdit Xbox 360 Controller Emulator پیامی در مورد شناسایی ابزار جدید یا New Device Detected نمایش میدهد. ممکن است برای بازی موردنظر، پیکربندی و تنظیمات دکمهها به صورت آنلاین موجود باشد. به این ترتیب نرمافزار Toca به صورت خودکار تنظیمات را دانلود میکند. برای فعال کردن این قابلیت، تیک گزینهی را بزنید و سپس روی Next کلیک کنید تا تنظیمات دانلود شود. در نهایت روی Finish کلیک کنید.
اگر به اینترنت دسترسی نداشته باشید هم کافی است تیک گزینهی موردبحث را حذف کرده و روی Next و Finish کلیک کنید.
اکنون دسته بازی شما به عنوان Xbox 360 Controller شناخته میشود. تنظیمات پیشفرض دکمهها معمولاً مطلوب نیست و باید یکبهیک روی دکمهها را تنظیم کرد. برای تنظیم کردن هر یک از دکمهها، روی فلش کنار دکمه کلیک کنید و Record را انتخاب کنید. اکنون دکمهی مربوطه را فشار دهید. توجه کنید که کلیدهای جهت D-Pad و همینطور آنالوگ استیک سمت چپ و راست نیز دارای ۴ جهت و چهار گزینه برای انجام تنظیمات هستند.
در نهایت زمانی که تنظیمات تکمیل شد، روی دکمهی Save کلیک کنید و نرمافزار TocaEdit Xbox 360 Controller Emulator را ببندید. توجه کنید که تمام تنظیمات انجام شده در مورد بازی فعلی، در فایلی به اسم x360ce.ini ذخیره میشود و لذا میتوان این فایل را از پوشهی نصب بازی کپی کرد و در محل دیگری نگه داشت تا پس از نصب مجدد بازی یا حذف شدن و تغییر کردن ناخواستهی آن، نیازی به انجام دادن مجدد تنظیمات نباشد. صرفاً کافی است فایل پشتیبانی را در فولدر نصب بازی کپی و پیست کنید تا تنظیمات مثل قبل شود.
برای ریست کردن تمام تنظیمات کنترلر یا دسته بازی، نرمافزار TocaEdit Xbox 360 Controller Emulator را اجرا کنید و روی دکمهی Reset در پایین صفحه کلیک کنید.
رفع ارور Failed to load 'xinput1_3.dll
ممکن است در برخی سیستمها با توجه به نصب نبودن همهی پیشنیازهای این نرمافزار، با ارورهایی نظیر failed to load 'xinput1_3.dll روبرو شوید که در ادامه توضیحاتی شبیه متن زیر دارد:
System.ComponentModel.Win32Exception (0x80004005): The specified module could not be found
تصویری از این ارور را مشاهده میکنید:
قبلاً به این ارور که شاید حین اجرا کردن بازیهای مختلف با آن روبرو شده باشید، اشاره کردیم و روشهای رفع مشکل را بررسی کردیم:
برای رفع کردن ارورهایی که حین اجرا یا کار با نرمافزار TocaEdit Xbox 360 Controller Emulator با آن روبرو میشوید، به راهکارها و موارد زیر توجه فرمایید:
رانتایم داتنت ۳.۵ و ۴ که بخشی از ویندوز ۷ و ویندوز ۸ و ۱۰ هستند. دقت کنید که برای فعالسازی یا چک کردن فعال بودن میتوانید به بخش Windows Features کنترل پنل مراجعه کنید که با جستجویی ساده در منوی استارت در دسترس است.
در پنجرهی باز شده فولدرهای .NET Framework 3.5 (includes .NET 2.0 and 3.0) و .NET Framework 4 را باز کرده و همهی موارد را تیک بزنید و در نهایت روی OK کلیک کنید.
مورد بسیار مهم دیگر این است که آخرین نسخهی DirectX را دانلود کرده و نصب کنید.
برخی ارورها به دلیل نصب نبودن رانتایم C++ اتفاق میافتد. لذا توصیه میکنیم که Visual C++ Redistributable for Visual Studio 2013 نسخهی ۳۲ بیتی و همینطور ۶۴ بیتی را دانلود کرده و نصب کنید.
اگر ویندوز را به ویندوز ۱۰ ارتقا دادهاید، بهتر است رانتایم C++ را مجدداً نصب کنید.
سیارهی آیتی


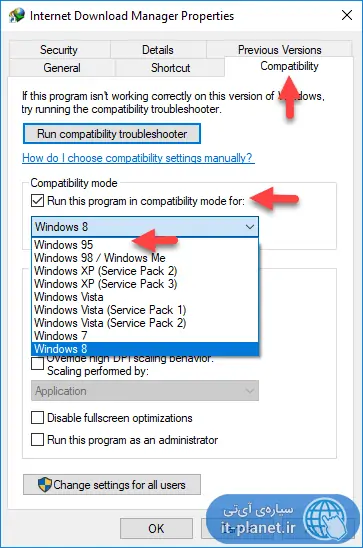
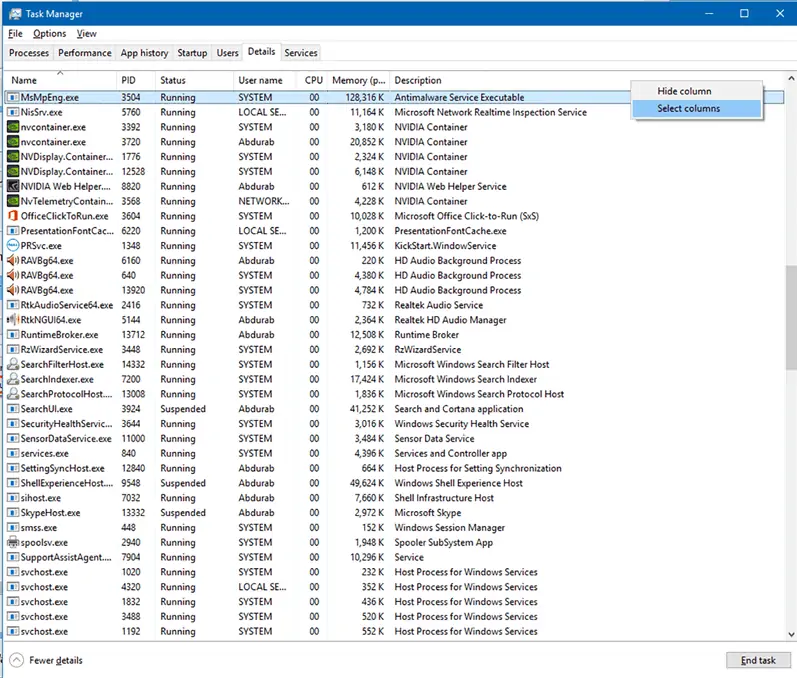
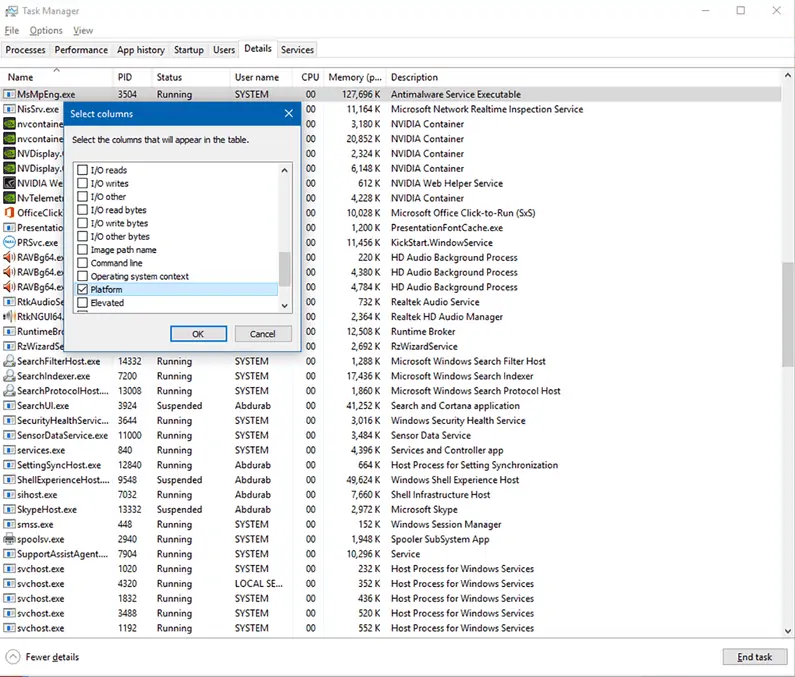
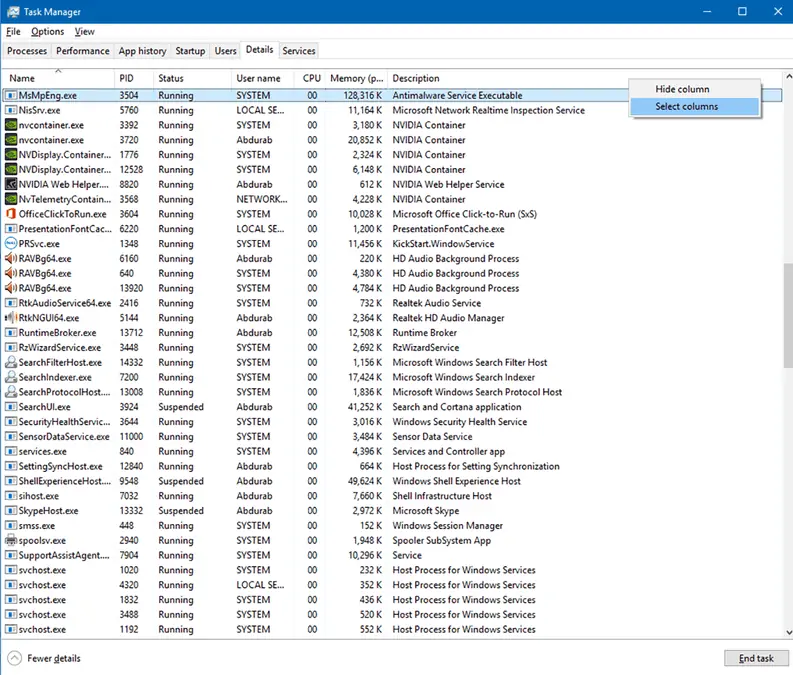
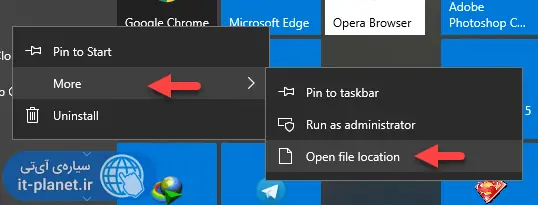
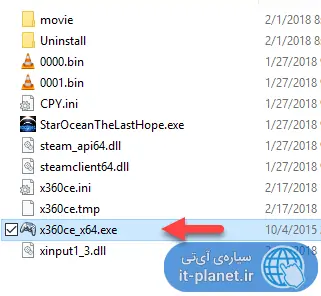
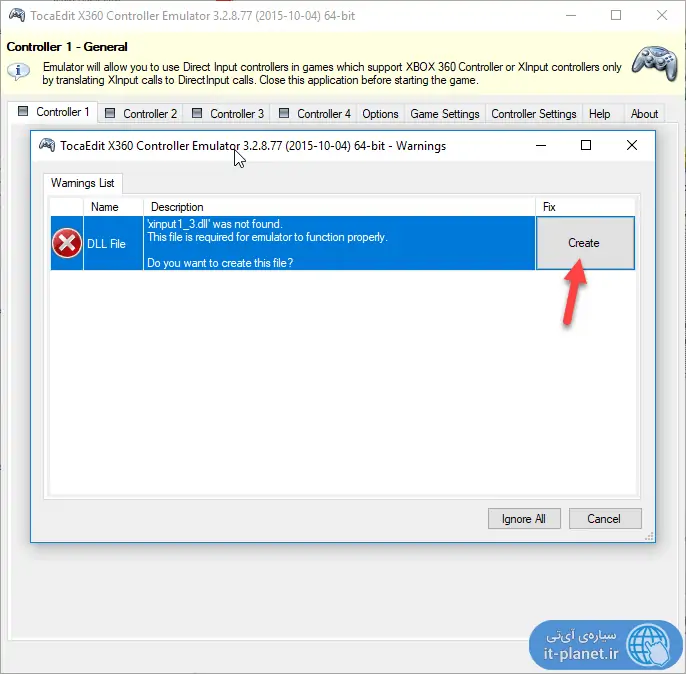
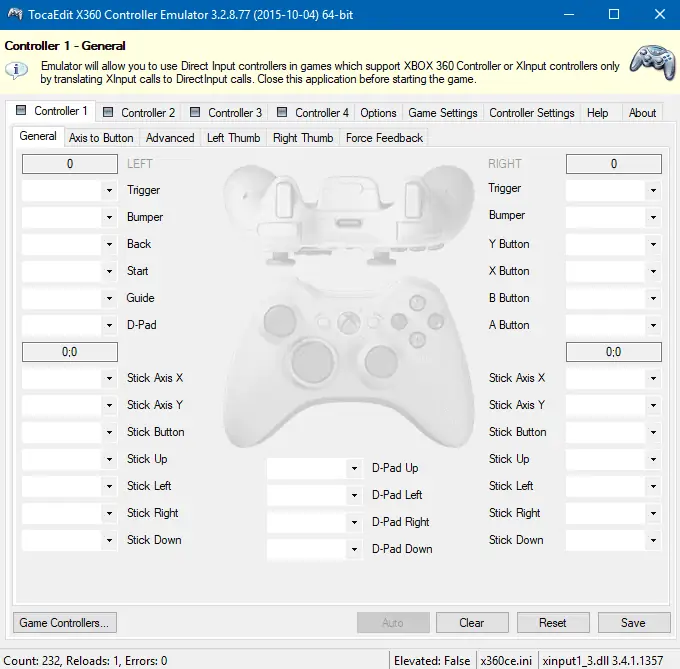
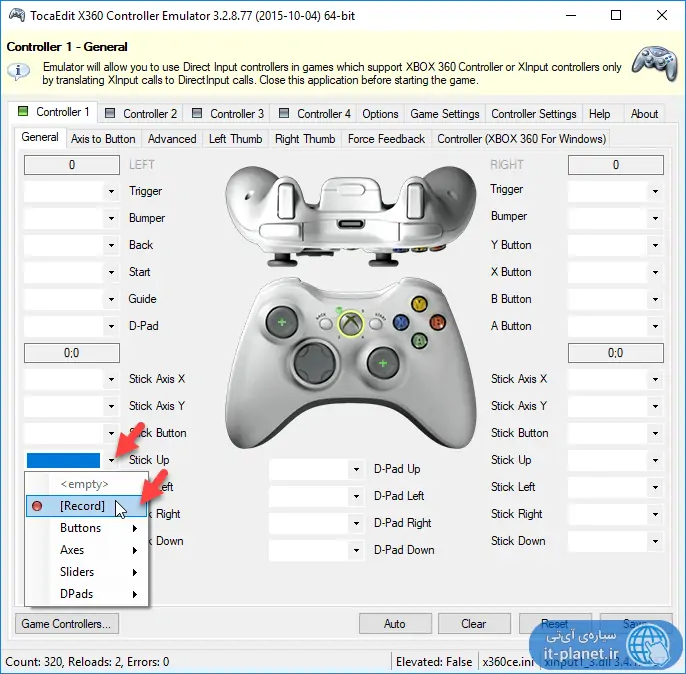
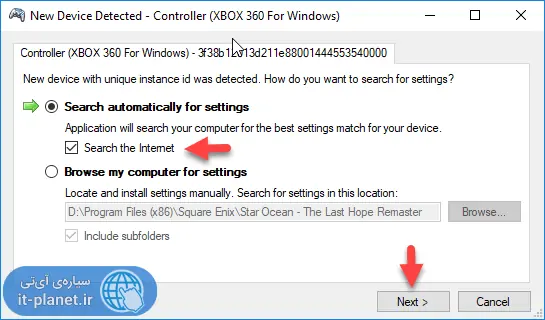
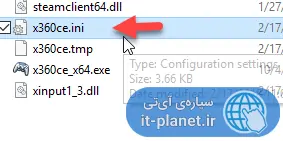
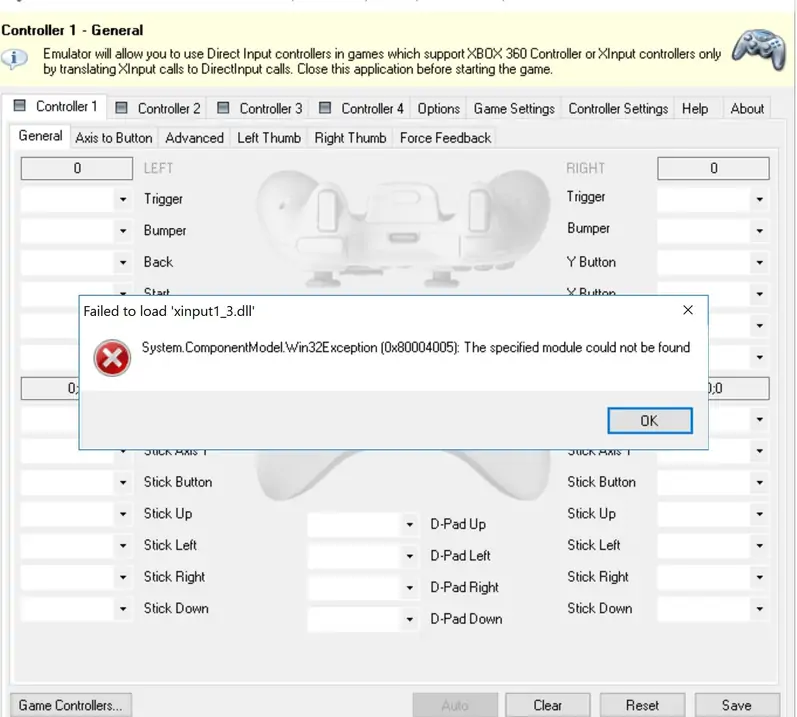
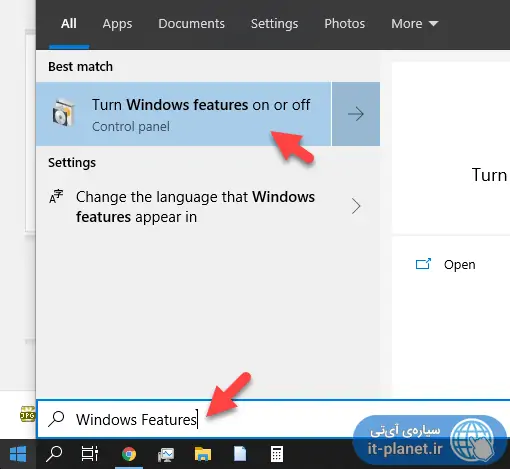
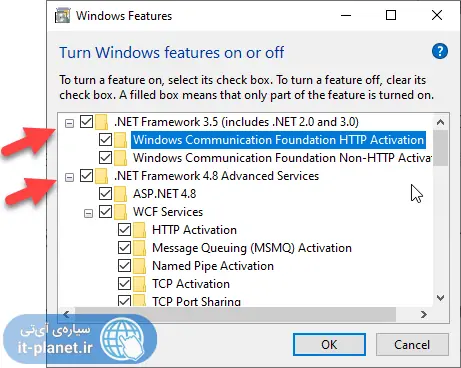
ادمین سلام. من بر نامه رونصب کردم ولی d pad رو نمیشناسه.چیکار میشه کرد ؟
من نرم افزار رو نصب میکنم و با این ارورSystem.ComponentModel.Win32Exception (0x80004005): The specified module could not be found رو به رو میشم راهنمایی کندید
سلام
احتمالاً به نصب نبودن دایرکت ایکس مربوط باشه.
بخشی در پایان مقاله برای رفع کردن این نوع ارورها اضافه شد.
بعد از تنظیم و سیو کدوم فایل رو در کجا کپی کنم ؟
لطفا دقیق توضیح بدین
سلام
فایل اجرایی امولاتور رو باید در فولدری که فایل اجرایی بازی هست قرار بدیم.
سلام خیلی ممنون وقعا زحمت کشیدید خیلی عالی بود من واقعا در این مورد مشکل داشتم همه بازی هام دکمه هاش سر جاش نبود اذیت میکرد ممنونم
سلام چطوری باید شوک دسته رو فعال کنم
سلام
من با این برنامه تا حالا شوک تست نکردم که کار میکنه یا چطوریه کلاً تنظیماتش. ولی از طرفی از چند سال پیش که با ویندوز ۱۰ کار میکنم و خیلی کم بازی نصب کردم، یادم نمیاد اصلاً تو بازیهای معمولی هم شوک استفاده کرده باشم! حالا دوستان دیگه راهنمایی کنن خوبه.
سلام. دست شما درد نکنه
واسه ویندوز ده هستش؟؟جواب بدین لطفا
سلام
در ویندوز ۱۰ برای من که کار کرد.
با سلام. ببخشید من همه این کارها رو انجام دادم و مطمنن درسته ولی وقتی وارد بازی میشم هیچ تغییری نکرده دکمه ها همونجور که بوده بوده
یعنی هیچ تغییری در دکمه ها ایجاد نشده
لطفا کمکم کنید
تو بازی دسته کار نمیکنه
فقط با کیبورد میشه بازی کرد
همه کارارم انجام دادم
لطفا راهنمایی کنید
سلام
اول بخش گیمپد در کنترل پنل ویندوز رو چک کنید و تست کنید که دکمهها کار میکنه و بعد هم در بازی یا در نرمافزار شبیهساز گیمپد ایکسباکس، تنظیمات رو بررسی کنید.
چه جوری دسته دو مربع رو سبز کنیم اگه میشه لطف جواب بدین
سلام برای من این برنامه روی team sonic racing و lego worlds monsters کار کرد ولی بازی borderlands 2 هر کاری می کنم کار نمی کنه چیکار کنم
kheili kheili mamnun
سلام اقا دمتون گرم برا a way out تست کردم جواب داد
سلام و خسته نباشید خدمت شما
من مشکلی که دارم اینه که یه دسته Excel دارم که توی بعضی بازی ها اشتباه کار میکنه تو بعضی ها هم کلا کار نمیکنه . این برنامه شبیه ساز رو من برای اون بازی که دسته کلا براش کار نمیکرد تنظیم کردم ولی باز اصلا کار نکرد بازی هم naruto storm 4 هست . نسخه کرکی هم هست ایا راهی داره بشه از این دسته هایی که دارم استفاده کرد؟ لطفا راهنمایی کنید
سلام
بیشتر دستهها با این برنامه تو بازیهای مختلف کار میکنن اما نه همهی بازیها. کانفیگ دستی هم داره این برنامه. دستی اگه کانفیگ کردید و کار نمیکنه، به نظرم راهی نداره.
دستتون درد نکنه.
برای من ارور میداد ولی با نصب مجدد c++ مشکل کاملا حل شد.
گاد اف وار 4 تونستم با دسته excel توی ویندوز 11 اجرا کنم.
باز هم تشکر میکنم از شما و سایت خوبتون
سلام
برای دسته ps5 هم میشه؟
سلام
تست نکردم ولی به نظرم میشه.