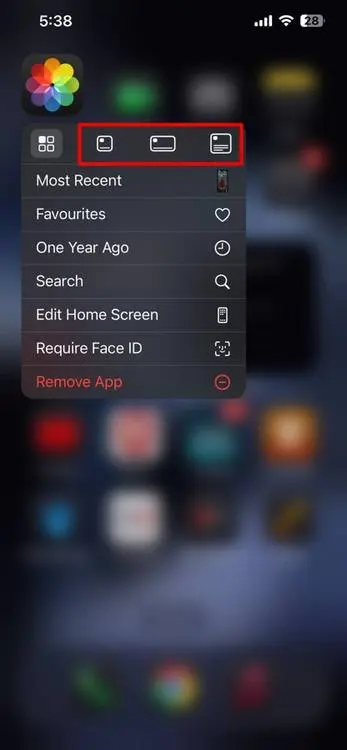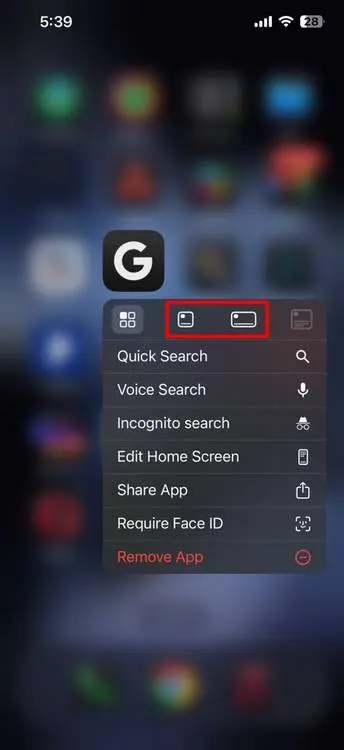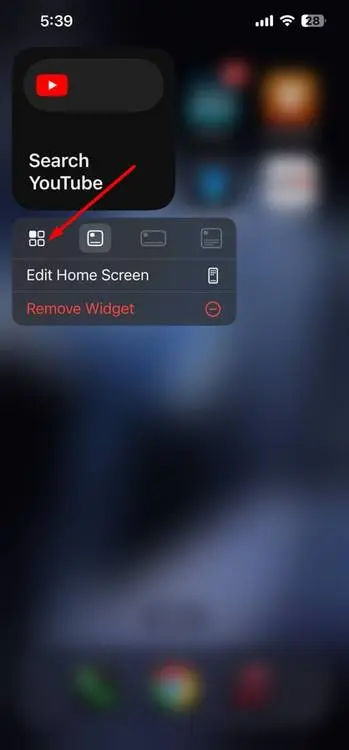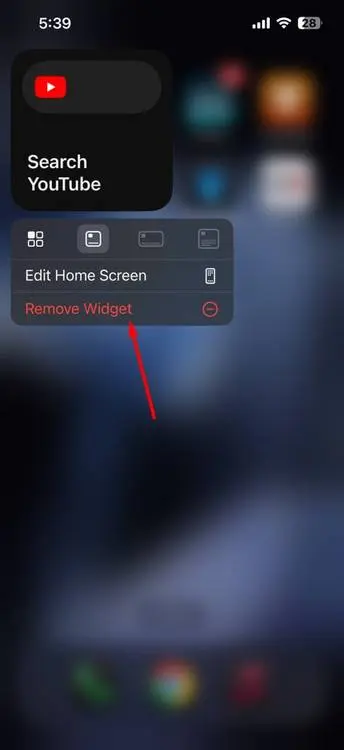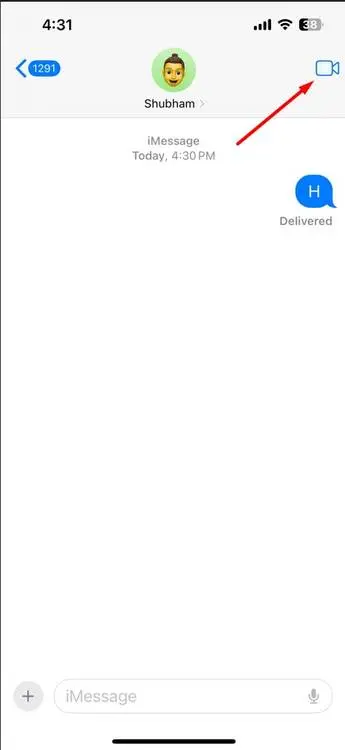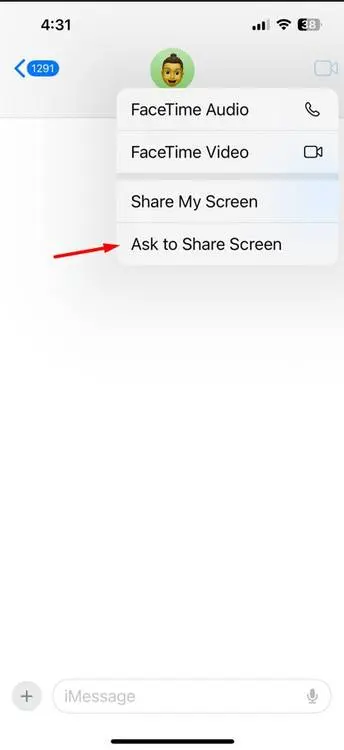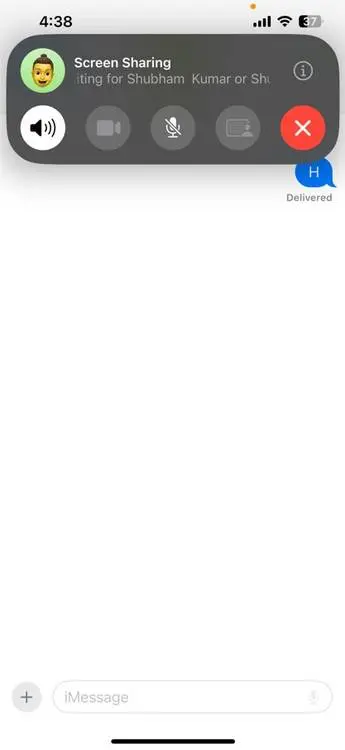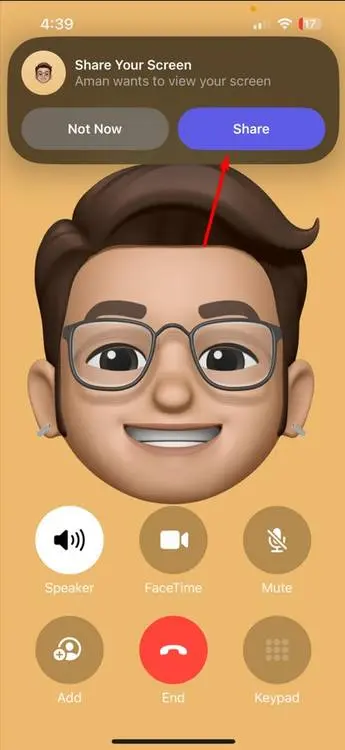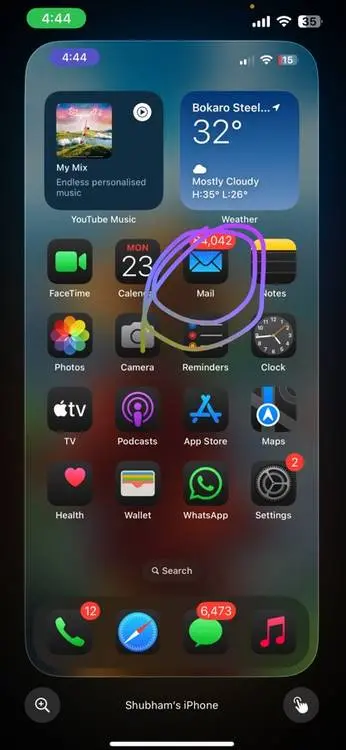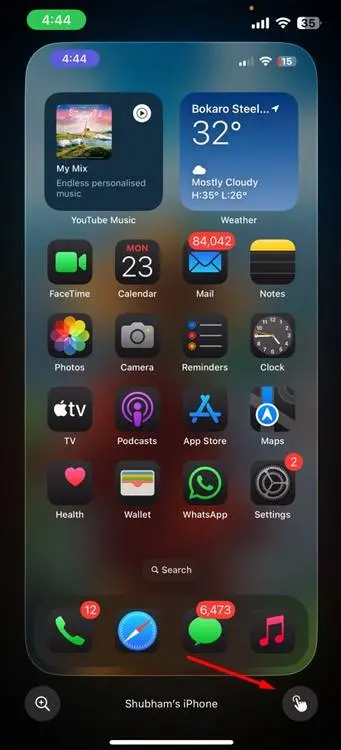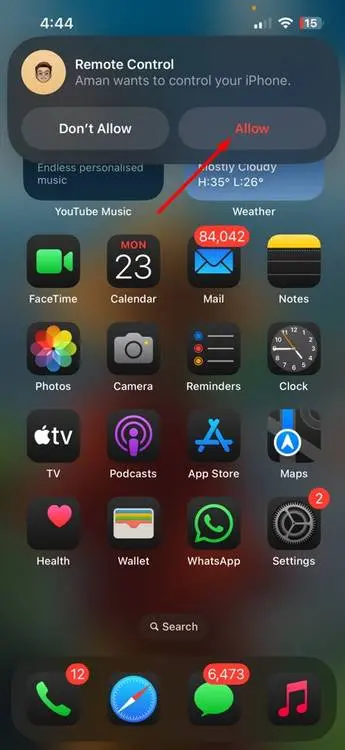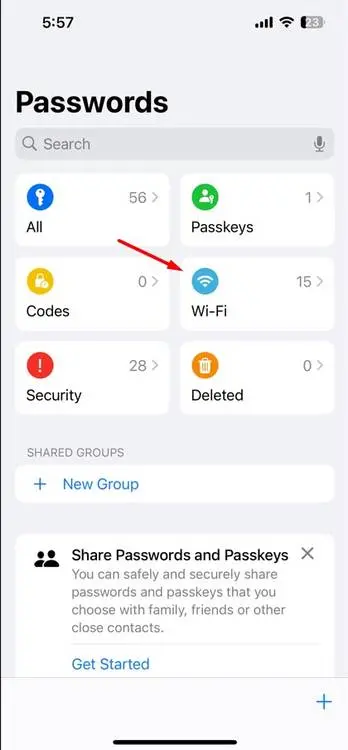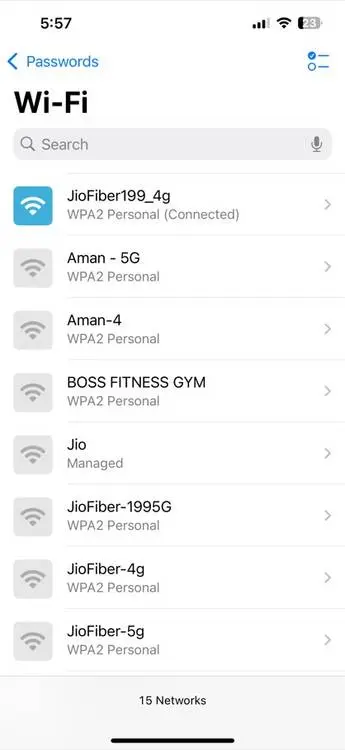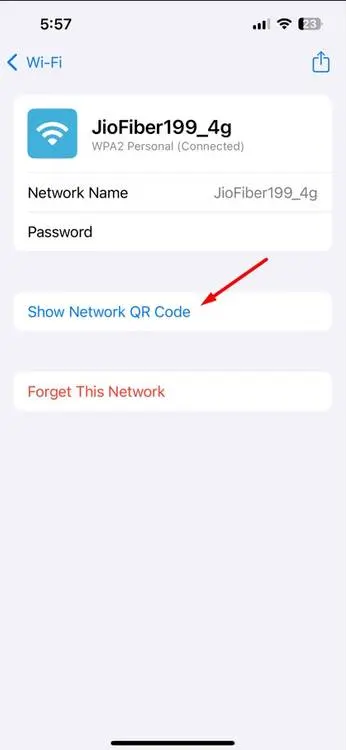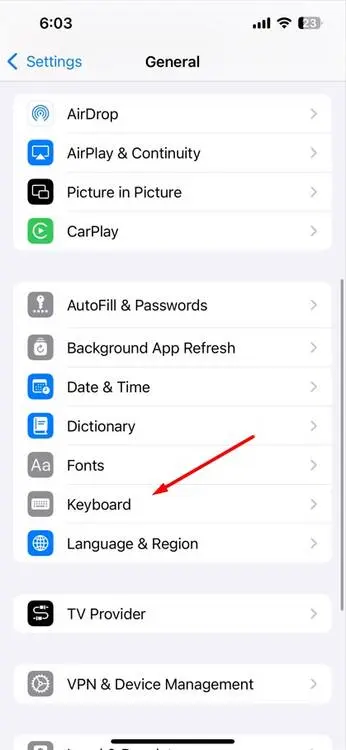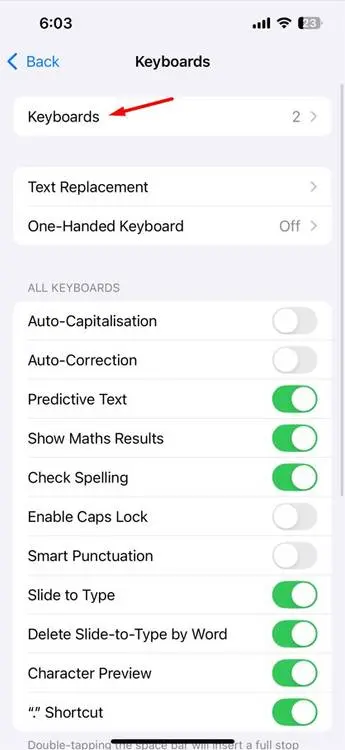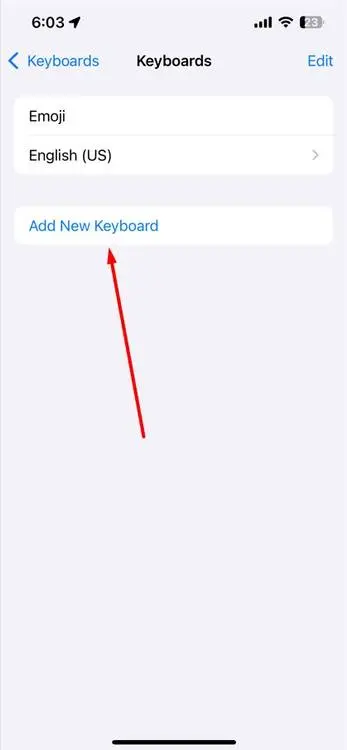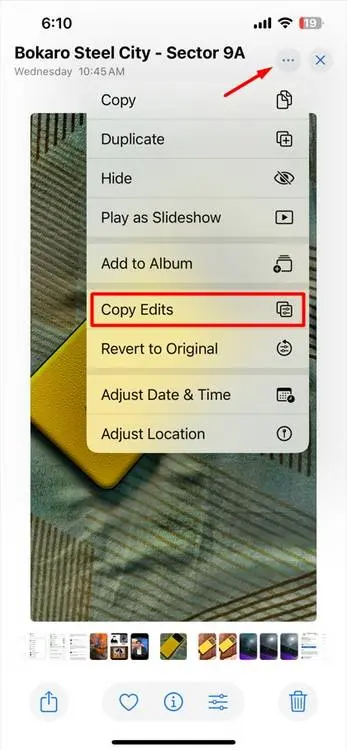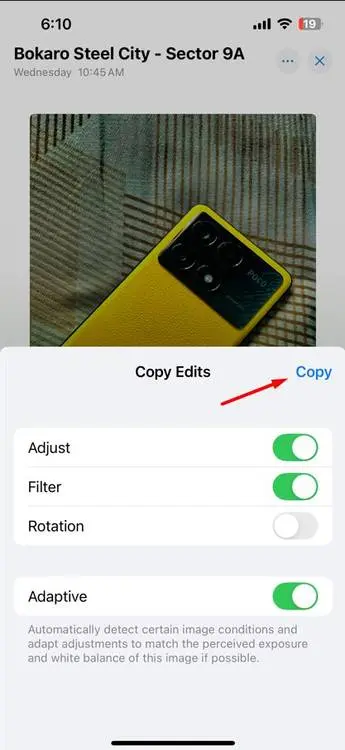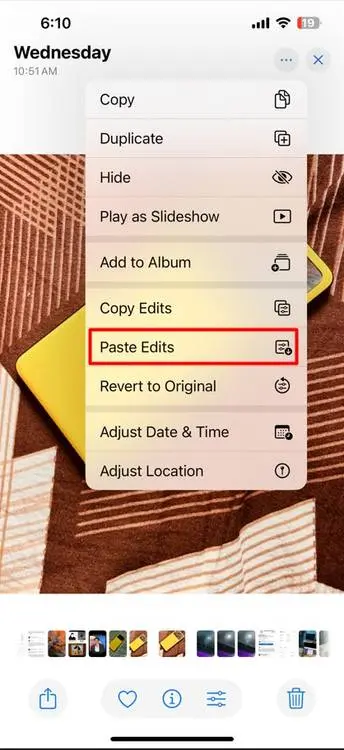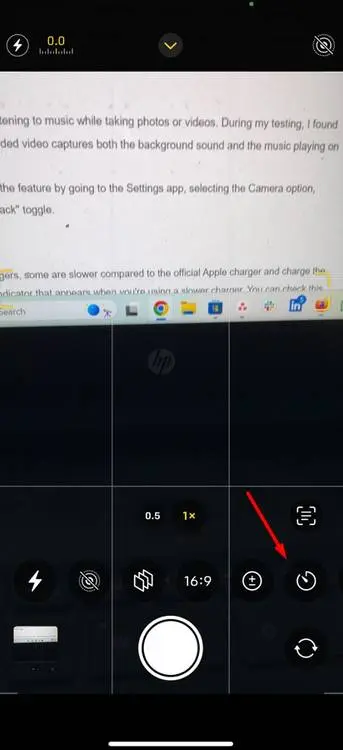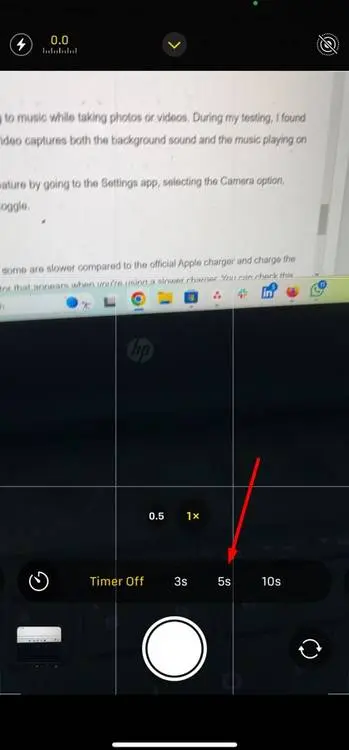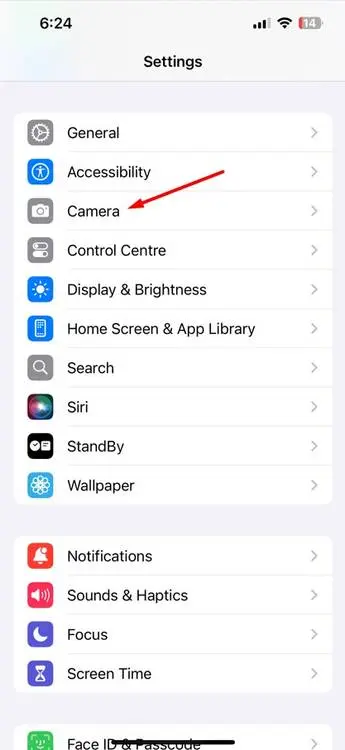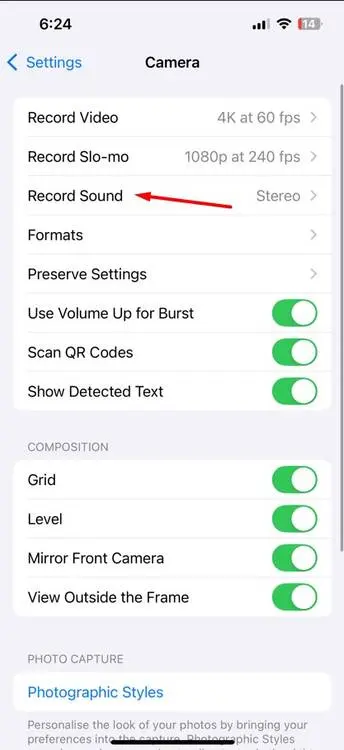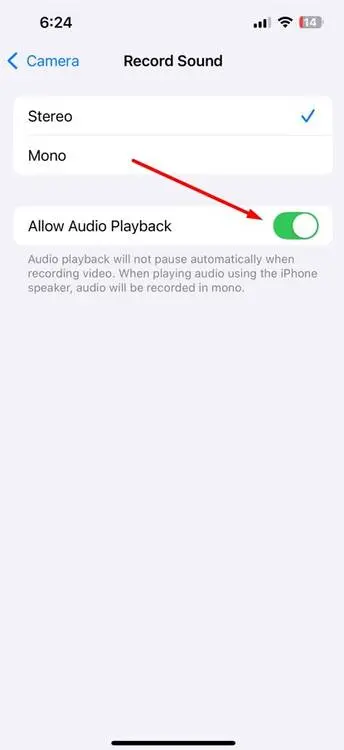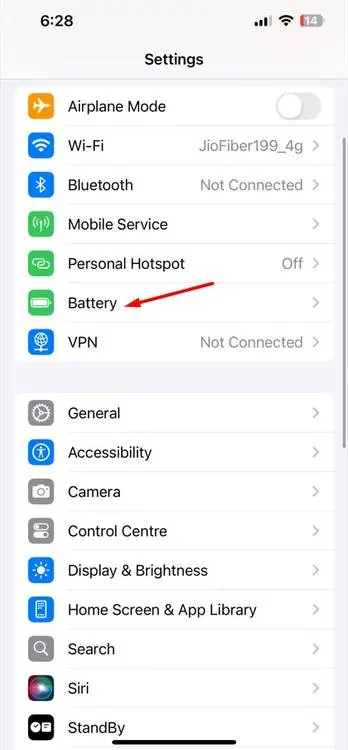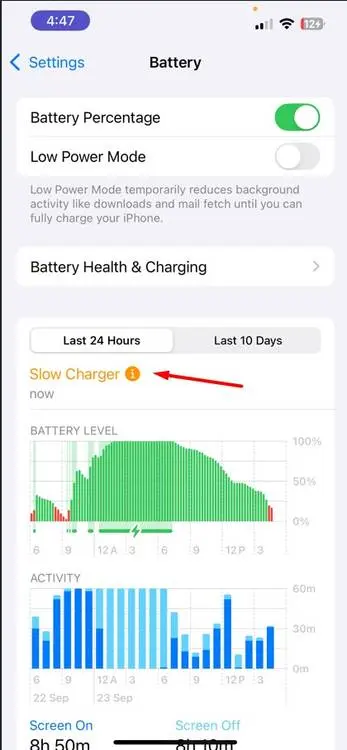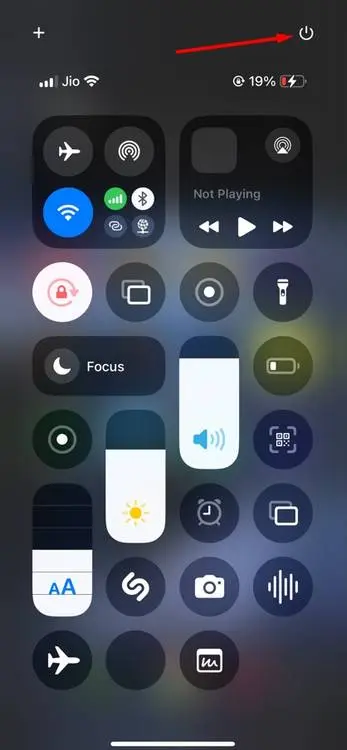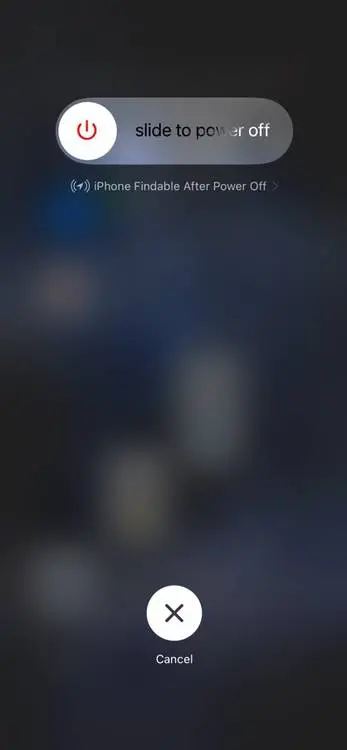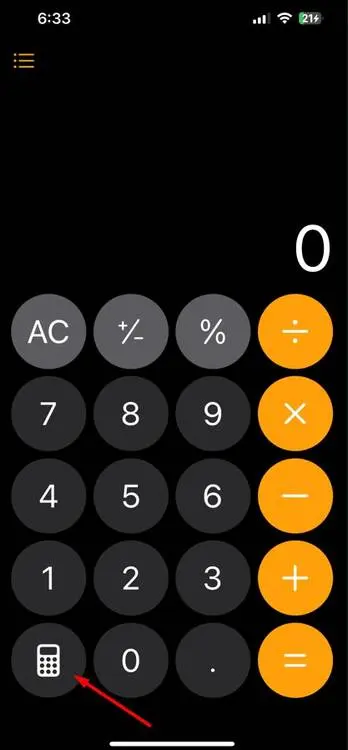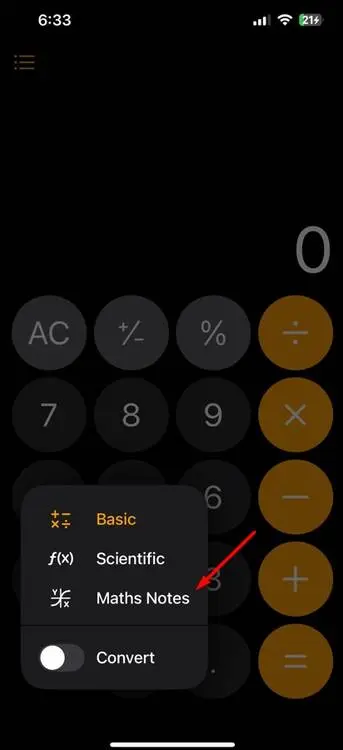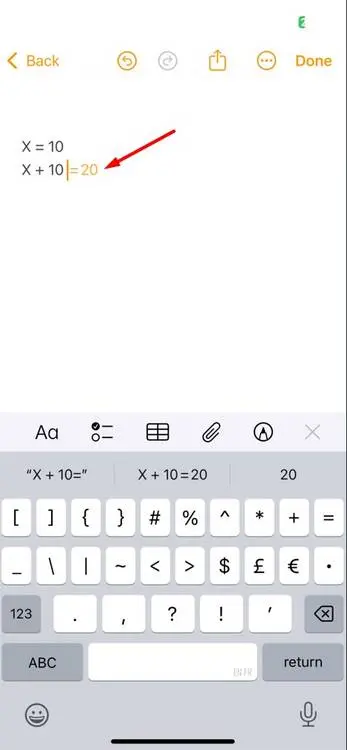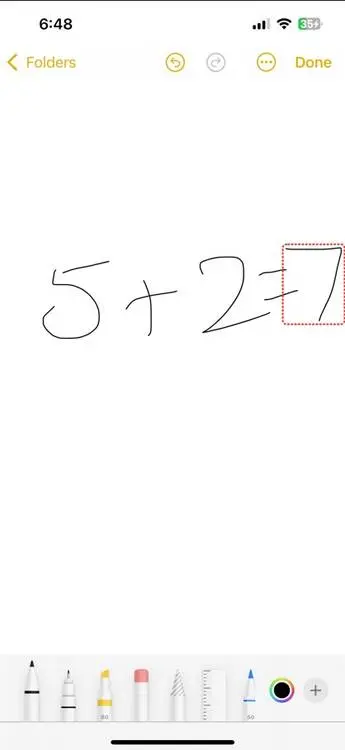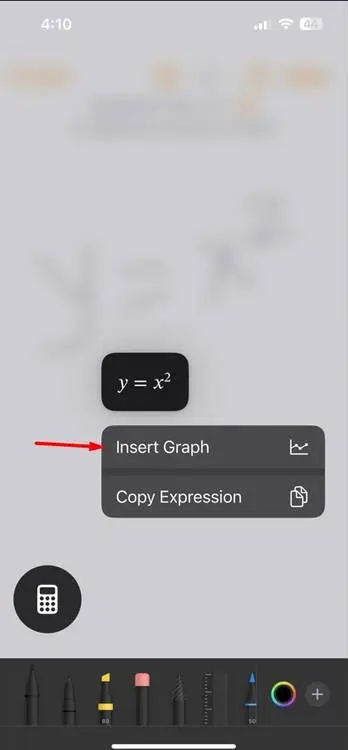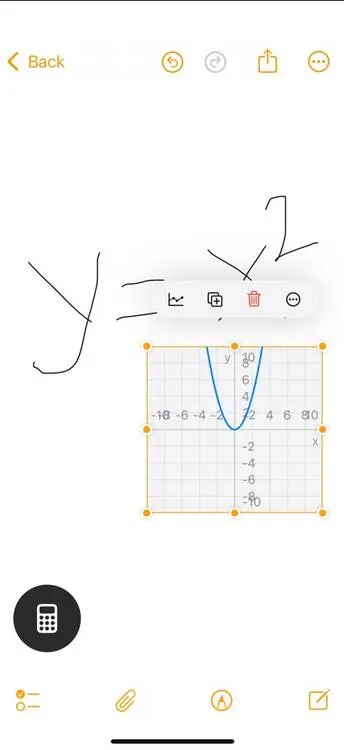آپدیت کردن سیستم عامل آیفون و آیپد، صرفاً برای بهبود عملکرد و افزایش امنیت مفید نیست بلکه ممکن است برخی از ویژگیها و امکانات جدیدی که به سیستم عامل iOS و iPadOS اضافه شده، بسیار مفید و کاربردی باشد. در iOS 18 نیز مثل نسخههای قبلی سیستم عامل آیفون، ویژگیها و امکانات جدیدی اضافه شده است.
اگر به فکر نحوه آپدیت iOS 18 هستید، قبل از هر چیز بررسی کنید که iOS 18 برای کدام گوشی ها منتشر شده و آیا امکان ارتقا وجود دارد یا خیر و پس از نصب در مورد تغییرات iOS 18 و امکانات جدید آن مطالعه کنید تا استفاده بهینهتری از آیفون خویش داشته باشید. در این مقاله به چند مورد از ویژگی های iOS 18 اشاره میکنیم. با سیاره آیتی همراه باشید.
iOS 18 برای کدام گوشی ها منتشر شده؟
توجه کنید که نحوه آپدیت iOS 18 روی آیفونهای قدیمی امکانپذیر نیست اما خوشبختانه اپل در ارایه کردن بروزرسانیها عملکرد خوبی دارد و آیفونهای چند سال پیش نیز این آپدیت جدید را دریافت میکنند. اگر گوشی شما آیفون X یا همان آیفون ۱۰ و نسخههای جدیدتر باشد، میتوانید سیستم عامل را به iOS 18 ارتقا بدهید.
در مورد آیفون SE نیز نسل دوم و نسل سوم آیفون SE نیز سیستم عامل به iOS 18 قابل ارتقاست.
تبدیل آیکون برنامه ها به ویجت در آیفون
در iOS 18 میتوانید آیکون برنامه ها که روی صفحات خانه قرار داده شده را به سادگی به ویجت تبدیل کنید. فرق ویجت با آیکون ساده در این است که اطلاعات را به صورت پویا و زنده نمایش میدهد. به عنوان مثال اگر آیکون برنامه گالری آیفون یا همان اپلیکیشن Photos را به ویجت تبدیل کنید، یکی از تصاویر را به جای آیکون برنامه فوتوز نمایش میدهد.
برای تبدیل آیکون برنامه به ویجت در iOS 18، روی آیکون برنامه تپ و مکث کنید تا منویی ظاهر شود. سپس در ردیف اول منو روی یکی از اندازههای ویجت تپ کنید. بعضی از اپها چندین اندازه ویجت دارند و برخی فقط ۱ یا ۲ سایز ویجت دارند.
و اما روش برگرداندن ویجت به آیکون برنامه در آیفون: برای این کار روی ویجت تپ و مکث کنید و سپس روی آیکون اول که چهارخانه است تپ کنید. روش دیگر حذف کردن ویجت از صفحه خانه با گزینهی Remove Widget و اضافه کردن آیکون برنامه موردنظر در صفحه خانه است.
به اشتراک گذاشتن صفحه گوشی در آیفون
در نسخه جدید iOS به اشتراک گذاشتن صفحه گوشی با دیگران سادهتر شده است و کاربرد آن نیز زیاد است. به عنوان مثال اگر دوست شما در استفاده از آیفون با مشکلی روبرو شده، میتوانید از وی بخواهید که صفحه گوشی را به اشتراک بگذارد و سپس توضیحات و آموزش لازم را ارایه کنید.
برای اشتراکگذاری صفحه در iOS 18 اپ Messages اپل را اجرا کنید و چت با فرد موردنظر را باز کنید. سپس روی آیکون دوربین در گوشهی بالا تپ کنید و گزینهی Ask to Share Screen را انتخاب کنید.
مخاطب شما یک تماس از طریق FaceTime دریافت میکند. زمانی که تماس را پذیرفت و پاسخ داد، از وی بخواهید که روی گزینه Share تپ کند تا اجازه دیدن صفحه گوشی وی به شما داده شود. اکنون میتوانید روی صفحه تپ کنید و سپس با انگشت طرحی بکشید تا مخاطب آن را ببیند.
به جای طرح کشیدن میتوانید از مخاطب بخواهید که اجازه کنترل کردن آیفون وی را به شما بدهد. برای این منظور باید روی آیکون دسترسی ریموت یا Remote Access در پایین صفحه تپ کنید و مخاطب شما نیز پیامی در خصوص Remote Control دریافت میکند که باید روی Allow تپ کند. اکنون شما میتوانید از طریق اینترنت، هم صفحه نمایش آیفون وی را ببینید و هم آن را کنترل کنید.
مخاطب شما هر زمان که لازم باشد میتواند روی Stop در گوشه پایین صفحه تپ کند تا اشتراک گذاری متوقف شود.
به اشتراک گذاشتن پسورد وای-فای با QR Code در آیفون
در نسخه جدید iOS، کاربران آیفون میتوانند پسورد شبکه وای-فای را به صورت QR Code به اطرافیان نشان بدهند که طبعاً از بیان کردن پسورد شبکه با صدای بلند، امنتر است، به خصوص در محیط شلوغ اداری و محل کار.
برای شیر کردن پسورد وای فای در iOS 18، ابتدا برنامه Passwords را اجرا کنید و سپس روی Wi-Fi تپ کنید. اکنون شبکه موردنظر را انتخاب کنید و سپس گزینهی Show Network QR Code را لمس کنید که برای نمایش پسورد شبکه به صورت QR Code کاربرد دارد.
اکنون میتوانید کد QR را به شخص موردنظر نشان بدهید تا با دوربین گوشی خودش آن را اسکن کند و به شبکه وای-فای شما متصل شود.
اضافه کردن کیبورد در آیفون با زبانهای مختلف
در iOS 18 قابلیت اضافه کردن چند کیبورد به زبانهای مختلف وجود دارد و این ویژگی برای کسانی که هم به فارسی و هم به انگلیسی تایپ و چت میکنند بسیار مفید است. میتوانید زبان کیبورد پیشفرض را فرضاً انگلیسی انتخاب کنید و زبان دوم را فارسی انتخاب کنید و به این ترتیب حین تایپ کردن، کلمات پیشنهادی هر دو زبان انگلیسی و فارسی ارایه میشود.
برای اضافه کردن کیبورد فارسی در آیفون به اپ تنظیمات و بخش General مراجعه کنید و سپس روی Keyboard و Add New Keyboard تپ کنید. اکنون میتوانید یکی از زبانها نظیر فارسی را انتخاب کنید.
در پایان روی Done در گوشهی بالای صفحه تپ کنید تا تنظیمات جدید کیبورد چندزبانه آیفون ذخیره شود.
کپی و پیست کردن ویرایش عکس ها در iOS 18
یکی از ویژگی های iOS 18 این است که حین ادیت کردن تصاویر میتوانید ویرایشهایی که روی یک عکس انجام دادهاید را به صورت کامل کپی کرده و روی عکس دیگری همان ویرایشها را پیادهسازی کنید. این کار ویرایش کردن عکسهایی که در شرایط مشابه گرفته شده و نیاز به ویرایش مشابه دارد را ساده میکند. حتی میتوانید موارد مختلف ویرایش عکس را قبل از کپی کردن انتخاب کنید.
برای کپی کردن ویرایشهای یک عکس، زمانی که ادیتهای لازم را انجام دادید روی منوی سهنقطه در گوشهی بالا تپ کنید و گزینهی Copy Edits را لمس کنید. گام بعدی تپ کردن روی ویرایشهای موردنظر برای فعال کردن موارد است و در نهایت روی Copy تپ کنید. برای پیست کردن کافی است عکس موردنظر را انتخاب کنید و از منوی سه نقطه گزینهی Paste Edits را انتخاب نمایید.
تایمر ۵ ثانیه قبل از گرفتن عکس با دوربین
در نسخههای قبلی سیستم عامل آیفون، امکان استفاده از تایمر ۳ و ۱۰ ثانیهای قبل از گرفتن عکس در برنامه Camera وجود داشت. حالا اپل یک گزینهی سوم نیز اضافه کرده که تایمر ۵ ثانیهای است و شیوه کار مثل استفاده از تایمر ۳ یا ۱۰ ثانیه است. به عبارت دیگر زمانی که روی دکمه ثبت عکس تپ میکنید، ۵ ثانیه شمارش معکوس برای گرفتن عکس آغاز میشود و سپس عکس ثبت میشود. آیکون تایمر در پایین صفحه اپ دوربین موجود است.
پخش صدا حین ضبط فیلم در iOS 18
اگر حین فیلم گرفتن به پخش صدا و موسیقی نیاز دارید، بهتر است برای نصب iOS 18 اقدام کنید چرا که این قابلیت در نسخه جدید iOS وجود دارد. شاید بخواهید حین فیلمبرداری موسیقی گوش بدهید یا بخواهید علاوه بر ضبط شدن صدای محیط، صدای موسیقی نیز ضبط شود. در هر صورت این ویژگی برای شما مفید خواهد بود. البته شاید ضبط شدن صدای موسیقی از نظر شما خوب نباشد، در این صورت میتوانید این قابلیت را غیرفعال کنید تا حین فیلمبرداری، صدای موسیقی ضبط نشود.
برای فعال کردن و غیرفعال کردن پخش موسیقی حین فیلم گرفتن با دوربین آیفون، اپ تنظیمات را اجرا کنید و روی Camera تپ کنید. سپس روی گزینه Record Sound تپ کنید. در صفحه بعدی سوییچ روبروی Allow Audio Playback را غیرفعال کنید.
نمایش کند شارژ شدن باتری با Slow Charger
در آیفونهایی که سیستم عامل به نسخه 18 بروزرسانی شده باشد، یکی از تغییرات مربوط به باتری این است که اگر سرعت شارژ کم باشد، آیکون تعجب و عبارت نارنجی Slow Charger ظاهر میشود که به معنی کند بودن شارژر یا ضعیف بودن کابل شارژ است.
برای رویت کردن وضعیت شارژ و باتری به اپ تنظیمات و بخش Battery مراجعه کنید.
اپل در مورد اینکه در چه صورت عبارت Slow Charger ظاهر میشود، اطلاعات دقیقی منتشر نکرده ولیکن به نظر میرسد که اگر از شارژ ۵ وات و حتی ۱۰ وات استفاده کنید، این پیام ظاهر میشود.
خاموش کردن آیفون از طریق Control Center
یکی از پرکاربردترین بخشهای سیستم عامل آیفون و آیپد، بخش مرکز کنترل یا Control Center است که شبیه به بخش تنظیمات سریع یا Quick Settings اندروید است. در این بخش آیکون فعال و غیرفعال کردن وای-فای و بلوتوث و اسلایدر تنظیم روشنایی و بلندی صدا و غیره نمایش داده میشود. آیکون جدیدی در کنترل سنتر iOS 18 اضافه شده که آیکون پاور است. با تپ کردن روی این گزینه، اسلایدر خاموش کردن آیفون ظاهر میشود و میتوانید آن را به راست جابجا کنید تا گوشی شما خاموش شود.
12Math Notes
یکی دیگر از ویژگی های iOS 18 این است که میتوانید حین استفاده از برنامه ماشین حساب یا Calculator، یادداشتهای محاسباتی بسازید و مسائل ریاضی را به سادگی حل کنید.
برای حل مسأله با یاداشت کردن در آیفون، برنامه ماشین حساب را اجرا کنید و در گوشه پایین صفحه روی آیکون ماشین حساب و سپس گزینه Math Notes تپ کنید. اکنون میتوانید معادلات و متغیرها را تایپ کنید و مسائل نسبتاً ساده ریاضی را حل کنید.
امکان تغییر دادن متغیرها و اعداد با تپ کردن و حرکت اسلایدر وجود دارد که کار را ساده میکند. حتی میتوانید با دست خط خودتان متن روی صفحه بنویسید و متن شما به کمک قابلیت تبدیل تصویر به متن و هوش مصنوعی iOS 18 به اعداد تبدیل شده و محاسبه به صورت آنی انجام میشود.
با استفاده از ماشین حساب و قابلیت یادداشت ریاضی میتوانید نمودار نیز رسم کنید. کافی است متغیرهایی در معادله داشته باشید و از گزینهی Insert Graph استفاده کنید.
howtogeekسیارهی آیتی