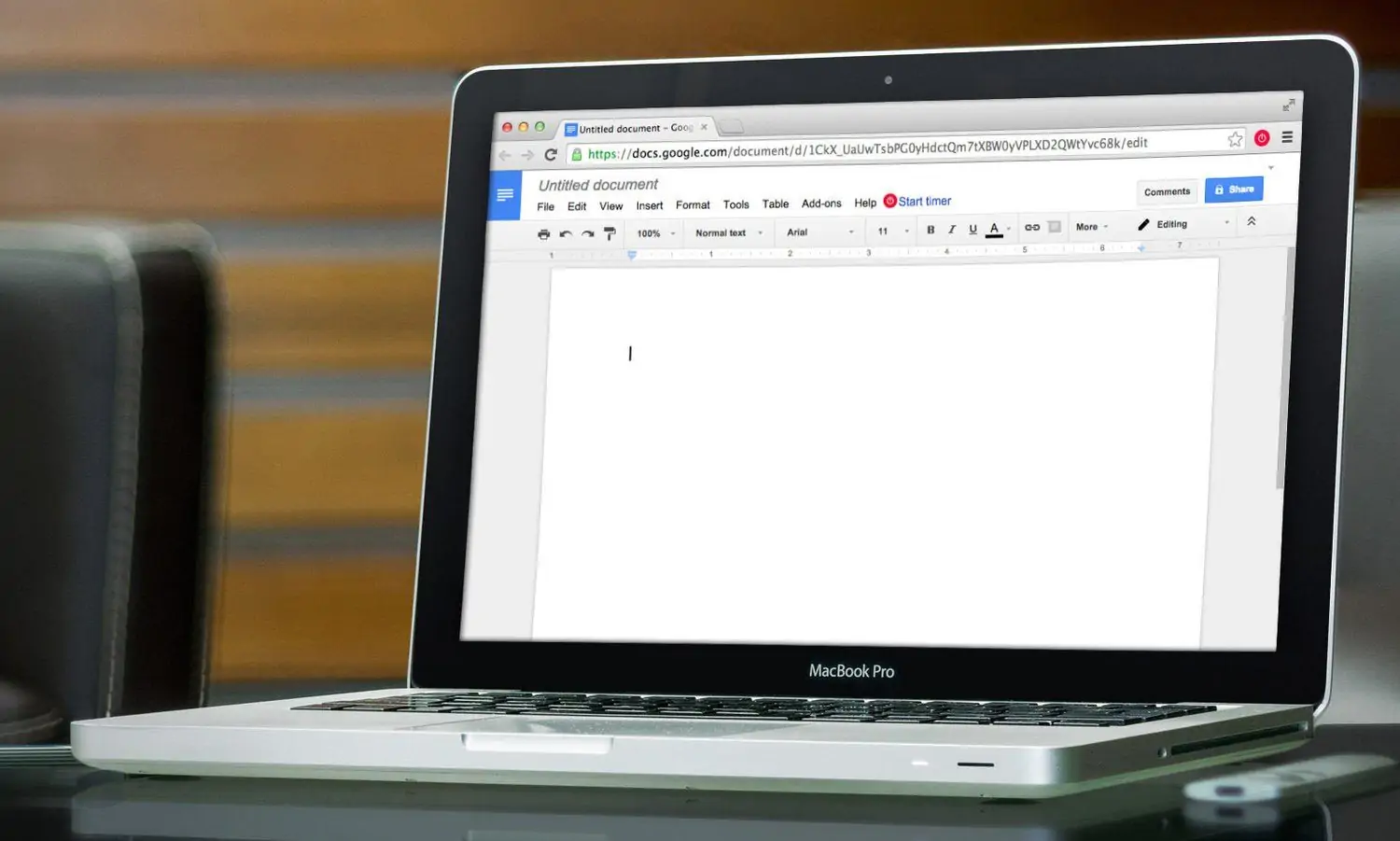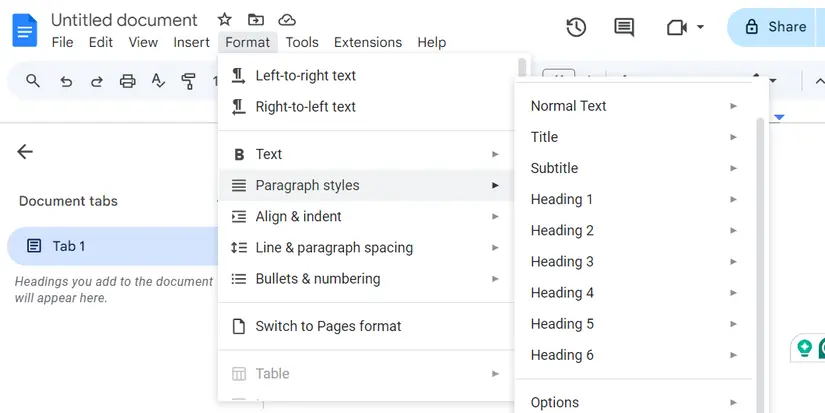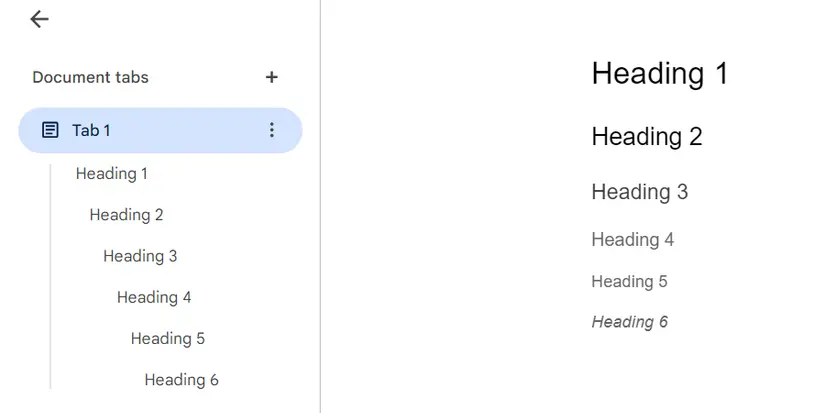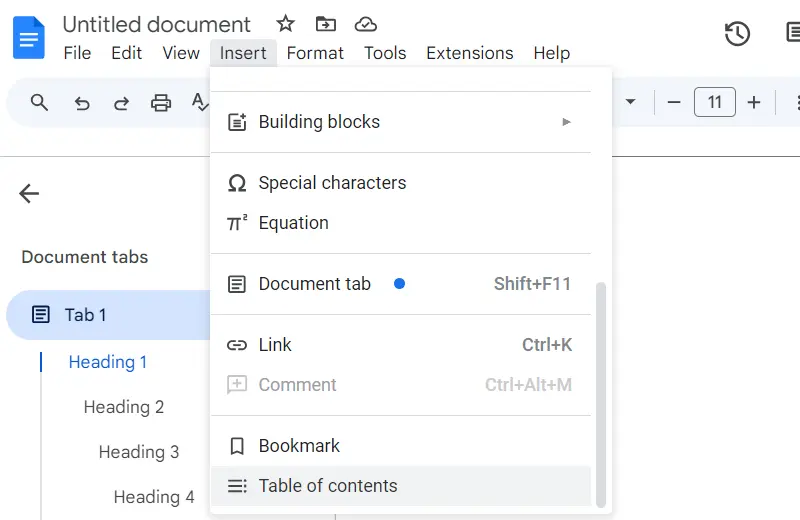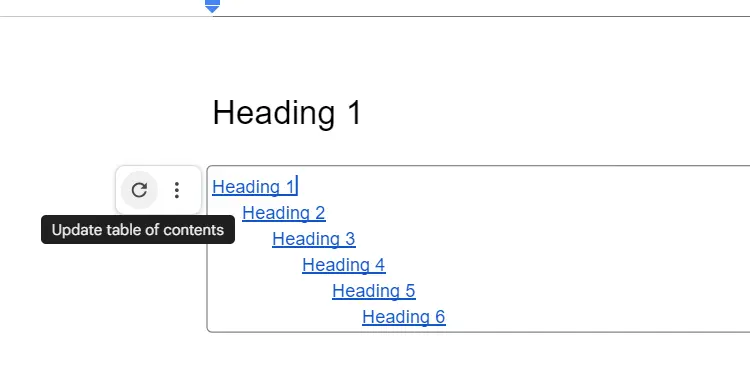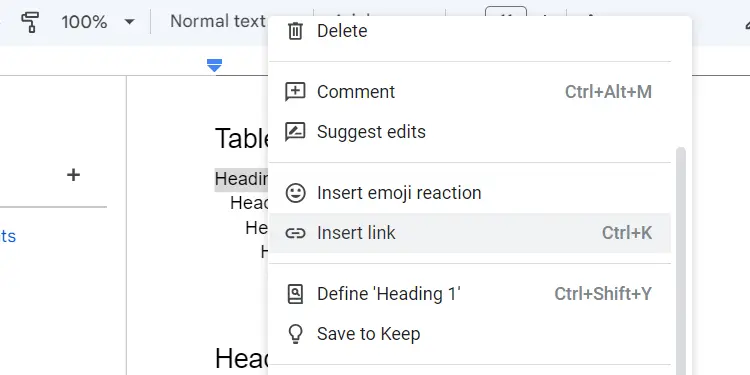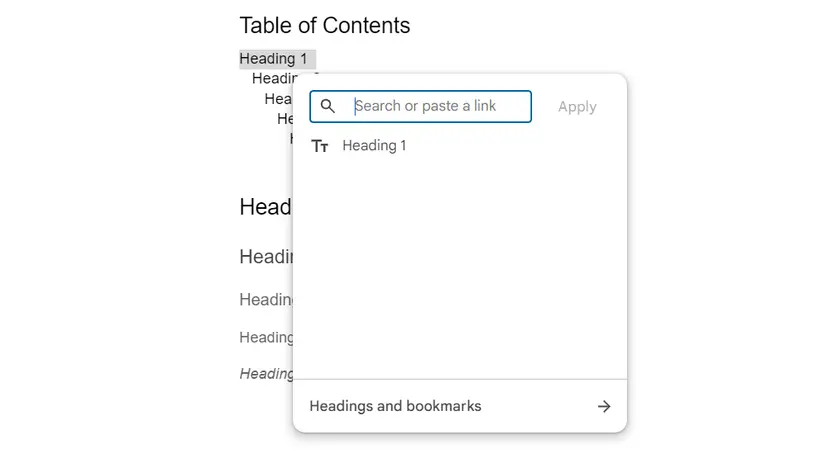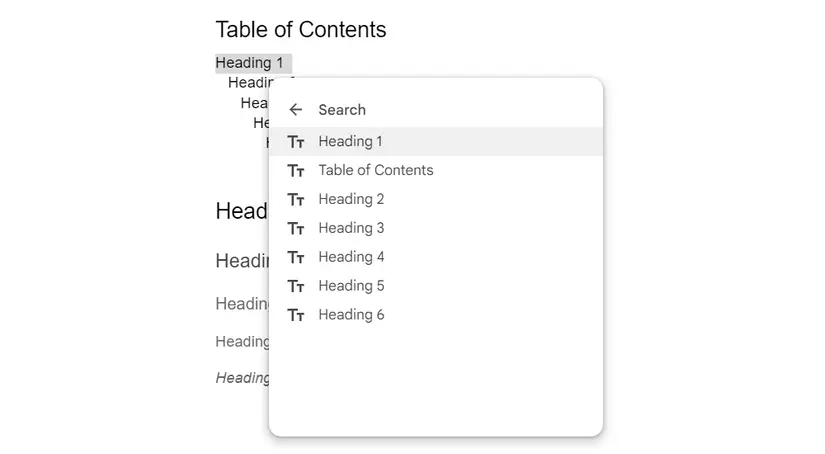همان طور که ساخت فهرست لینک دار در ورد امکانپذیر است، در اپلیکیشن تحت وب Google Docs نیز میتوان فهرست مطالب به صورت لینک دار ایجاد کرد. مراحل کار ساده است به شرط آنکه عنوانها را با استایل هدینگ مشخص کرده باشید.
در ادامه مطلب به نحوه ایجاد فهرست مطالب لینکدار در گوگل داکس میپردازیم.
زمانی که پایاننامه یا مقالهای طولانی در ورد و نرمافزارهای مشابه نظیر گوگل داکس تایپ میکنید، ساخت فهرست مطالب ضروری است. بهتر است فهرست لینکدار باشد و با کلیک کردن روی هر عنوان در فهرست، صفحه مربوطه سریعاً باز شود. پس از ذخیره کردن فایل ورد به صورت پیدیاف نیز فهرست لینک دار در PDF باقی میماند که بسیار مفید است.
آموزش ساخت فهرست مطالب در گوگل داکس
قبل از ساخت فهرست مطالب یا به اختصار ToC در اپلیکیشن تحت وب گوگل داکس، لازم است که برای عنوان فصلها و بخشهای یک مقاله، هدینگ مشخص کنید. در نرمافزارهایی مثل Word نیز اگر بخواهید فهرست مطالب به صورت خودکار و ساده ایجاد شود، باید حین تایپ کردن مقاله، برای بخشها و فصلها هدینگ انتخاب کنید. در نهایت هدینگها در فهرست مطالب قرار میگیرد.
هدینگ یکی از استایلها است و برای تبدیل هر عبارتی به هدینگ، کافی است آن را انتخاب کنید و سپس در منوی Format روی Paragraphs Styles مکث کنید تا استایلها ظاهر شود. استایل Normal Text برای متن ساده است و استایل Subtitle زیرنویس عکس و نمودارها است. استایل Heading 1 را برای عنوان فصلها و بخشهای اصلی در نظر بگیرید و Heading 2 را برای بخشهای زیرمجموعه انتخاب کنید. هدینگ ۳ و سطوح بعدی نیست برای بخشهای جزئیتر مقاله کاربرد دارد.
در نهایت به نحوه ایجاد فهرست مطالب میرسیم: از منوی Insert و گزینهی Table of Contents برای قرار دادن فهرست در یکی از صفحات ابتدایی فایل استفاده کنید.
به این ترتیب فهرست مطالب در محلی که نشانگر تایپ قرار دارد، ایجاد میشود. فهرست مطالب به صورت لینک است و با کلیک کردن روی هدینگها، اسکرول شده و صفحهی مربوطه باز میشود.
نحوه ویرایش فهرست مطالب در گوگل داکس
ویرایش فهرست مطالب کم و بیش شبیه ویرایش فهرست مطالب در ورد است به این معنی که با تغییر دادن هدینگها و آپدیت کردن فهرست مطالب، به صورت خودکار فهرست بروزرسانی میشود. لذا ابتدا هدینگ یا هدینگهای مختلفی که نیاز به ویرایش دارد را تغییر بدهید و سپس به ابتدای فایل بروید و فهرست مطالب را انتخاب کنید. اکنون گزینهی Update table of contents که به شکل فلش ریفرش کردن است را انتخاب کنید.
پس از آپدیت شدن فهرست مطالب، اگر استایل خاصی برای آن در نظر گرفته بودید، حذف و بازنشانی شده است. لذا استایل فهرست را مجدداً تنظیم کنید.
برای حذف کردن فهرست مطالب میتوانید روی آن کلیک راست کنید و در منوی باز شده گزینهی Delete را انتخاب کنید.
نحوه ساخت فهرست مطالب به صورت دستی
ساخت فهرست مطالب به صورت خودکار اصولیتر و بهتر است اما اگر برای عنوانها ساختار مرتب و منظم هدینگها تنظیم نشده باشد یا به هر علت دیگری، فهرست مطالب خودکار مطلوب نباشد، میتوانید فهرست مطالب به صورت را به صورت دستی بسازید. دقت کنید که با ساخت فهرست مطالب به روش دستی، در صورت آپدیت کردن عنوانها و شماره صفحات باید به صورت دستی انجام شود که برای فایلهای کوتاه، ساده است اما برای محتوای طولانی، وقتگیر است.
در محلی که میخواهید فهرست مطالب ایجاد کنید، کلیک کرده و عنوان موردنظر را وارد کنید. سپس آن را انتخاب کنید و روی آن راستکلیک کنید. اکنون گزینهی Insert link را انتخاب کنید.
اگر عنوان تایپ شده قبلاً در فایل به کار رفته باشد، به صورت خودکار پیشنهاد میشود، در غیر این صورت Heading and bookmarks در پایین پنل باز شده کلیک کنید.
لیستی از هدینگها ظاهر میشود. روی هدینگ موردنظر کلیک کنید.
همین مراحل را برای هدینگها و عناصر بعدی فهرست مطالب تکرار کنید. میتوانید با زدن کلید Tab، حالت فرورفتگی خطوط را ایجاد کنید تا موارد زیرمجموعه از عناوین اصلی متمایز شود. تغییر دادن اندازه فونت نیز امکانپذیر است.
در نهایت میتوانید فایل گوگل داکس را با فرمت PDF ذخیره کنید. تبدیل گوگل داکس به PDF برای باز کردن ساده آن در انواع وسایل، مفید و کاربردی است.
makeuseofسیارهی آیتی