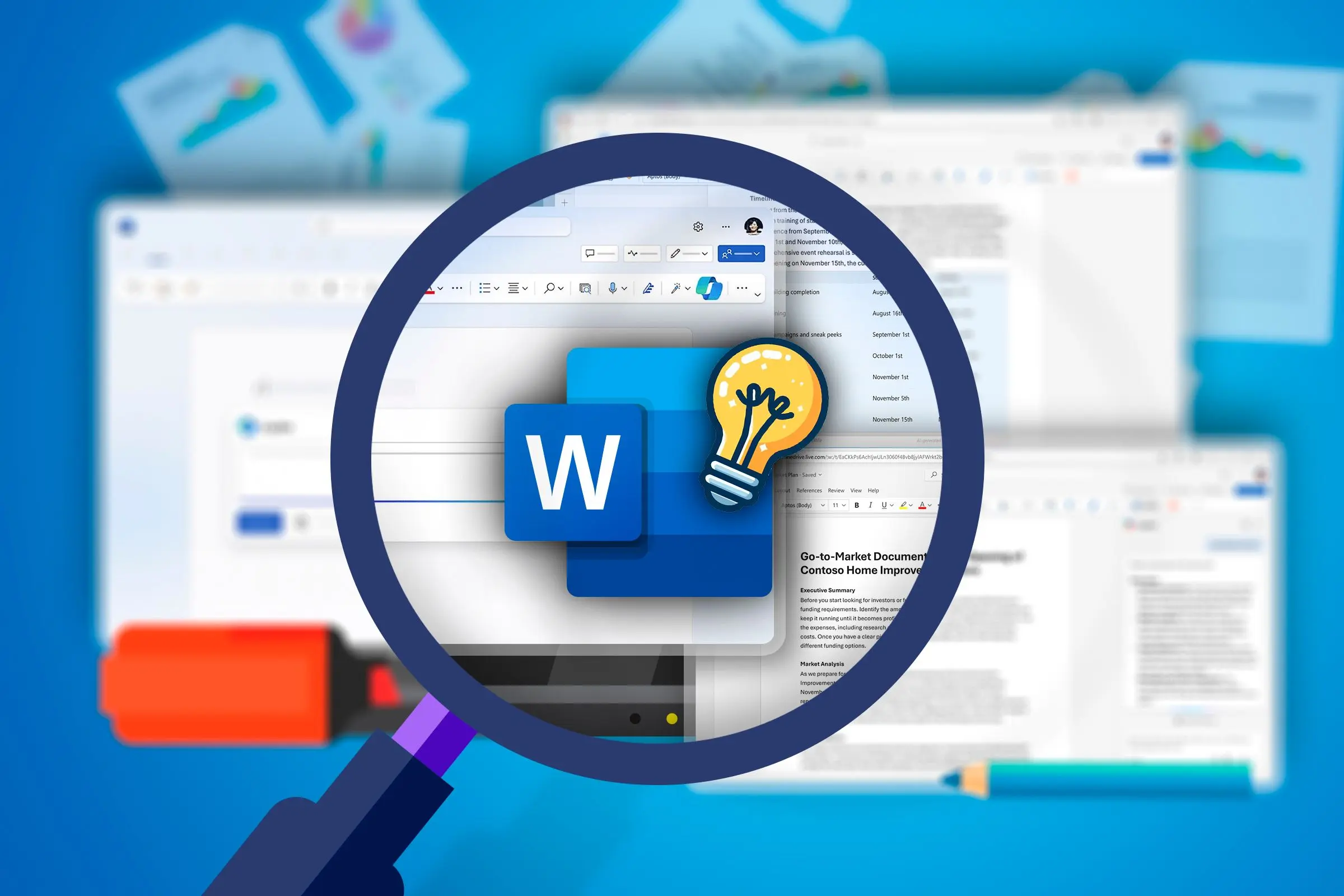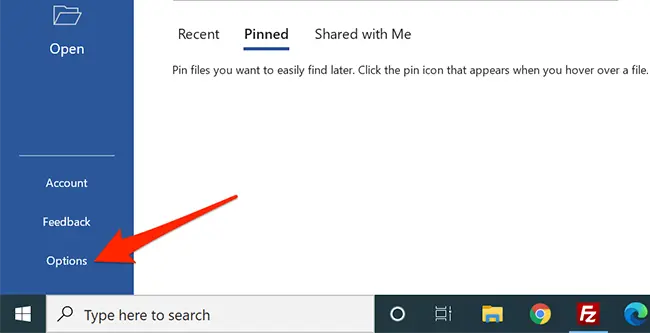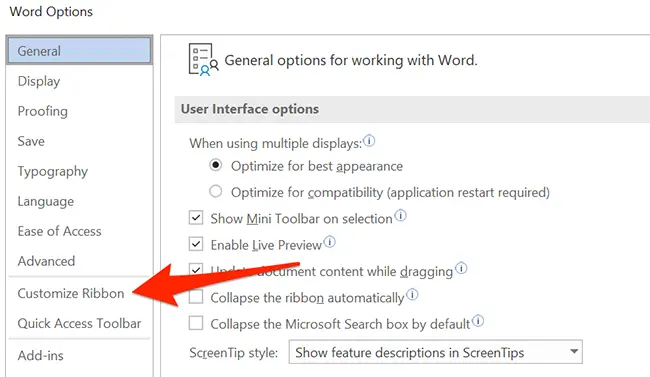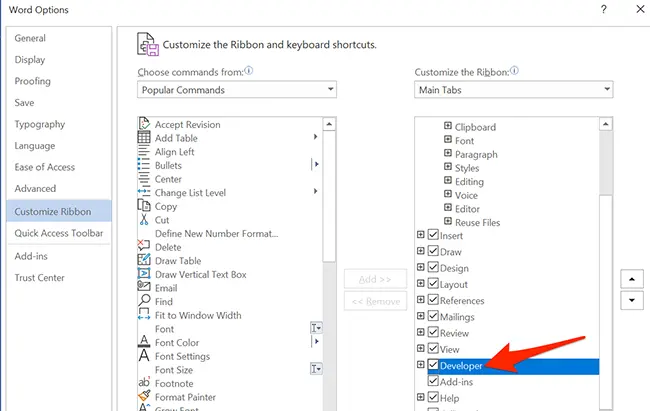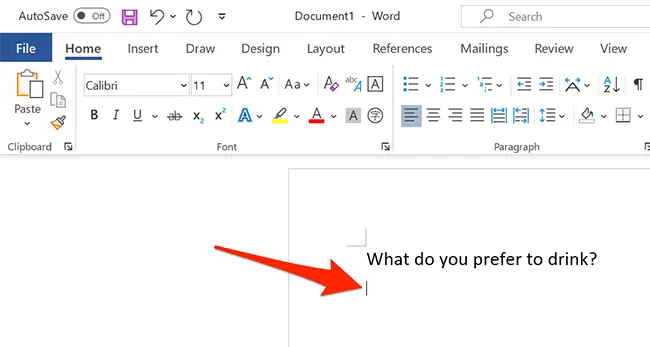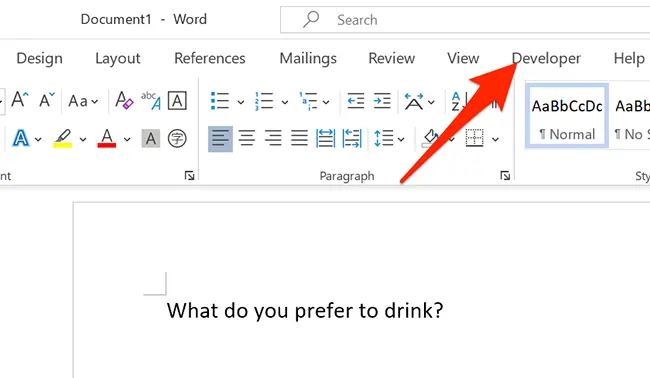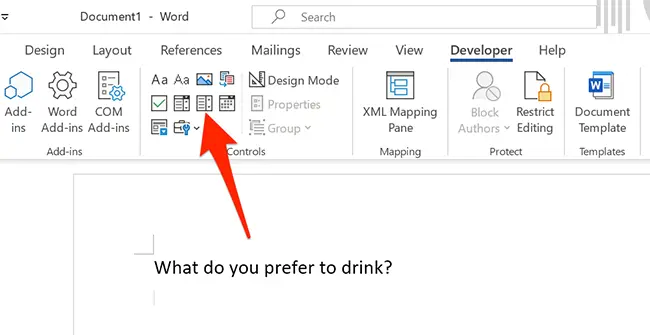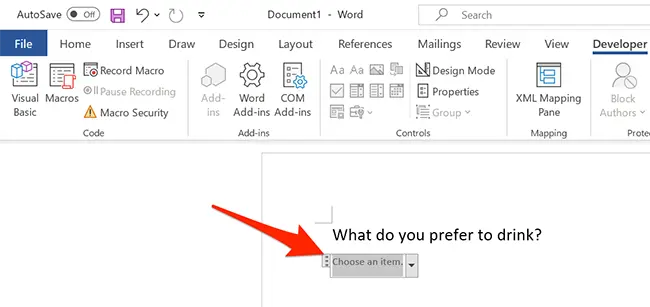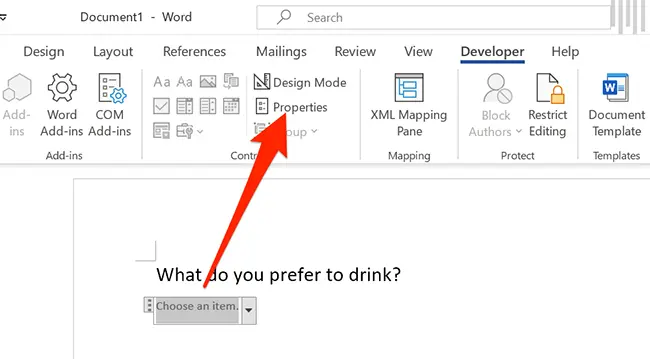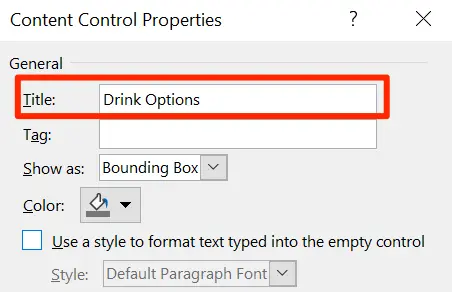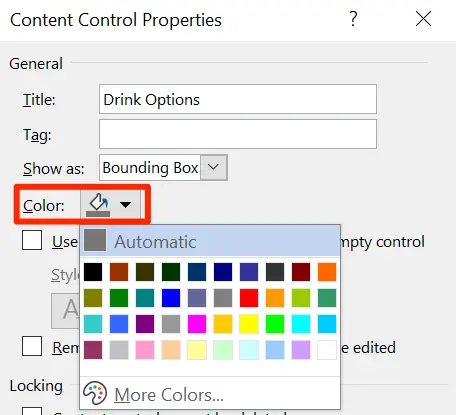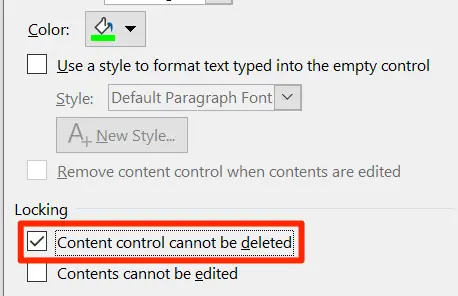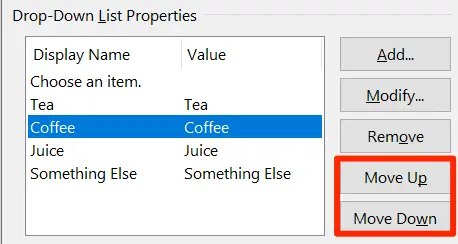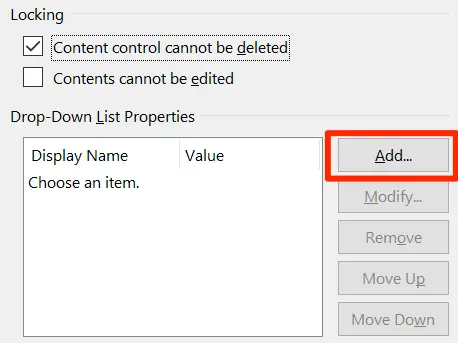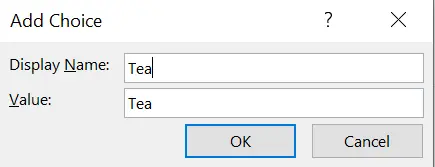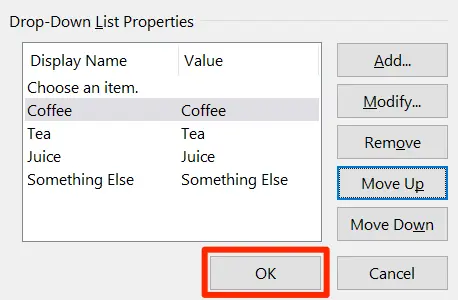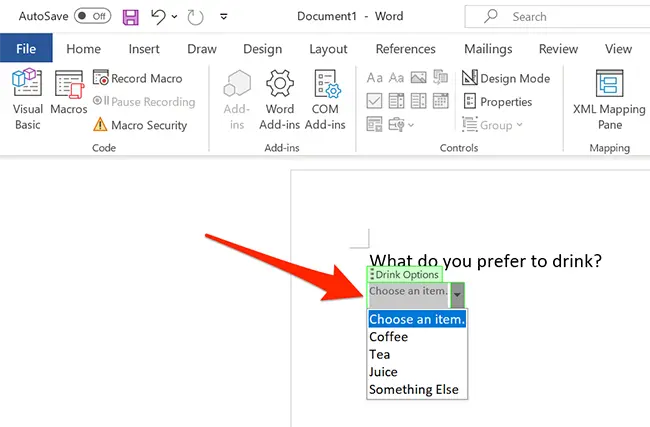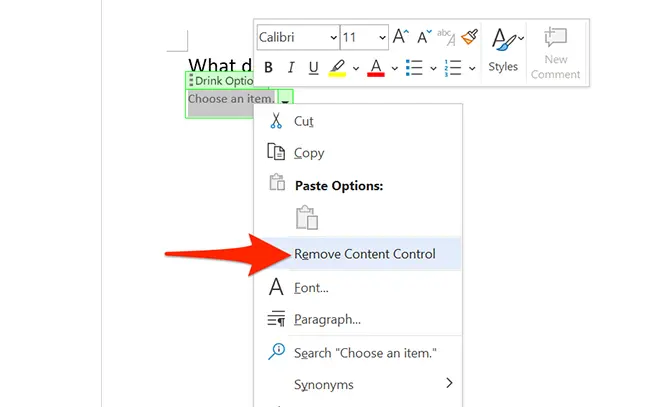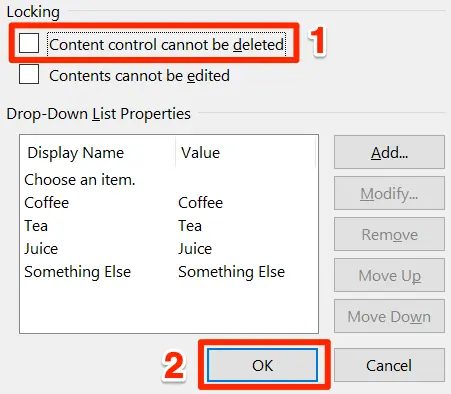استفاده از منو کشویی در ورد، برای طراحی فرم و همینطور قالب کلی نامه یا فایلهای اداری، مفید است. به عنوان مثال میتوانید گزینههای مختلفی که در پاسخ به یک سوال قابل انتخاب است را در یک منوی کشویی قرار بدهید. به این ترتیب شخصی که فرم یا قالب را باز میکند، سریعتر و دقیقتر فایل را تغییر میدهد. به خصوص که اشتباهات تایپی و پاسخهایی به جز پاسخهای موردنظر شما، حذف میشود. میتوانید چنین فایلی را به عنوان نمونه فرم ثبت نام Word برای افراد متقاضی ارسال کنید و فرم پر شده را تحویل بگیرید.
موضوع این مقاله آموزش طراحی فرم استخدام در ورد به کمک منوی کشویی است. با سیاره آیتی در ادامه مطلب همراه باشید.
اگر به فرم آماده ورد یا قالب آماده ورد نیاز دارید، میتوانید گوگل کنید و فایلهایی که در سایتهای مختلف برای دانلود قرار داده شده را تست کنید. ولیکن شاید هیچ فرم آماده یا قالبی موردپسند شما نباشد یا ممکن است فایلی که دانلود کردهاید، به تغییراتی نیاز داشته باشد. لذا بهتر است که با نحوه قرار دادن عناصر مهم و کاربردی نظیر منو کشویی در ورد آشنایی داشته باشید و فرم موردنظر خودتان را به شکل دلخواه طراحی کنید. برای طراحی فرم و قالبهای حرفهای، لازم است که یکی از منوهای ورد که به صورت پیشفرض مخفی است را فعال کنید و از گزینههای آن استفاده کنید.
فعال کردن تب Developer در ورد
در برنامههایی نظیر ورد و اکسل، منوی توسعهدهندگان یا به زبان دیگر Developer به صورت پیشفرض فعال نیست چرا که افراد زیادی از آن استفاده نمیکنند اما این منو گزینههای مفیدی دارد که برای طراحی در ورد مفید است. به عنوان مثال چک باکس و منوی کشویی و کمبو باکس در ورد از طریق این منو اضافه میشود.
روش فعال کردن تب Developer در Word به صورت زیر است:
- ورد را اجرا کنید و روی منوی File کلیک کنید.
- در صفحه باز شده روی گزینهی Options ستون کناری کلیک کنید.
- در پنجرهی Word Options روی گزینه Customize Ribbon در ستون کناری کلیک کنید.
- در سمت راست دو ستون دیده میشود. در ستون راست تیک تب Developer را اضافه کنید.
- روی OK کلیک کنید تا تنظیمات ذخیره شود.
- به این ترتیب تب Developer در بالای صفحه اضافه میشود.
قرار دادن منو کشویی در ورد
برای قرار دادن منوی کرکرهای یا منوی کشویی در Word مراحل زیر را طی کنید:
- در محلی که قرار است منوی کرکرهای اضافه شود، کلیک کنید.
- روی تب Developer در نوار ابزار بالای صفحه کلیک کنید.
- در دسته Control روی آیکون Drop-Dawn List Content Control که همان منوی کرکرهای است، کلیک کنید.
- منوی کرکرهای اضافه میشود و میتوانید موارد منو را مشخص کنید.
- برای مشخص کردن موارد منوی کشویی در ورد یا ویرایش کردن موارد، ابتدا آن را انتخاب کنید.
- روی Properties در تب Developer و دسته Control کلیک کنید.
- در پنجرهی Content Control Properties عنوان منوی کرکرهای را در کادر Title تایپ کنید.
- ظاهر منو را با استفاده از منوی کرکرهای Show as انتخاب کنید.
- رنگ منو را از کادر روبروی Color انتخاب کنید.
- برای جلوگیری از حذف شدن سهوی منوی کرکرهای در مراحل ویرایش فرم در ورد و پر کردن فرم توسط متقاضی، تیک گزینهی Content Control Cannot Be Deleted را بزنید.
- لیست گزینههای منو در پایین پنجره موجود است. برای حذف کردن مواردی که از قبل به منو اضافه کردهاید، گزینه موردنظر را انتخاب کنید و روی Remove کلیک کنید.
- برای ویرایش کردن گزینهها از دکمهی Modify استفاده کنید.
- برای بالا یا پایین بردن گزینهها در منوی کشویی، از Move Up و Move Down استفاده کنید.
- اضافه کردن موارد جدید در منو، روی دکمهی Add کلیک کنید.
- در پنجره اضافه کردن گزینه جدید، نام گزینه را در کادر Display Name وارد کنید.
- در کادر Value یا مقدار نیز نام تایپ شده به صورت پیشفرض اضافه میشود و معمولاً نیازی به تغییر دادن آن وجود ندارد.
- در پایان روی OK کلیک کنید.
- در پنجره ویرایش منوی کشویی نیز روی OK کلیک کنید.
- بعد از طراحی فرم های اداری یا فرم استخدام در ورد، حتماً منوی کشویی، چک باکس و سایر عناصر را تست و بررسی کنید.
- تایپ روی فرم آماده ورد برای کسی که فرم را دریافت میکند، ساده است و درست شبیه به فایل معمولی ورد است.
روش حذف منو کشویی در ورد
فرض کنید که فرم آماده ورد به دست شما رسیده و روی فایل ورد پسوردی قرار داده نشده است. در این صورت میتوانید فایل ورد را ویرایش کنید و منوی کرکرهای را حذف کنید.
مراحل حذف منو کشویی در ورد مراحل به صورت زیر است:
- فایل ورد را باز کنید.
- روی منوی کرکرهای راستکلیک کنید.
- گزینهی Remove Content Control را انتخاب کنید.
- اگر گزینه Remove Content Control را مشاهده نمیکنید، در تب Developer و بخش Control روی Properties کلیک کنید.
- در پنجره ویرایش منوی کرکرهای تیک گزینهی Content Control Cannot Be Deleted را حذف کنید.
- روی OK کلیک کنید.
- روی منوی کرکرهای راستکلیک کنید و از گزینه Remove Content Control برای حذف کردن آن استفاده کنید.
Did you know that you can add checkboxes in Word too? These are great not only for interactive documents, but also those you plan to print.
howtogeekسیارهی آیتی