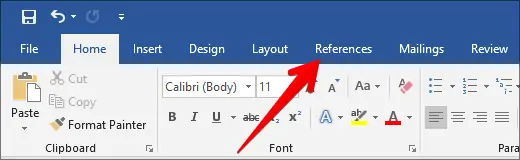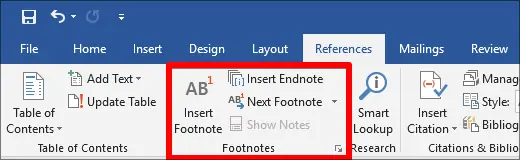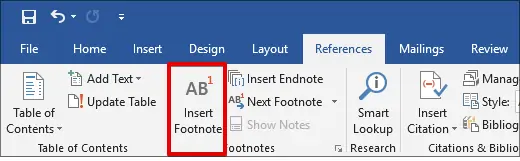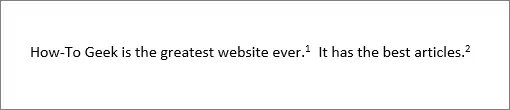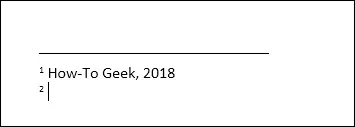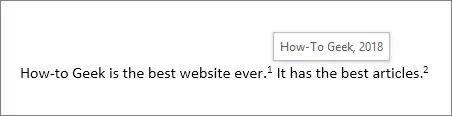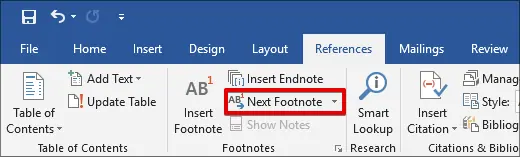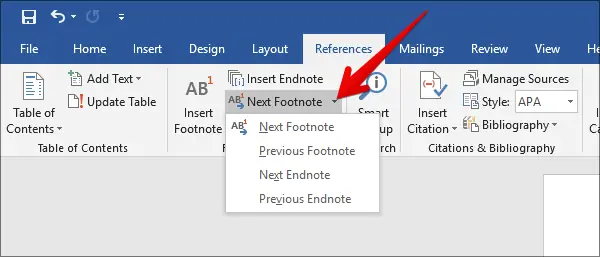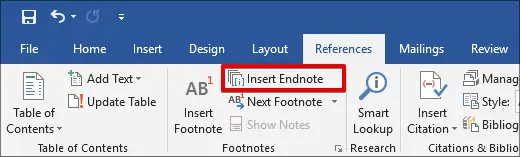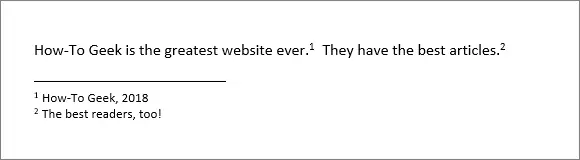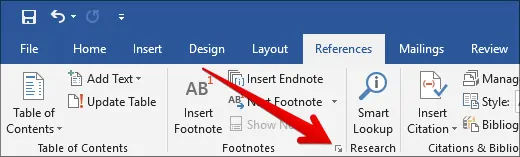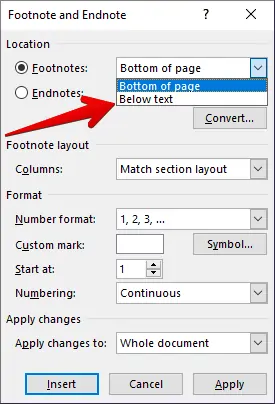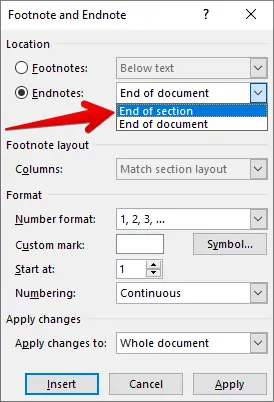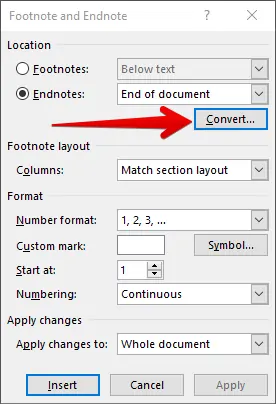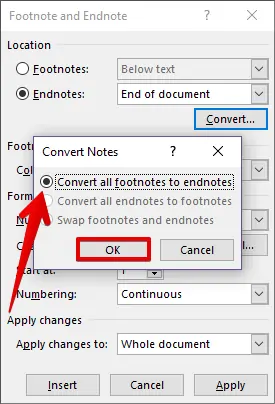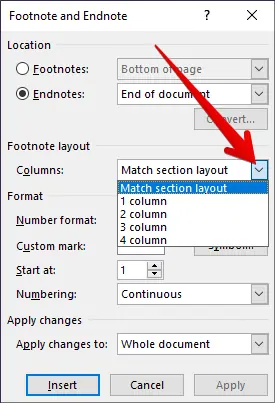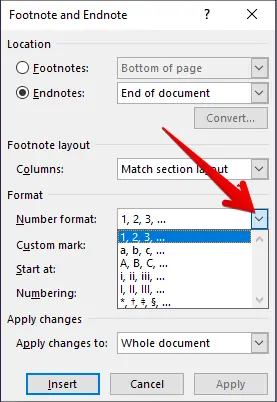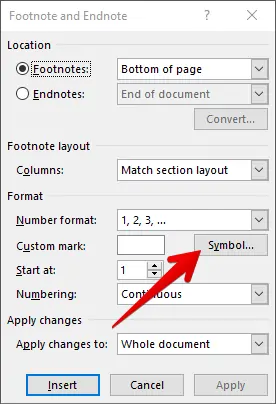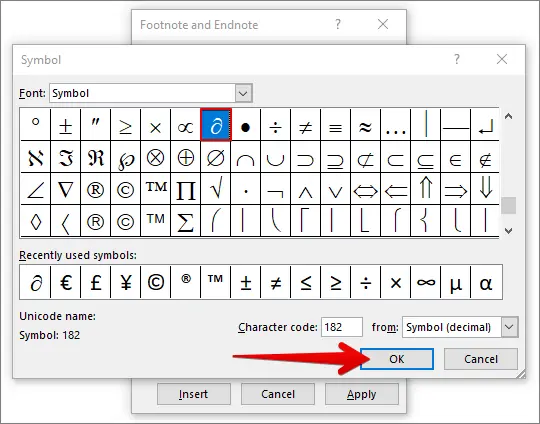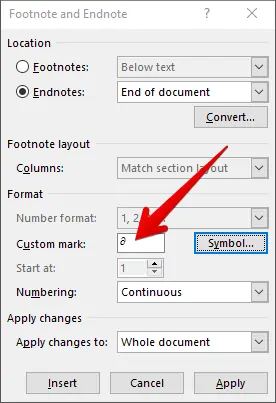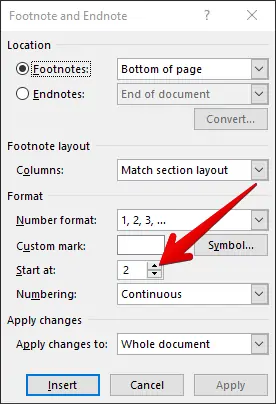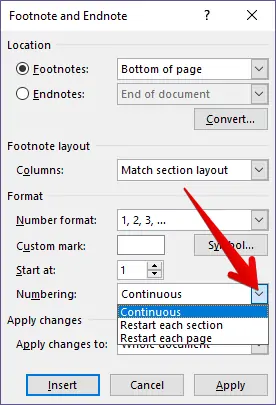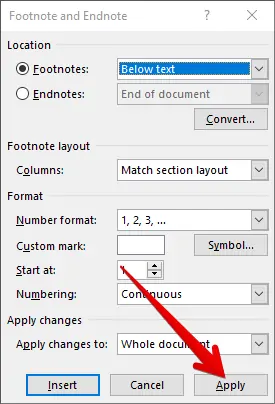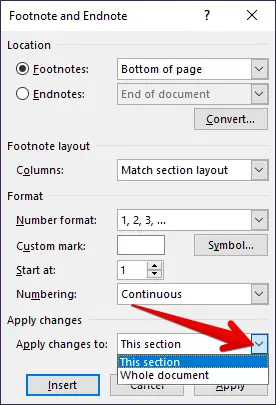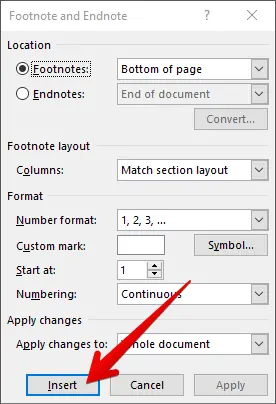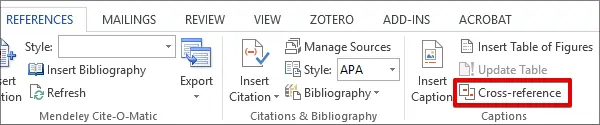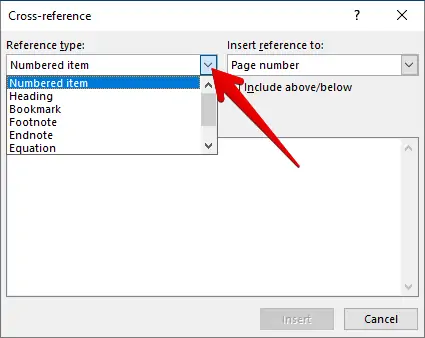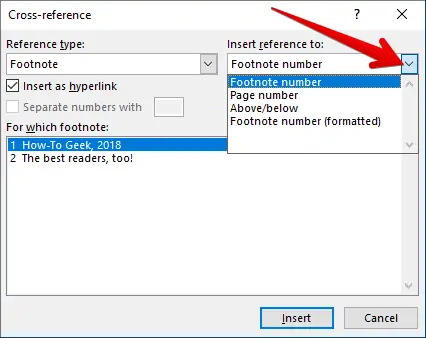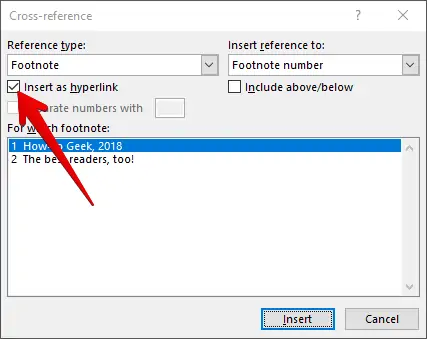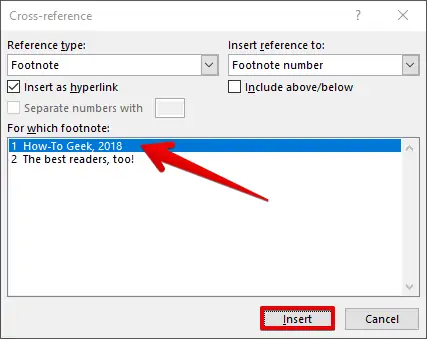در نرمافزار Word میتوانید از Footnote یا به زبان فارسی، پاورقی برای اضافه کردن متن توضیح استفاده کنید و در مورد منابع و ریفرنسها میتوانید در انتهای داکیومنت و بخش Endnote موارد لازم را اضافه کنید. استفاده از Footnote و Endnote نه تنها برای تدوین پایاننامه و پروژه بلکه برای کارهای کوچکتر مثل گزارش چندصفحهای و تحقیق دانشآموزی نیز بسیار مفید است.
در این مقاله با روش ویرایش کردن پاورقی یا Footnote و Endnote در نرمافزار ورد مایکروسافت آشنا میشویم که برای اغلب کاربران ورد مفید است. با ما باشید.
قبل از هر چیز توجه کنید که تصاویری که در این مقاله میبینید به Word 2016 مربوط میشود که البته بسیار شبیه به ورد ۲۰۱۳ و ورد ۲۰۱۰ و حتی Word 2007 است. کافی است به منوهای بالای صفحه کمی دقت کنید تا گزینههای موردبحث را پیدا کنید.
کاربرد Footnote و Endnote در ورد مایکروسافت چیست؟
پاورقی یا به زبان دیگر Footnote و همینطور متن پایان فایل یا Endnote هر دو برای افزودن اطلاعات بیشتر کاربرد دارند. بنابراین میتوانید هر نوع متن کمکی را در این بخشها قرار بدهید. به عنوان مثال میتوانید فایلی که برای بازبینی و ویرایش در اختیار شما قرار داده شده را با اضافه کردن پاورقی در صفحات مختلف، به اشخاص تحویل بدهید تا نظرات شما و ویرایشهای پیشنهادی را بررسی کنند. البته برای این مقصود میتوانید از قابلیت Review و ثبت تغییرات فایل نیز استفاده کنید که روش بهتری است:
اما کاربری اصلی و مقصود اصلی مایکروسافت از قرار دادن ابزار ویرایش پاورقی و متن پایانی چیز دیگری است. در بخش پاورقی میتوانید توضیح یا معادل انگلیسی و فارسی واژگان را قرار بدهید و در بخش Endnote میتوانید منابع و ریفرنسها مثل مقالات، لینک صفحات وب و کتابها را معرفی کنید. ورد در هر دو حالت، لینک ایجاد میکند به طوری که میتوانید روی توضیح واژهای در پاورقی و یا نام کتابی در بخش منابع دبلکلیک کنید و در این صورت به جایی که به آن اشاره شده، هدایت میشوید.
با ویرایش کردن فایل ورد و جابجایی کلمهای که در پاورقی به آن اشاره شده به صفحهای دیگر، پاورقی نیز به صورت خودکار به همان صفحه منتقل میشود.
توجه کنید که در Word میتوانید برای هر فصل یا Section از فایل، متن پایانی در نظر بگیرید و در هر صورت اسم این بخش، Endnote یا متن پایانی است.
چگونه در صفحهای از فایل ورد پاورقی ایجاد کنیم؟
ابتدا نرمافزار Word مایکروسافت را اجرا کنید و فایل موردنظر و صفحهای که در آن پاورقی لازم است را باز کنید. پس از لغتی که میخواهید برای آن توضیحی بنویسید کلیک کنید و سپس سراغ تب References بالای صفحه بروید.
در بخش Footnotes تعدادی گزینه مشاهده میکنید.
روی Insert footnote کلیک کنید.
به این ترتیب عدد کوچکی به صورت بالانویس پس از کلمهی موردبحث اضافه میشود. شمارهی اضافه شده بسته به اینکه چندمین پاورقی را اضافه میکنید، به صورت خودکار تعیین میشود.
نشانگر تایپ به پایین صفحه منتقل میشود و حال میتوانید توضیحی در مورد کلمه یا جمله بنویسید.
توجه کنید که اگر موس را روی علامت پاورقی پس از کلمات قرار داده و کمی مکث کنید، پاورقی مربوطه در کادر کوچکی نمایش داده میشود.
در نرمافزار Word برای مرور کردن تمام پاورقیها با سرعت بالا، میتوانید از گزینهی Next Footnote در تب References استفاده کنید. با کلیک روی این دکمه، پاورقی بعدی نمایش داده میشود.
به همین صورت اگر بخواهید پاورقی قبلی را ببینید، میتوانید روی Previous Footnote که در منوی کرکرهای این گزینه وجود دارد کلیک کنید. بنابراین ابتدا باید روی فلش کنار Next Footnote کلیک کنید و سپس یکی از گزینهها را انتخاب کنید.
اضافه کردن Endnote یا مراجع و منابع در انتهای فایل Word
اضافه کردن متن پایانی یا Endnote در نرمافزار ورد، کاملاً شبیه متن پاورقی است. ابتدا پس از کلمه یا جملهی موردنظر کلیک کنید و سپس در تب References بالای صفحه و بخش Footnotes روی Insert Endnote کلیک کنید.
شمارهای در موقعیت نشانگر تایپ قرار میگیرد که متناسب با جایگاه Endnote جدید در فایل است و به انتهای فایل هدایت میشوید. اکنون میتوانید توضیحات یا منبع را تایپ کنید. البته میتوانید متن پایانی را پس از Section فعلی قرار بدهید که در ادامه به تنظیمات مربوطه اشاره خواهیم کرد.
تنظیمات Endnote و Footnote در ورد
اگر تنظیمات پیشفرض پاورقی و متن پایانی مناسب کار شما نیست، میتوانید روی فلش کوچکی که در کنار بخش Footnote از منوی References وجود دارد کلیک کنید. به این ترتیب پنجرهی تنظیمات باز میشود.
اکنون میتوانید موقعیت پاورقی و متن پایانی و همینطور ظاهر و فرمت آن را به صورت دلخواه تنظیم کنید که در ادامه به هر یک از موارد میپردازیم.
تغییر موقعیت پاورقی و متن پایانی در ورد
موقعیت پیشفرض پاورقی در انتهای صفحات است و موقعیت پیشفرض متن پایانی هم در انتهای داکیومنت است. برای تغییر دادن موقعیت، از اولین منوی کرکرهای استفاده کنید. برای Footnotes میتوانید حالت پایین صفحه یا Bottom of page که حالت پیشفرض است را به Below text که زیر متن است، تغییر بدهید. یادتان باشد که پس از تغییر، روی دکمهی Apply کلیک کنید تا تغییرات ذخیره شود.
برای تغییر دادن جایگاه متن پایانی هم میتوانید گزینهی Endnotes را در بالای پنجره انتخاب کرده و سپس از منوی کرکرهای به جای End of document که معادل انتهای فایل ورد است، حالت End of section که انتهای بخش یا فصل است را انتخاب کنید. در نهایت روی Apply کلیک کنید.
تبدیل کردن پاورقی به متن پایانی و بالعکس در ورد ۲۰۱۶
اگر بنا به هر دلیل تصمیم گرفتید که پاورقیها را حذف کنید و به جایشان از متن پایانی یا Endnote استفاده کنید و یا حالت عکس، میتوانید از دکمهی Convert استفاده کنید تا همهچیز سریع و خودکار انجام شود. معمولاً اگر تعداد پاورقیها بسیار زیاد باشد و پایین صفحه شلوغ شده باشد، از قابلیت تبدیل Footnote به Endnote استفاده میشود.
برای این کار ابتدا پنجرهی تنظیمات پاورقی و متن پایانی را باز کنید و سپس در بالای صفحه و زیر اولین منوی کرکرهای، روی دکمهی Convert کلیک کنید.
پنجرهی کوچک Convert Notes باز میشود. یکی از دو گزینهی زیر را انتخاب کنید و سپس روی OK کلیک کنید:
- Convert All Footnotes to Endnotes: تبدیل کردن تمام پاورقیها به متن پایانی
- Convert All Endnotes to Footnotes: تبدیل کردن تمام یادداشتهای پایانی به پاورقی
تغییر چیدمان پاورقی و متن پایانی در Word 2016
ورد مایکروسافت به صورت پیشفرض، لیستهای پاورقی و متن پایانی را با توجه به صفحه تنظیم میکند ولیکن میتوانید چیدمان ظاهری را تغییر بدهید. برای این مهم ابتدا پنجرهی تنظیمات پاورقی و متن پایانی را با کلیک روی فلش کوچک زیر بخش Footnotes از تب References بالای صفحه باز کنید.
اکنون از منوی کرکرهای Columns استفاده کنید و یکی از حالتهای ۱ ستونه الی ۴ ستونه یا به زبان دیگر 1 Column الی 4 Column را انتخاب کنید.
و در نهایت روی Apply کلیک کنید تا تغییرات اعمال شود.
روش تغییر دادن شمارهگذاری پاورقی و متن پایانی در ورد
حالت پیشفرض ورد همانطور که اشاره کردیم این است که عددی برای هر یادداشت زیر صفحه یا پایان فایل انتخاب میکند و به صورت خودکار در دفعات بعدی، عدد را افزایش میدهد. به جای استفاده از اعداد معمولی میتوانید از حروف انگلیسی یا عددهای یونانی و برخی حالتهای دیگر استفاده کنید.
برای تغییر دادن شمارهگذاری Footnote و Endnote ابتدا پنجرهی تنظیماتی که به آن اشاره کردیم را باز کنید و سپس در بخش Format از منوی کرکرهای Number format یکی از حالتهای موجود را انتخاب کنید.
میتوانید روی دکمهی Symbol روبروی Custom mark کلیک کنید و به جای استفاده از عدد یا حروف انگلیسی، هر بار حین افزودن پاورقی یکی از علایم یا نمادها را انتخاب کنید.
البته میتوانید عدد یا حرف یا نماد موردنظر را در فیلد روبروی Custom mark تایپ کنید.
برای تغییر شمارش و در واقع شروع شمارش از عدد یا حرفی به جز 1 و a، میتوانید از منوی کرکرهای Start at استفاده کنید.
آخرین منوی کرکرهای این بخش، Numbering است که حالت پیشفرض آن Continuous به معنی پیوسته است. در واقع عدد یا حرف به صورت پیوسته و مرتب افزایش پیدا میکند و تا انتهای فایل ورد، افزایش ادامه مییابد. میتوانید برای هر Section یا فصل از پروژه یا کتاب، شمارندهی پاورقیها را از نو آغاز کنید و به عنوان مثال از حرف a یا عدد ۱ شروع کنید. برای این مقصود حالت Restart Each Section را انتخاب کنید.
روش دیگر این است که پاورقیهای هر صفحه مجزا شمارش شود و از نو شروع شود. در این حالت باید گزینهی Restart each page را انتخاب کنید.
تغییرات پاورقی و متن پایانی در هر Section یا تمام فایل ورد
همیشه پس از تغییرات، با کلیک روی دکمهی Apply میتوانید تغییر را روی تمام فایل یا Whole document اعمال کنید.
اما گزینهی دیگر این است که تغییرات فقط در فصل یا Section فعلی انجام شود. در این صورت از منوی کرکرهای Apply changes to گزینهی This section را انتخاب نمایید.
یک روش دیگر برای ایجاد پاورقی خاص و جدید این است که پس از تغییرات موردبحث در پنجرهی تنظیمات پاورقی و متن پایانی، روی دکمهی Insert کلیک کنید.
روش قرار دادن پاورقی و متن پایانی تکراری در Word
یکی از قابلیتهای ورد این است که میتوانید پاورقی یا متن پایانی که قبلاً استفاده کردهاید را مجدداً در همان فایل استفاده کنید و البته از نو چیزی اضافه نکنید!
برای قرار دادن پاورقی تکراری یا متن پایانی تکراری، ابتدا مثل همیشه نشانگر تایپ را پس از کلمه یا جملهی موردنظر قرار بدهید و سپس در تب References بالای صفحه و بخش Captions روی Cross-reference کلیک کنید.
اکنون در پنجرهی Cross-reference از منوی کرکرهی نوع مرجع یا ریفرنس یا Refrence type گزینهی Footnote یا Endnote را به تناسب نیاز انتخاب کنید.
سپس از منوی کرکرهای روبروی آن که Insert reference to است، Footnote number را انتخاب کنید تا شمارهی پاورقی به شکل متن معمولی اضافه شود. میتوانید گزینهی Footnote Number (Formatted) را انتخاب کنید که شمارهی پاورقی را به صورت بالانویس و کوچکتر از متن معمولی اضافه میکند.
اگر هدف شما قرار دادن شمارهی صفحهای است که پاورقی موردنظر قبلاً در آن ذکر شده، میتوانید گزینهی Page number را انتخاب کنید.
علاوه بر قرار دادن شمارهی پاورقی یا صفحهی مربوطه، میتوانید آن را به پیوند یا لینک نیز تبدیل کنید. برای این مهم تیک چکباکس Insert as Hyperlink را بزنید. به این ترتیب لینکی در موقعیت انتخابشده اضافه میشود و با کلیک روی آن، به پاورقی قبلی هدایت میشوید.
توجه کنید که در پایین این پنجره بخشی به اسم For Which Footnote قرار گرفته که در این بخش میبایست پاورقی موردنظر که قبلاً استفاده کردهاید را انتخاب کنید تا به آن ارجاع داده شود.
و در نهایت روی دکمهی Insert کلیک کنید.
howtogeekسیارهی آیتی