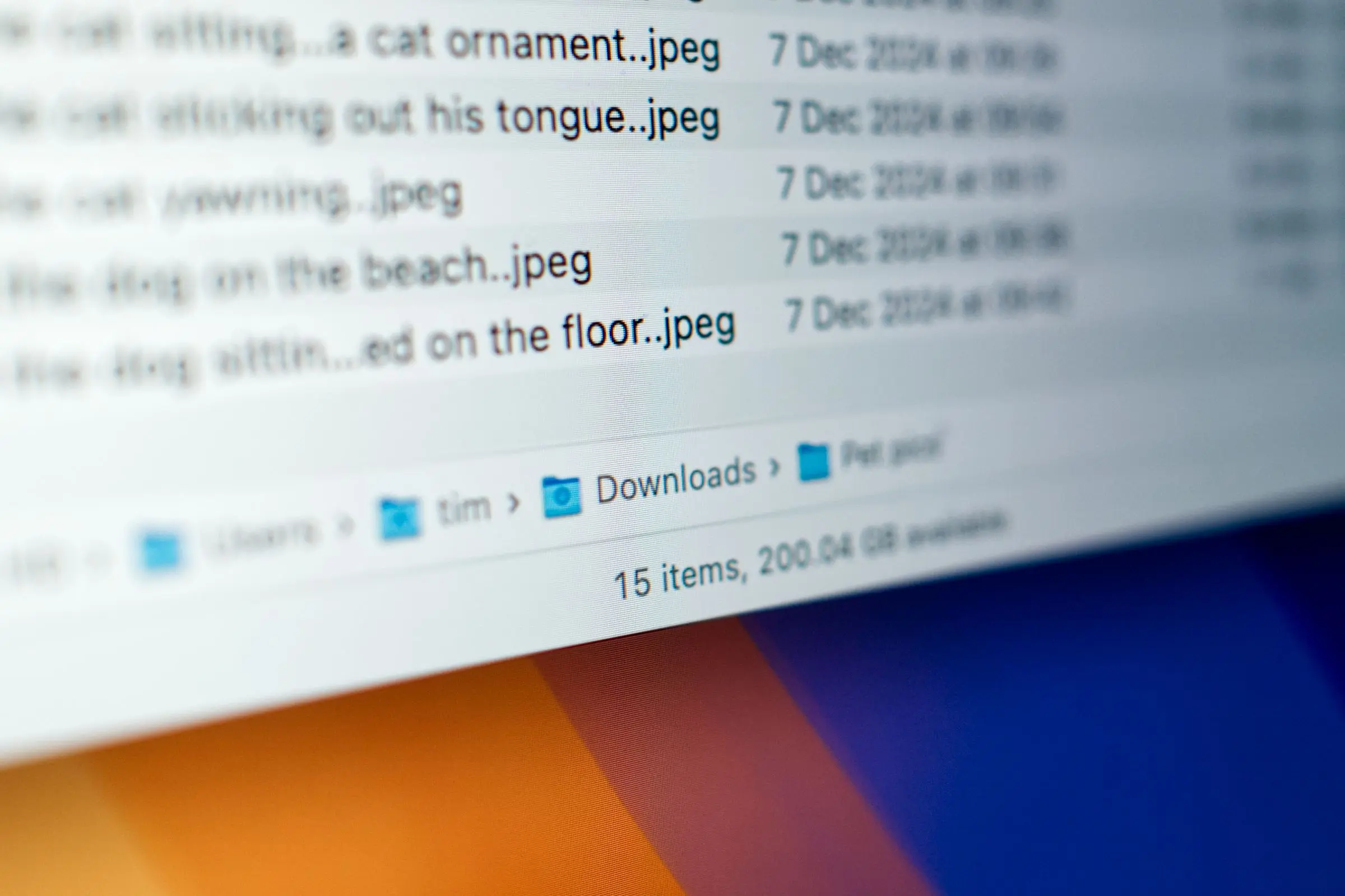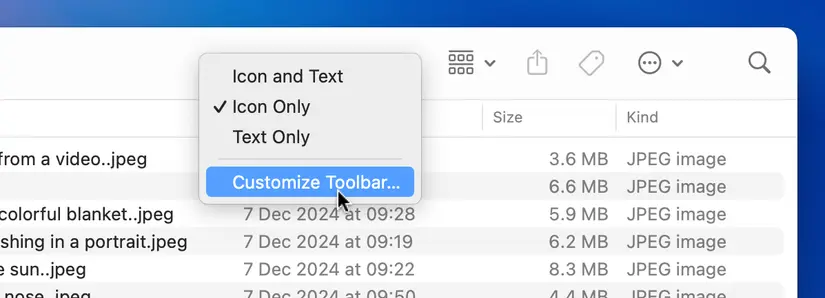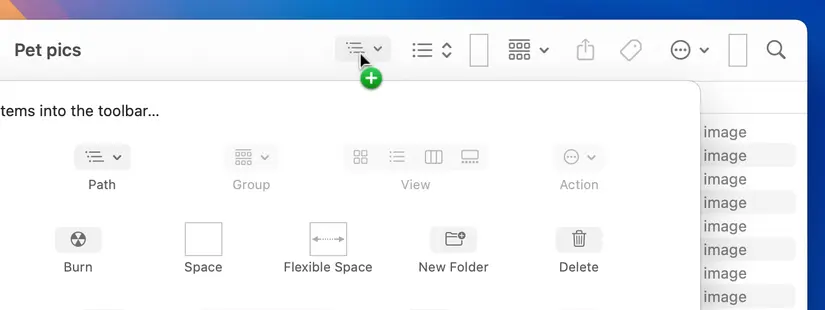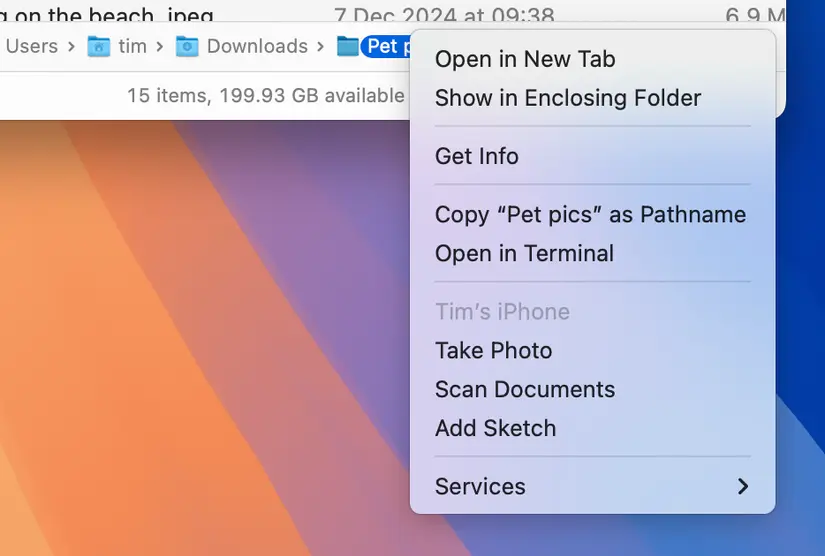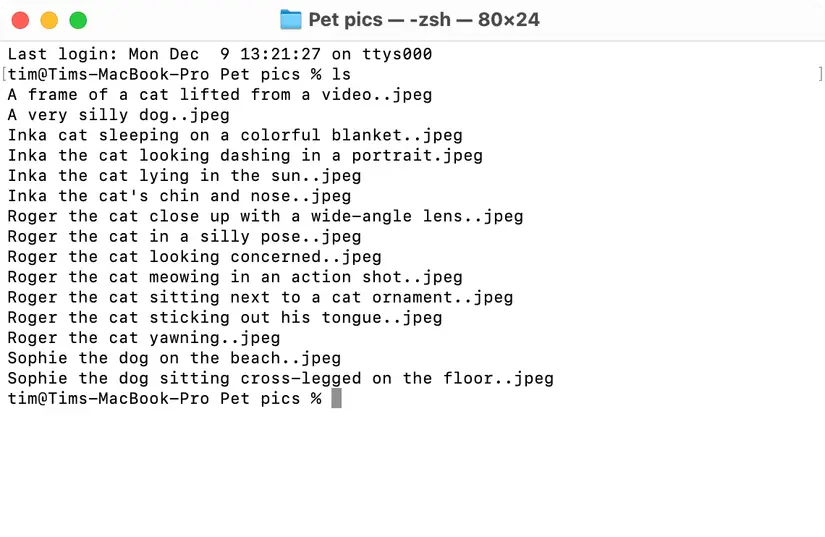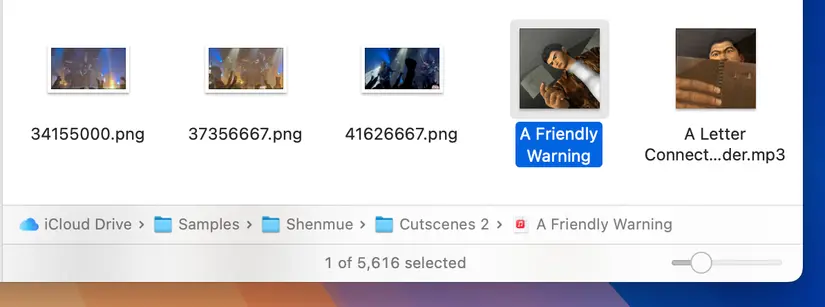فایل منیجر مک بوک ابزار قدرتمندی برای مدیریت فایل است و در طراحی آن، فلسفه سادهتر و کاربردیتر اپل رعایت شده است. اما شاید برخی سادهسازیها، کاربردی نباشد و ظاهر پیشفرض Finder برای کاربران حرفهای جذاب نباشد. به عنوان مثال شاید عادت داشته باشید که در ویندوز یا لینوکس، مسیر کامل فایل در بالای یا پایین یا ستون کناری نمایش داده شود و به راحتی با کلیک کردن روی فولدرهای بالادست، بین فولدرها جابجا شوید. در واقع این قابلیت در برنامه Finder مکاواس نیز وجود دارد اما به صورت پیشفرض فعال نیست.
در ادامه مزیت نمایش آدرس کامل فولدرها در مکبوکها و انواع مک را توضیح میدهیم و به روش نمایش آدرس کامل فولدرها اشاره میکنیم.
اگر اخیراً یکی از محصولات اپل را خریداری کرده اید و برایتان سوال است که معادل مای کامپیوتر در مک کدام برنامه است، توجه کنید که Finder در مک، نقش File Explorer ویندوز را بازی میکند. شاید ظاهر فایندر ساده و متفاوت به نظر برسد و تصور کنید که کاربرد آن فقط پوشه بندی در مک است، اما در واقع فایندر نرمافزار مدیریت فایل قدرتمندی است و امکانات پیشرفتهای دارد. به عنوان مثال میتوانید از قابلیت فولدر هوشمند یا Smart Folder این برنامه استفاده کنید که توانمندی آن را نشان میدهد:
نحوه فعال کردن نوار آدرس فولدرها و نمایش آیکون فولدرها در macOS
در سیستم عامل مکاواس یا به عبارت دیگر سیستم عامل مکبوک و انواع مک، به صورت پیشفرض برنامه مدیریت فایل نوار آدرس فولدرها را نمایش نمیدهد ولیکن فعالسازی آن بسیار ساده است.
برای فعالسازی نوار آدرس فولدر در مکهای اپل به صورت زیر عمل کنید:
- برنامه Finder را اجرا کنید.
- روی منوی View کلیک کنید.
- گزینه Show Path Bar را انتخاب کنید.
- نوار آدرس فولدر در پایین پنجره ظاهر میشود.
در کنار نمایش نوار آدرس میتوانید آیکونی برای نمایش آدرس در نوار ابزار بالای پنجره ابزار مدیریت فایل نیز اضافه کنید. برای این کار روی فضای خالی نوار ابزار بالای صفحه راستکلیک کنید و گزینه Customize Toolbar را انتخاب کنید.
در پنل باز شده آیکون Path را پیدا کنید و آن را با کلید چپ موس بگیرید و روی نوار ابزار بالای صفحه رها کنید. محل قرار گرفتن آیکون Path محدودیتهایی دارد ولیکن میتوانید آن را جابجا کنید یا برای متمایز کردن، بین این آیکون و سایر آیکونها خط فاصله اضافه کنید.
مزیت نمایش نوار آدرس فولدر در مکاواس چیست؟
پوشه بندی در مک بیشتر شبیه به لینوکس است تا ویندوز و برای آشنایی با ساختار فولدرها بهتر است نوار آدرس فولدر نمایش داده شود. اما کاربرد آن صرفاً آشنایی با ساختار فولدرها نیست.
شاید برایتان سوال شده که نمایش آدرس فولدر در مکاواس چه مزیت و کاربردی دیگری دارد؟
مهمترین مزیت این است که برای رفتن به فولدرهای بالادست میتوانید روی فولدرهای بالادست دبلکلیک کنید. با زدن کلید Back نیز به فولدر پاییندست که قبلاً باز بوده، برگردید.
برای کات کردن یا انتقال فایل به فولدرهای بالادست میتوانید فایلها را انتخاب کرده و با روش درگ و دراپ یا گرفتن و رها کردن، روی فولدر موردنظر رها کنید، درست مثل ویندوز.
برای کپی کردن فایل میتوانید از روش قبل استفاده کنید با این تفاوت که باید کلید Options کیبورد را حین درگ و دراپ کردن، نگه دارید.
میتوانید فولدرهایی که در نوار آدرس نمایش داده میشود را نیز درگ و دراپ کنید تا به فولدر دیگری جابجا شوند!
مزیت دیگر کپی کردن مسیر کامل فایل برای اجرا کردن دستور در ترمینال یا امور دیگر است.
لذا مزیتهای زیادی در نمایش نوار آدرس فولدرها در Finder وجود دارد و توصیه میکنیم که این نوار را حتماً فعال کنید.
نکتهی جالب این است که میتوانید روی فولدرها در نوار آدرس نیز راستکلیک کنید و گزینههای مفیدی در منوی راستکلیک نمایش داده میشود. به عنوان مثال با کلیک روی Get Info پنجره اطلاعات فولدر نمایش داده میشود.
با کلیک روی Open in New Tab میتوانید فولدر موردنظر را در تب جدیدی در اپلیکیشن فایندر باز کنید.
کاربران مک که هر از گاهی از برنامه واسط خط دستور یا همان terminal استفاده میکنند، هر از گاهی به مسیر کامل فولدر و فایلها نیاز پیدا میکنند. برای سادهتر شدن کار میتوانید از گزینه Open in Terminal استفاده کنید تا اپلیکیشن Terminal مستقیماً اجرا شود. البته استفاده از گزینه Copy X as Pathname در منوی راستکلیک نیز مفید است.
نوار آدرس فولدر برای جستجو مکینتاش نیز مفید است چرا که پس از جستجو کردن، اگر روی فایلها کلیک کنید، مسیر فایل موردنظر در نوار آدرس نمایش داده میشود.
بعضی از قابلیتهایی که در مورد نوار آدرس فایل منیجر مک بوک ذکر کردیم، در برنامه مدیریت فایل ویندوز 11 یا ویندوزهای قبلی وجود دارد در حالی که برخی از قابلیتهای فایندر در فایل اکسپلورر ویندوز دیده نمیشود.
howtogeekسیارهی آیتی