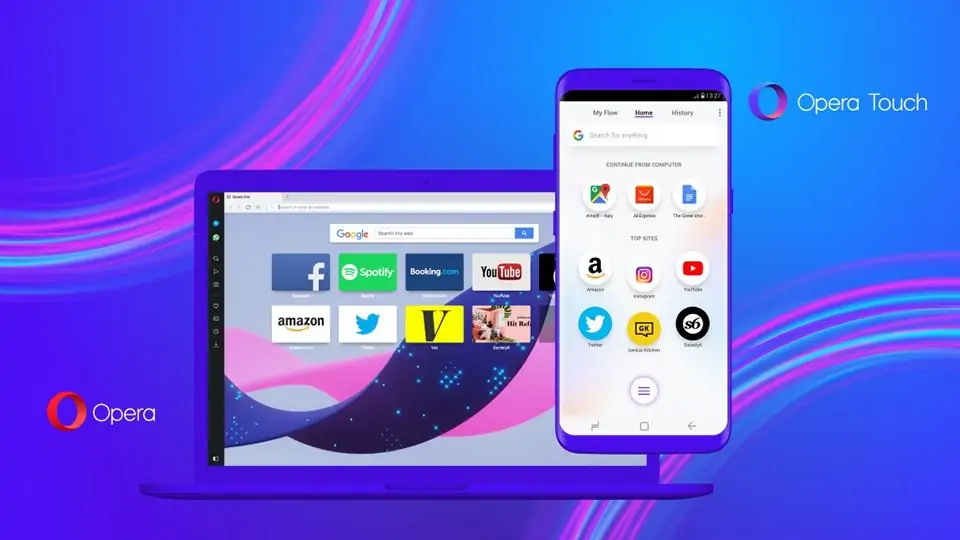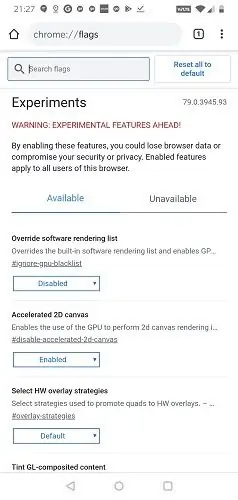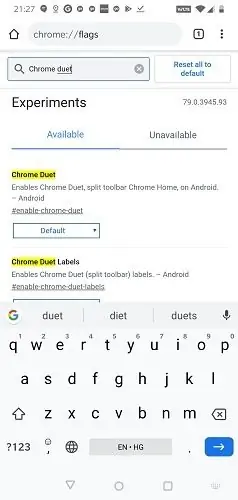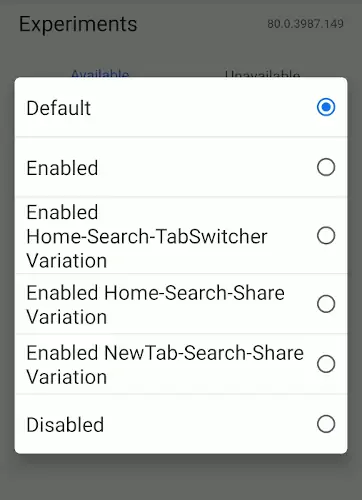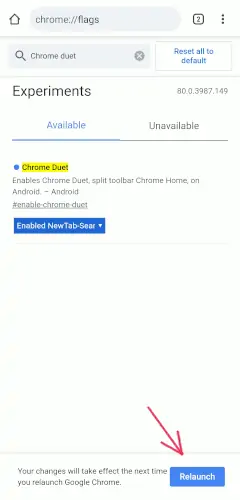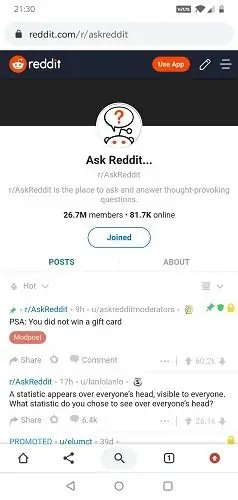قرار گرفتن دکمهی منو و نوار آدرس مرورگر Google Chrome در پایین صفحه نمایش، یک ویژگی آزمایشی است که میتوان آن را به روش دستی فعال کرد. این قابلیت به خصوص با توجه به درازتر شدن صفحه نمایش گوشیهای امروزی، مفید و کاربردی به نظر میرسد و شاید در آینده به صورت پیشفرض در گوگل کروم مخصوص اندروید و iOS فعال شود.
در این مقاله نحوهی قرار دادن منو و نوار آدرس مرورگر کروم در پایین صفحه نمایش را بررسی میکنیم.
در گوشیهای امروزی که ارتفاع نسبتاً بیشتر شده، زمانی که گوشی را با یک دست نگه داشتهاید، دسترسی به بالای صفحه نمایش ساده نیست اما میتوانید به راحتی بخش پایین صفحه را لمس کرده و از عناصر موجود در این بخش استفاده کنید. در حقیقت برخی اپها نیز تغییری در سبک طراحی داشتهاند و عناصر رابط کاربری به پایین صفحه منتقل شده است.
در برخی مرورگرهای اندروید نظیر Opera و همینطور Opera Touch، از مدتها قبل آیکون منو و برخی گزینههای مهم و پرکاربرد به پایین صفحه منتقل شده است.
به علاوه در نسخهی آزمایشی مرورگر گوگل کروم برای اندروید که با پسوند Dev معرفی میشود هم قرارگیری منو و نوار آدرس در پایین صفحه آزمایش شده است. باید منتظر تصمیم گوگل باشیم و ببینیم که آیا در نهایت دکمهی منو و نوار آدرس و دکمهی تبها، به پایین صفحه منتقل میشود یا خیر. در حال حاضر میتوانید با تغییر دادن یک فلگ ساده، این ویژگی را فعال کرده و استفاده کنید.
شایان ذکر است که برخی ویژگیهای آزمایشی و مفید دیگر هم از طریق صفحهی فلگها قابل فعالسازی است که نمونهی آن تم مشکی و معکوس کردن رنگها در گوگل کروم است:
نحوه منتقل کردن نوار آدرس و دکمهی منو و تبها به پایین صفحه در کروم اندروید
قبل از هر چیز توجه کنید که نسخهی جدیدی از مرورگر کروم برای اندروید را نصب کرده باشید چرا که در نسخههای قدیمی، امکان انتقال نوار آدرس و غیره به پایین صفحه وجود ندارد.
برای فعال و غیرفعال کردن ویژگیهای آزمایشی گوگل کروم در ویندوز و همینطور اندروید، میبایست به صفحهی فلگها به آدرس زیر مراجعه کرد:
chrome://flags
در این صفحه یک لیست طولانی از فلگها نمایش داده میشود و روبروی هر مورد، منوی کرکرهای برای فعال و غیرفعال کردن یا انتخاب یکی از گزینهها وجود دارد.
در نوار جستجوی بالای صفحه فلگها، عبارت Chrome Duet یا بخشی از آن را تایپ کنید. فلگی با همین نام در ابتدای لیست قرار میگیرد. روی منوی کرکرهای آن تپ کنید.
به جای گزینهی پیشفرض یا Default، گزینهی Enabled را انتخاب کنید.
و در نهایت روی دکمهی Relaunch در پایین صفحه تپ کنید تا مرورگر کروم بسته و از نو اجرا شود. پس از اجرا شدن مجدد، تغییرات رابط کاربری را مشاهده خواهید کرد.
دقت کنید که علاوه بر Enabled، سه گزینهی دیگری نیز وجود دارد که حالتهای مختلفی از تغییر رابط کاربری است. میتوانید مراحل را تکرار کنید و هر یک از حالتها را آزمایش کنید و در نهایت تصمیم بگیرید که کدام حالت برای گوشی یا تبلت اندرویدی شما مناسبتر است و بیشتر میپسندید. ممکن است حتی در آینده گوگل چند گزینه و حالت دیگر را اضافه کند!
maketecheasierسیارهی آیتی